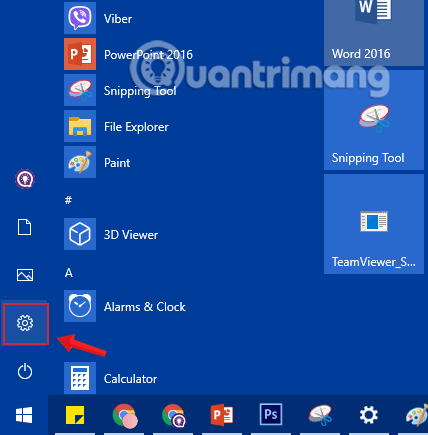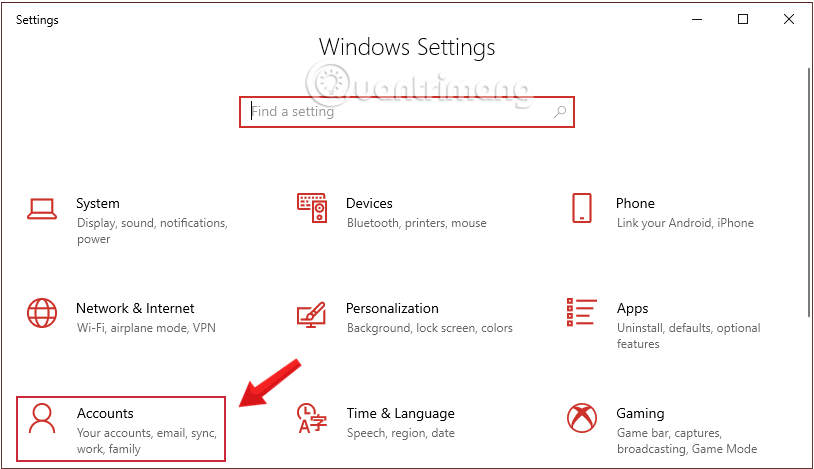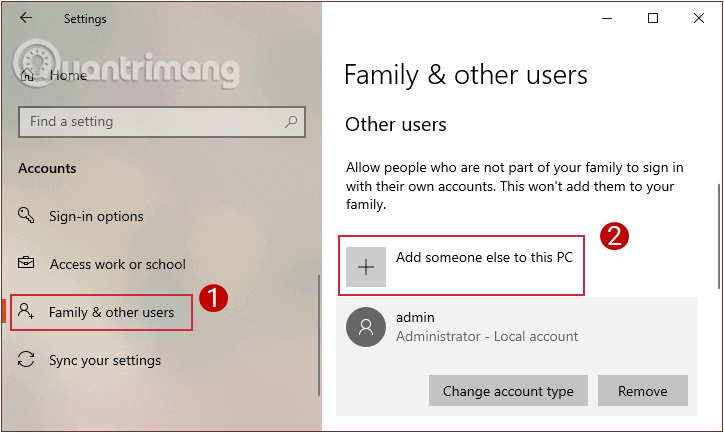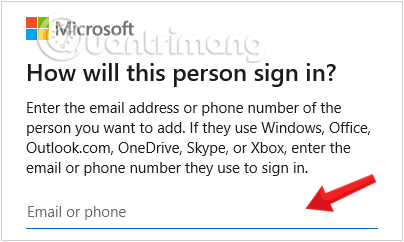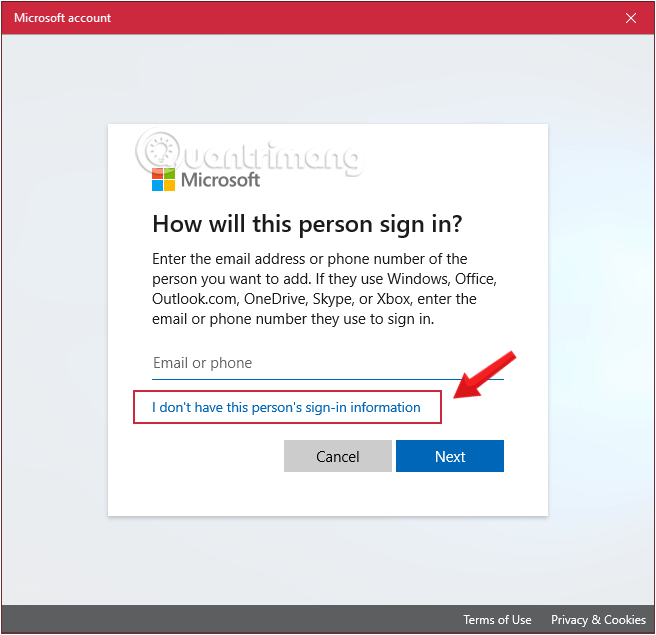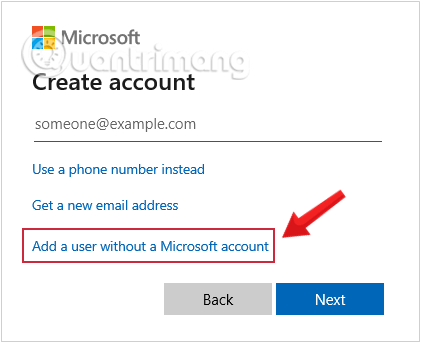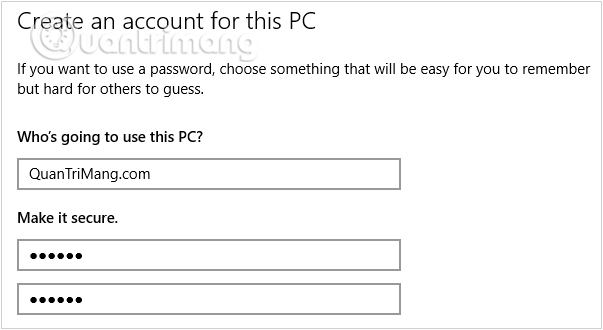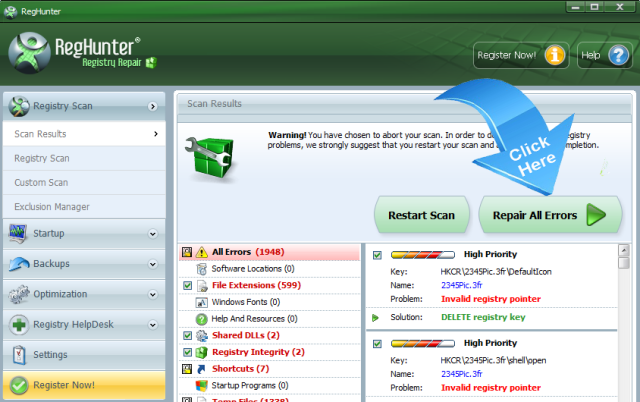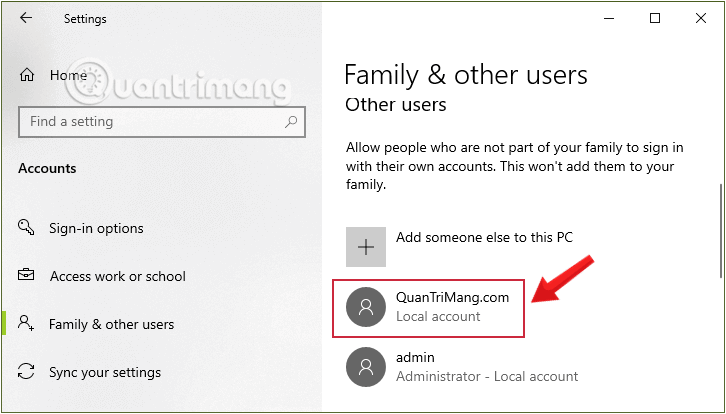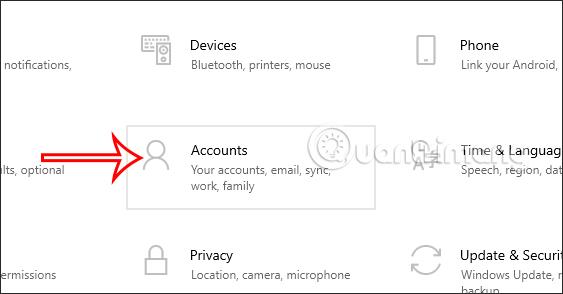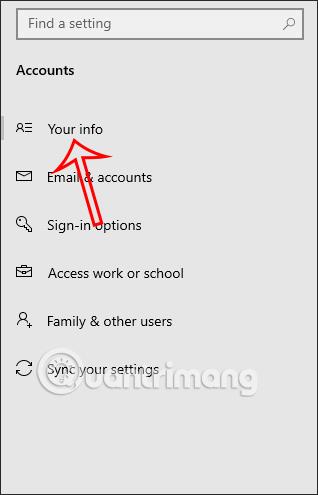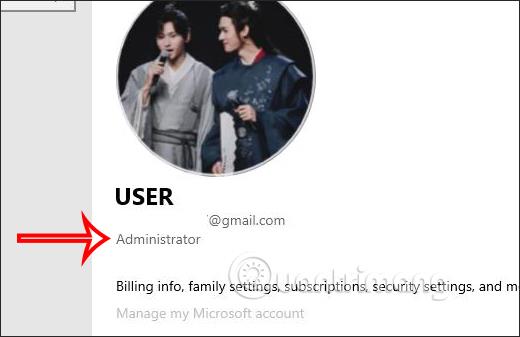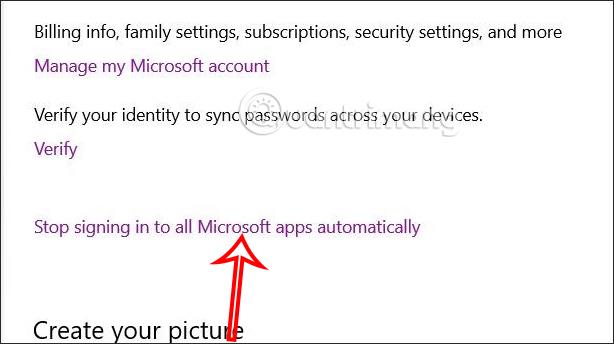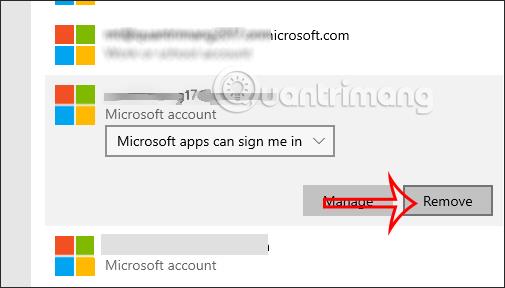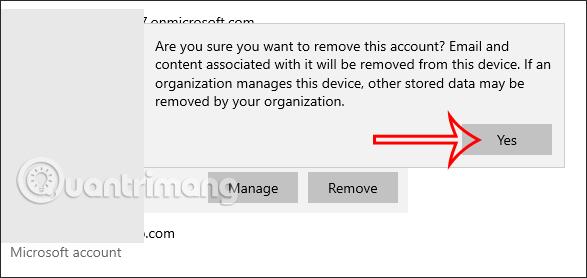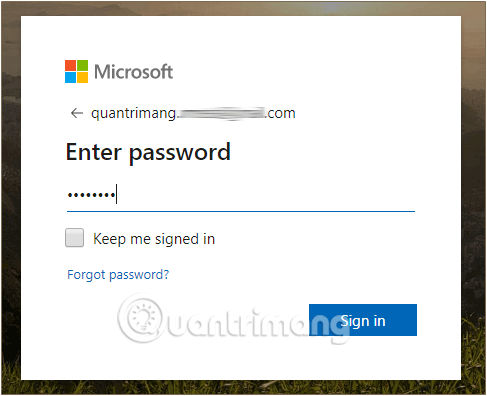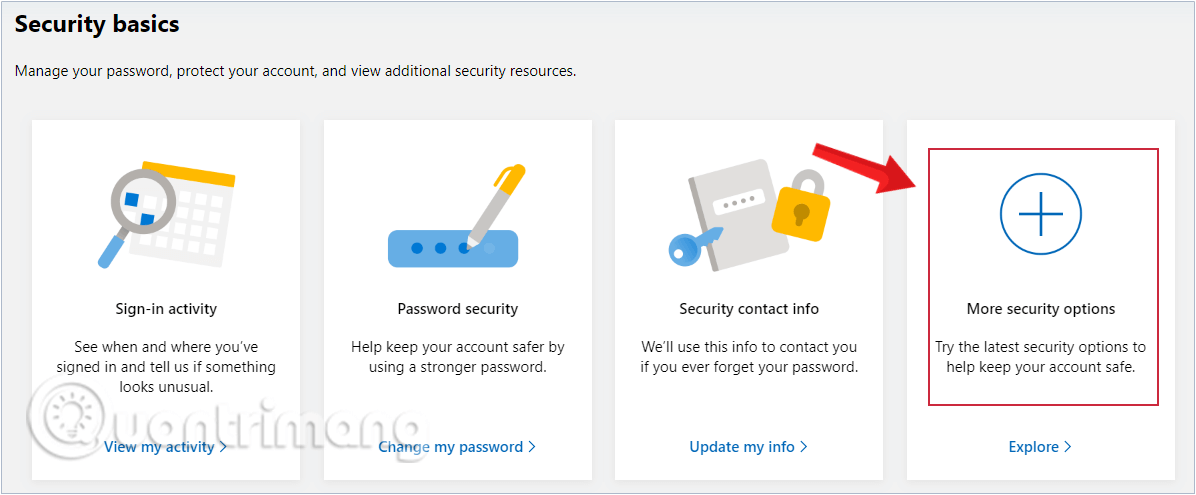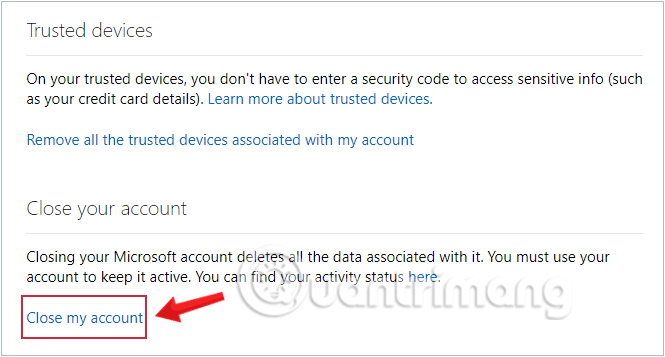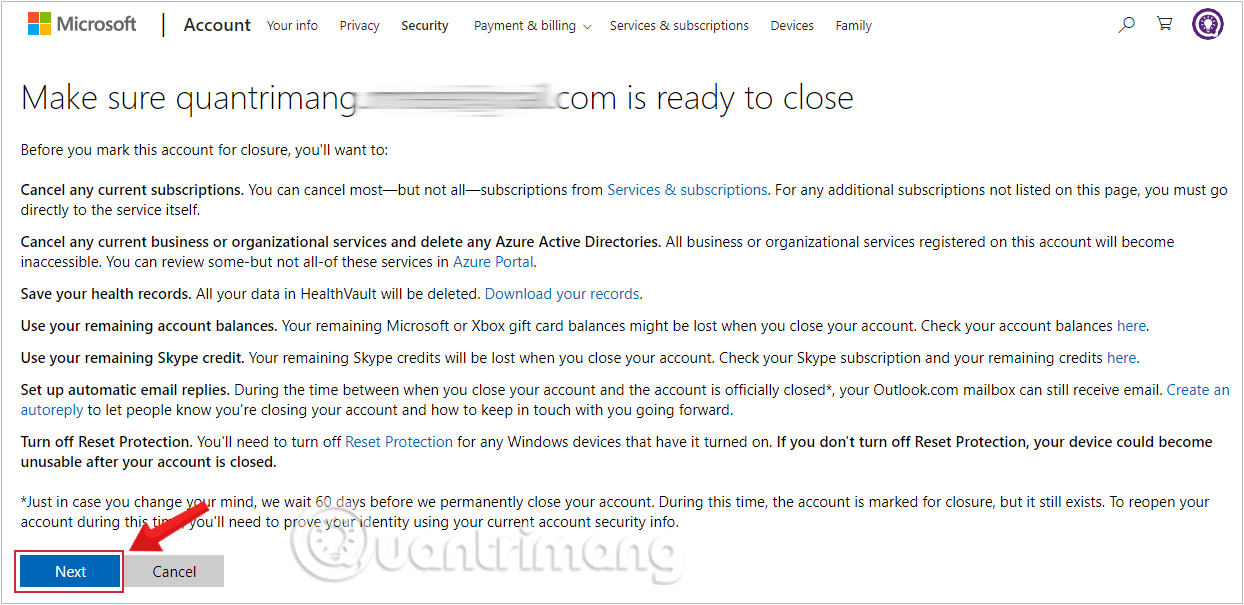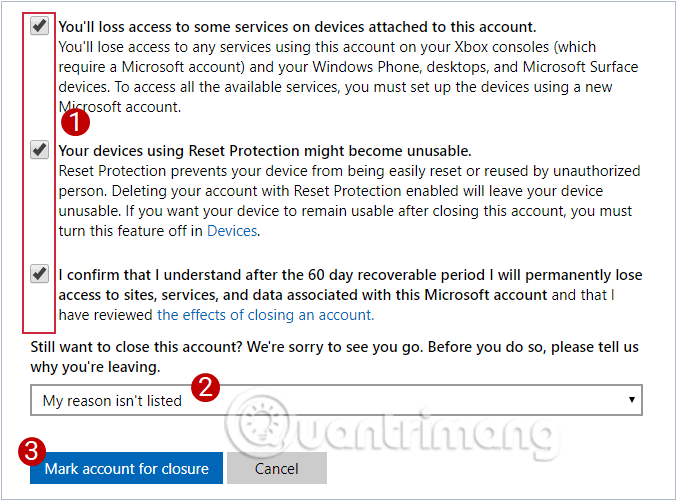Microsoft konta dzēšana operētājsistēmā Windows 10 palīdzēs pilnībā noņemt kontu, lai pieteiktos citā Microsoft kontā vai ja nevēlaties sinhronizēt datu informāciju ierīcēs, izmantojot Microsoft kontu. Microsoft konta dzēšana datorā tiek uzskatīta arī par lietotāja konta dzēšanu operētājsistēmā Windows 10 . Tālāk esošajā rakstā ir sniegti norādījumi par konta dzēšanu operētājsistēmā Windows.
Nomainiet, noņemiet no datora un izdzēsiet Microsoft kontu
Lai pilnībā izdzēstu savu Microsoft kontu, jums jāveic trīs soļu process:
- Vispirms izveidojiet lokālo kontu, lai pieteiktos savā Windows datorā, aizstājot pieteicušos lietotāju ar Microsoft kontu, kuru vēlaties dzēst.
- Otrkārt, noņemiet Microsoft kontu kā lietotāju no Windows datora.
- Visbeidzot, pilnībā noņemiet kontu no Microsoft serveriem.
Ņemiet vērā, ka, tiklīdz konts tiks dzēsts no Microsoft, no visiem serveriem, jūsu kontā esošie dati tiks neatgriezeniski zaudēti. Tāpēc, pirms izlemjat dzēst, jums ir jāsaglabā viss svarīgais savā kontā.
1: izveidojiet lokālo kontu — lokālais konts datorā ar operētājsistēmu Windows 10
Pirms dzēšat savu Microsoft kontu vietnē, vispirms pārliecinieties, vai esat noņēmis savu Microsoft kontu savā Windows 10 datorā.
Lai to izdarītu, jums jāpiesakās citā lietotāja kontā, piemēram, vietējā kontā. Ja jums nav vietējā konta, varat izveidot jaunu vietējo kontu.
1. Atveriet programmu Iestatījumi, izvēlnē Sākt noklikšķinot uz ikonas Iestatījumi vai nospiežot taustiņu kombināciju Windows+ I.
Izvēlnē Sākt noklikšķiniet uz ikonas Iestatījumi
2. Iestatījumu saskarnē noklikšķiniet uz Konts (Jūsu konti, e-pasts, sinhronizācija, darbs, ģimene).
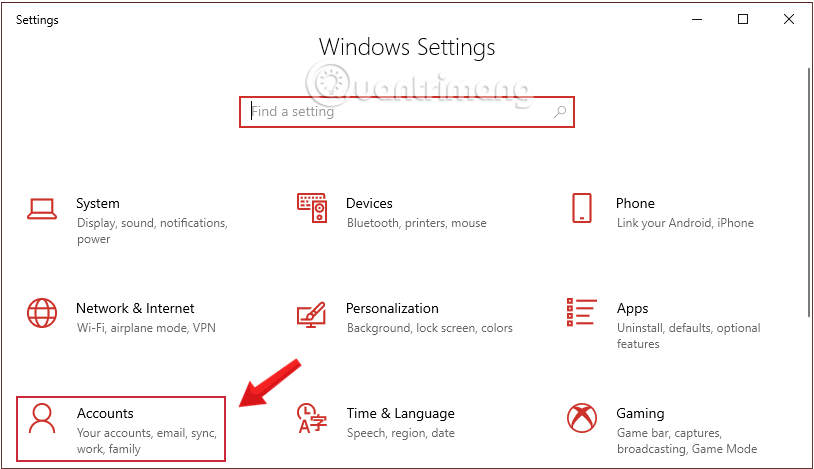
Windows iestatījumos noklikšķiniet uz Konts
Vai arī meklēšanas lodziņā ievadiet atslēgvārdu pievienot lietotāju un pēc tam noklikšķiniet uz Pievienot, rediģēt vai noņemt citus lietotājus.
3. Noklikšķiniet uz Ģimene un citi lietotāji , pēc tam noklikšķiniet uz lietotāja konta, kuru vēlaties dzēst, un pēc tam noklikšķiniet uz Pievienot šim datoram kādu citu.
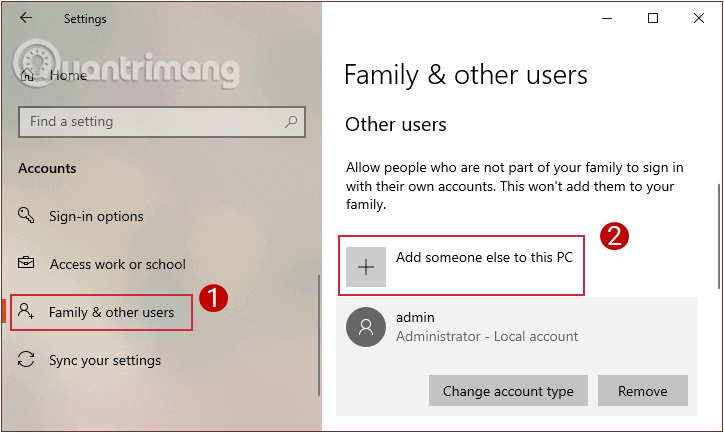
Pievienojiet lietotāju kontus ģimenei un citiem lietotājiem
4. Tiek parādīts dialoglodziņš Paraksts . Jūs redzēsiet, ka sistēma Windows jautā par Microsoft kontu, piemēram, Windows, Office , Outlook.com, OneDrive , Skype vai Xbox.
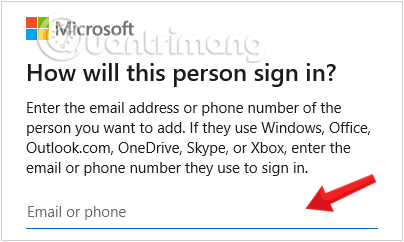
Noklikšķinot, lai sistēmā Windows izveidotu jaunu lietotāju, tiek parādīts dialoglodziņš Parakst
Tā kā mēs veidojam jaunu lietotāju, jūs noklikšķiniet uz sadaļas Man nav šīs personas pierakstīšanās informācijas un noklikšķiniet uz Tālāk , lai turpinātu.
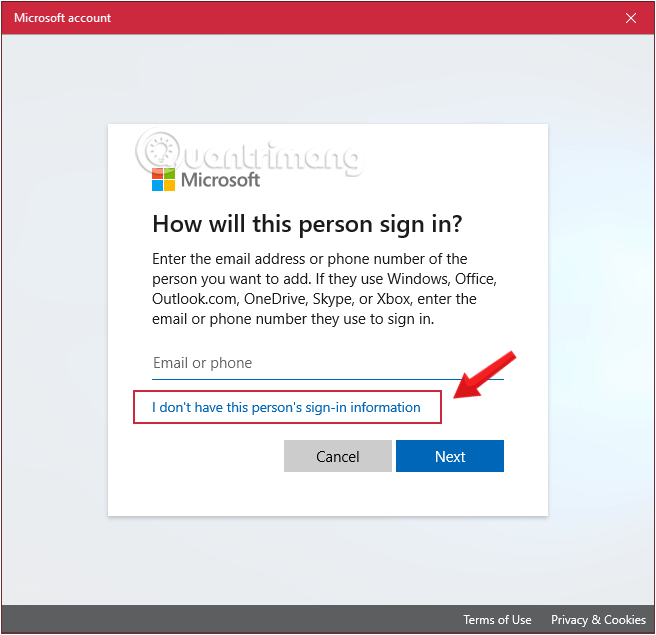
Noklikšķiniet uz sadaļas Man nav šīs personas pierakstīšanās informācijas, lai turpinātu Windows 10 lietotāja konta izveidi
5. Tiek parādīts informācijas panelis, kas ir pilnībā jāpabeidz, lai izveidotu jaunu Microsoft kontu. Šajā sadaļā mēs neaizpildīsim nekādu informāciju, bet noklikšķiniet uz Pievienot lietotāju bez Microsoft konta un pēc tam noklikšķiniet uz Tālāk , lai turpinātu.
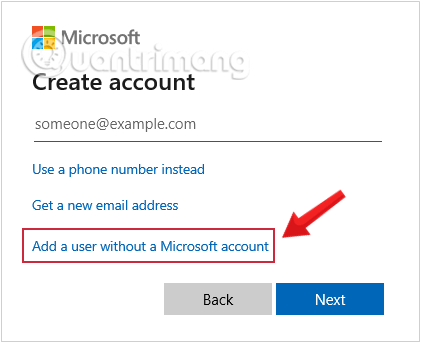
Noklikšķiniet uz Pievienot lietotāju bez Microsoft konta
6. Parādās informācijas aizpildīšanas saskarne. Lietotājiem ir jāievada jauna konta informācija un parole, kā arī parolē jāiekļauj īpašas rakstzīmes, lai palielinātu drošību.
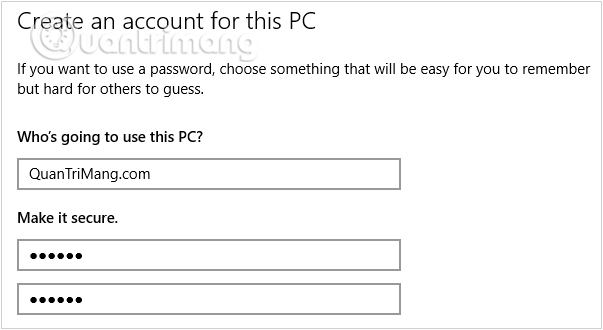
Ievadiet jaunā konta informāciju un lietotāja pieteikšanās paroli
Turklāt varat pievienot drošības jautājumus, lai, ja aizmirstat paroli, varētu tos izmantot, lai to atgūtu. Noklikšķiniet uz Tālāk, lai turpinātu.
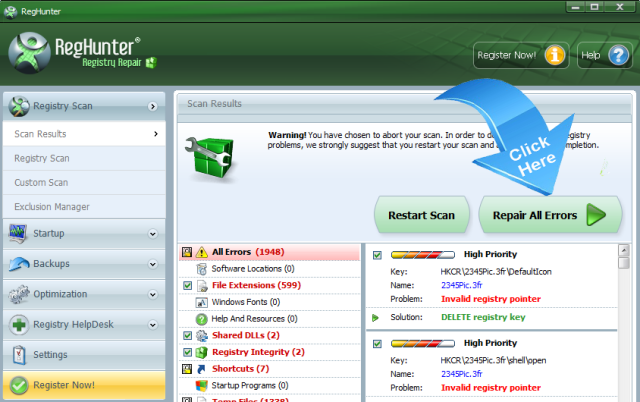
Pievienojiet drošības jautājumus gadījumam, ja aizmirstat savu lietotāja paroli
7. Tūlīt pēc tam tikko izveidotais konts tiks parādīts sadaļā Citi lietotāji ar vietējo kontu.
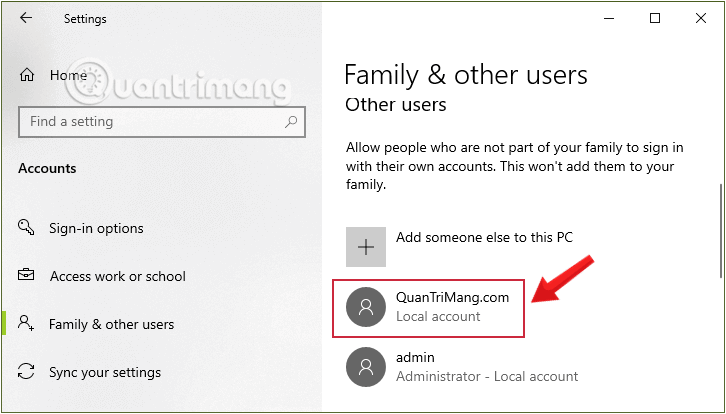
Jaunizveidotais Windows lietotāja konts tiek parādīts sadaļā Citi lietotāji sadaļā Vietējais konts
Izrakstieties no Micorsoft konta, kuru vēlaties dzēst, un pēc tam vēlreiz piesakieties, izmantojot tikko izveidoto vietējo kontu.
2. Kā izdzēst Microsoft kontu operētājsistēmā Windows 10
1. darbība:
Vispirms nospiediet taustiņu kombināciju Windows + I, lai datorā atvērtu iestatījumu saskarni. Pēc tam mēs noklikšķiniet uz Konts , lai skatītu kontus, kas pašlaik ir pieteikušies operētājsistēmā Windows 10.
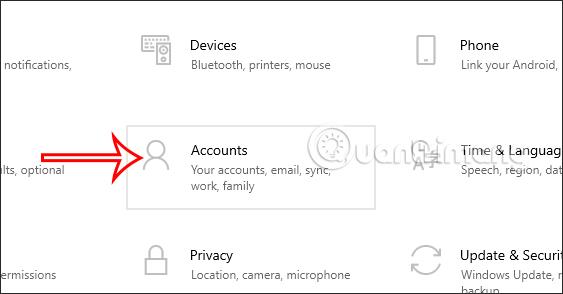
2. darbība:
Ja jūsu Microsoft konts ir administratora konts jūsu datorā, mums ir jānoklikšķina uz jūsu informācija , lai skatītu konta informāciju.
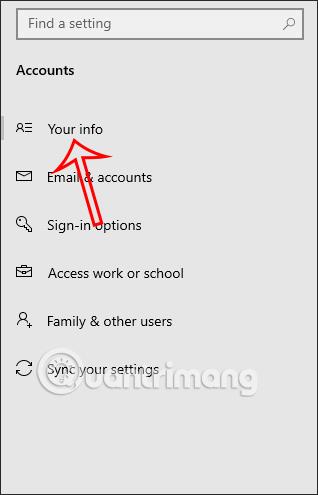
3. darbība:
Skatoties no malas, mēs redzēsim informāciju par Microsoft kontu, kas Windows 10 datorā kalpo kā administratora konts.
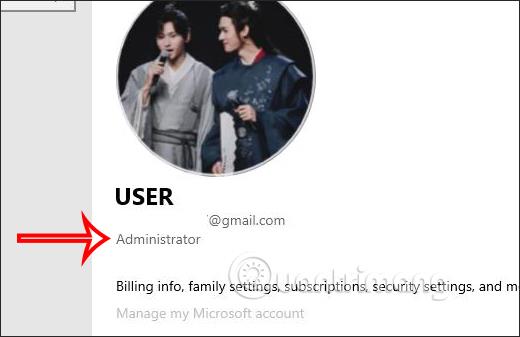
4. darbība:
Lai dzēstu Microsoft kontu, kas datorā tiek izmantots kā administratora konts, ritiniet uz leju un noklikšķiniet uz Pārtraukt automātisku pierakstīšanos visās Microsoft programmās . Pēc tam Microsoft konts izrakstīsies no Windows datora.
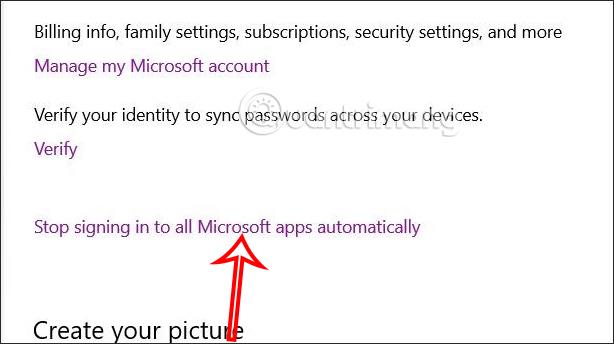
Ja vēlaties pilnībā noņemt savu Microsoft kontu no datora, turpiniet tālāk
5. darbība:
Pēc tam saskarnes kreisajā pusē esošajā izvēlnē noklikšķiniet uz E-pasts un lietotņu konti .
6. darbība:
Pēc tam skatieties sev blakus un redzēsit visus Microsoft kontus, kas ir pieteikušies datorā ar operētājsistēmu Windows 10. Noklikšķiniet uz konta, kuru vēlaties noņemt savā datorā, un pēc tam noklikšķiniet uz Noņemt .
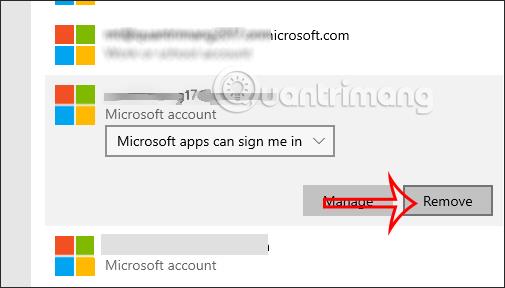
7. darbība:
Tagad parādiet ziņojumu, kā parādīts zemāk, mēs noklikšķiniet uz Jā , lai piekristu šī konta dzēšanai. Tātad pēc tam, kad esat pilnībā izdzēsis šo kontu no sava Windows 10 datora, šis e-pasta ziņojums vairs netiks rādīts.
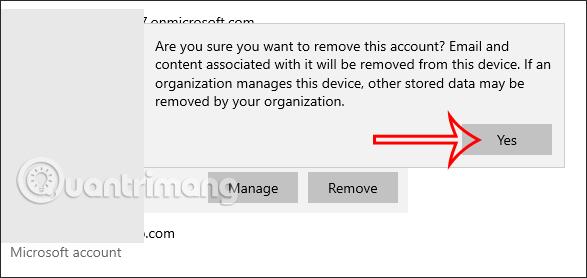
3. Kā pilnībā izdzēst Microsoft kontu?
Pēc Microsoft konta dzēšanas datorā nākamais solis ir dzēst savu Microsoft kontu Microsoft vietnē.
Pirms tam pievērsiet uzmanību konta datu tīrīšanai, piemēram, kredītkartes informācijai, e-pastu dzēšanai, miskastes tīrīšanai, sensitīvu failu noņemšanai un svarīgu failu dublēšanai. Kad viss ir gatavs, veiciet tālāk norādītās darbības.
1. Atveriet jebkuru datora pārlūkprogrammu un dodieties uz vietni https://login.live.com/
2. Pēc tam lodziņā E-pasts, Tālrunis vai Skype ievadiet sava Microsoft konta lietotājvārdu .
Ievadiet savu Microsoft kontu
3. Ievadiet sava Microsoft konta paroli lodziņā Parole un pēc tam Piesakieties savā kontā.
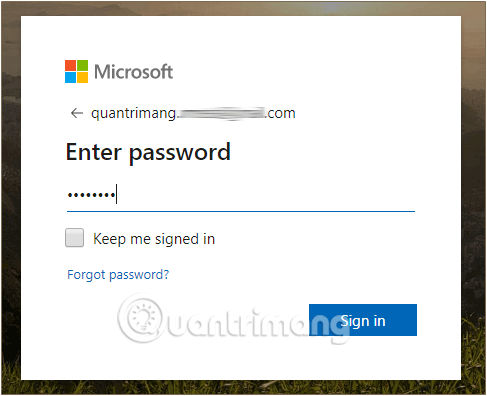
Ievadiet sava Microsoft konta paroli
4. Pēc pārslēgšanās uz konta sveiciena saskarni, pārejiet uz horizontālo cilni Drošība ekrāna augšdaļā un lapas apakšā atlasiet Citas drošības opcijas .
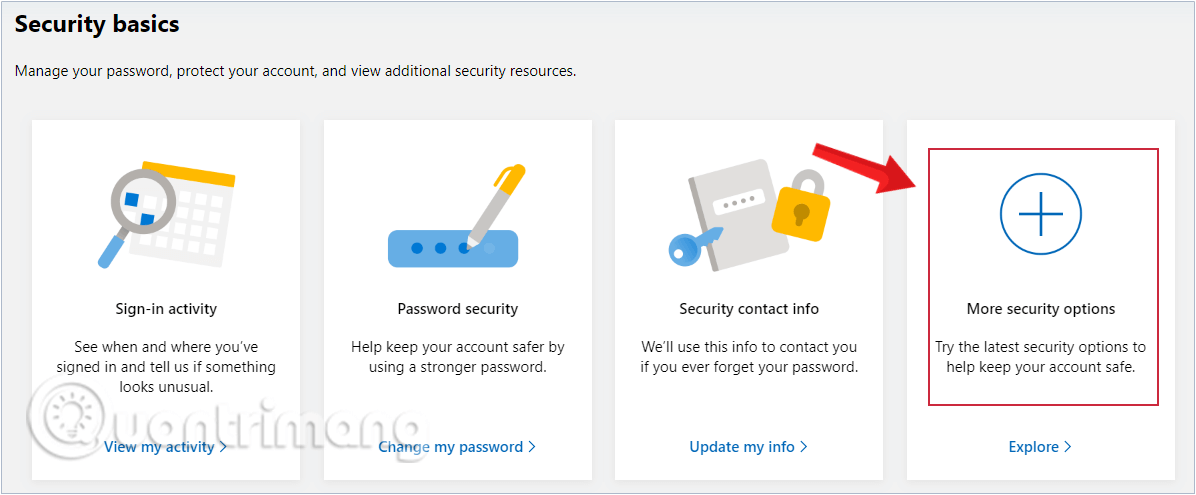
Cilnē Drošība atlasiet Citas drošības opcijas
5. Nākamajā darbībā ritiniet uz leju līdz parādītās lapas apakšdaļai, noklikšķiniet uz opcijas Aizvērt manu kontu.
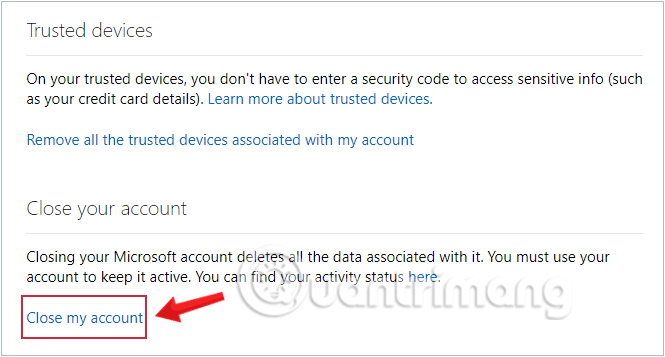
Lapas apakšā noklikšķiniet uz Slēgt manu kontu
6. Pēc tam, kad esat atlasījis Slēgt manu kontu, tiek parādīts ziņojums ar aicinājumu veikt dažas darbības pirms konta slēgšanas. Ja esat veicis pamata tīrīšanu, kā minēts iepriekš vietnē Quantrimang.com, tad šī darbība jums vienkārši jānospiež Tālāk, lai turpinātu.
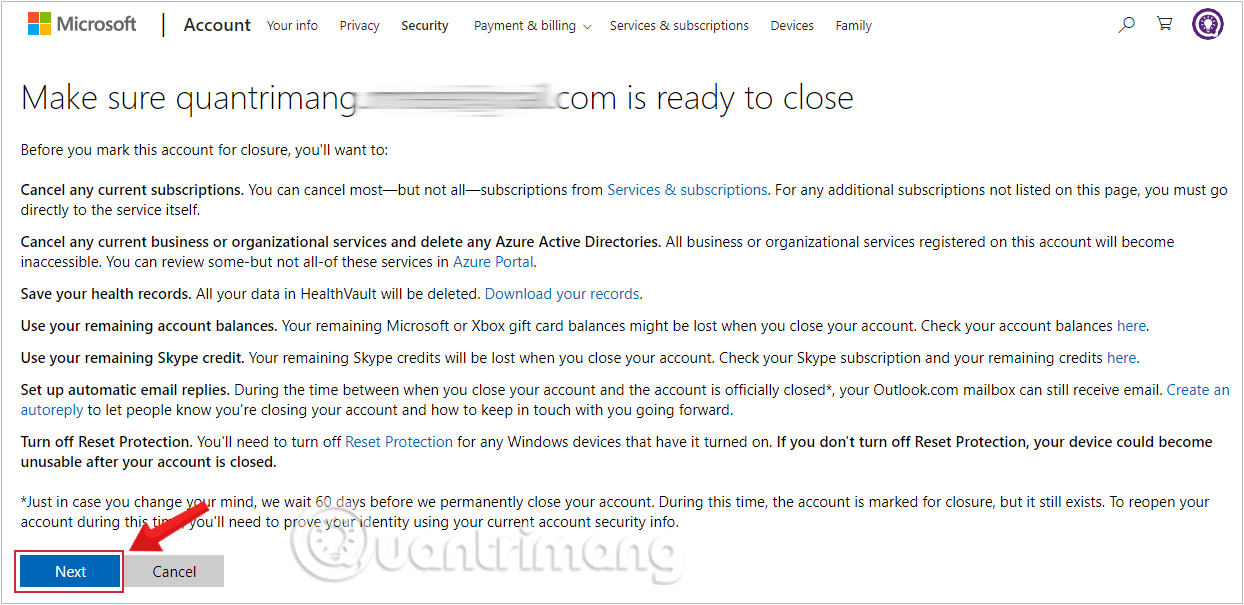
Paziņojums par to, kas jādara pirms sava Microsoft konta dzēšanas
7. Pēc tam tiksiet novirzīts uz galīgo apstiprinājuma saskarni. Atzīmējiet visas izvēles rūtiņas, lai apstiprinātu, ka saprotat un piekrītat, ka tiks dzēsti un zaudēti dažādi pakalpojumi.
Rindā Atlasīt iemeslu nolaižamajā izvēlnē atlasiet konta slēgšanas iemeslu un pēc tam noklikšķiniet uz Atzīmēt kontu slēgšanai.
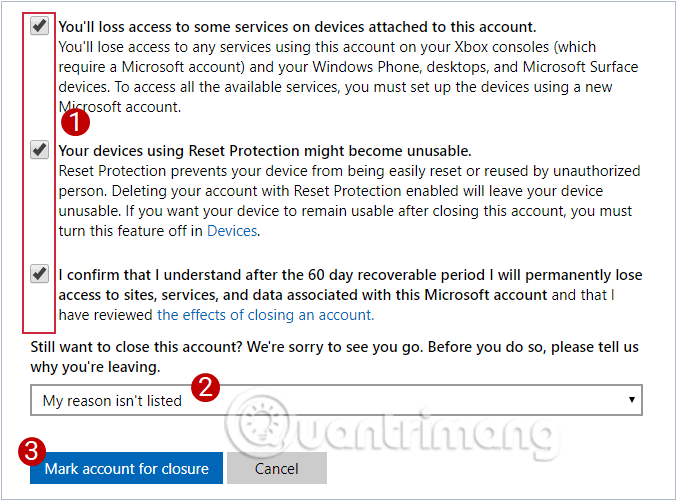
Atzīmējiet izvēles rūtiņas un atlasiet konta slēgšanas iemeslu
8. Noklikšķiniet uz Gatavs , lai pabeigtu.

Noklikšķiniet uz Gatavs, lai pabeigtu
Tieši tā! Tomēr jūs redzēsit paziņojumu, ka Microsoft joprojām dod jums 60 dienas pārdomām. Šajā periodā jebkurā laikā varat atkārtoti aktivizēt savu kontu, vienkārši atbildot uz dažiem drošības jautājumiem. Ja 60 dienu laikā netiks veiktas izmaiņas, šis konts pilnībā pazudīs.
Lai pilnībā noņemtu Microsoft kontu no datora un servera, jums ir jādara daudz darba, taču darbības ir ļoti vienkāršas, un jūs varat to viegli izdarīt pats. Ja jums ir kādi jautājumi šī procesa laikā, lūdzu, atstājiet komentāru zemāk vietnei Quantrimang.com.
Veiksmi!
Izpētiet vairāk: