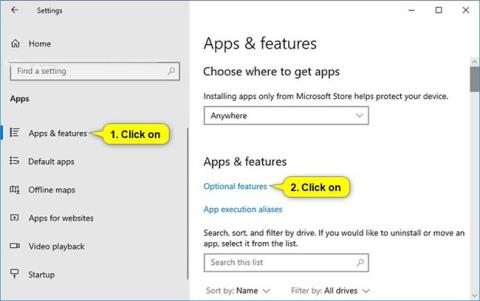Programma XPS Viewer ļauj lasīt, kopēt, drukāt, parakstīt un iestatīt atļaujas XPS dokumentiem.
Microsoft maina veidu, kā iegūt XPS Viewer. Operētājsistēmas Windows 10 versijā 1709 un vecākās versijās lietojumprogramma ir iekļauta instalācijas attēlā. Ja jums ir XPS skatītājs un atjaunināts uz Windows 10 versiju 1803, nekādas darbības nav jāveic. Jums joprojām būs XPS skatītājs.
Tomēr, ja instalējat Windows 10 versiju 1803 jaunā ierīcē (vai kā “tīru” instalāciju), iespējams, būs jāinstalē XPS Viewer. Ja jums jau bija XPS skatītājs operētājsistēmas Windows 10 versijā 1709, taču pirms atjaunināšanas to manuāli noņēmāt, tas būs manuāli jāinstalē atkārtoti.
Šajā rokasgrāmatā ir parādīts, kā pievienot (instalēt) vai noņemt (atinstalēt) XPS Viewer lietotni visiem lietotājiem operētājsistēmā Windows 10 .
Piezīme . Lai pievienotu vai noņemtu XPS skatītāju, jums ir jāpiesakās kā administratoram.
Pievienojiet vai noņemiet XPS skatītāju sadaļā Papildfunkcijas
1. Atveriet iestatījumus un noklikšķiniet uz ikonas Programmas.
2. Kreisajā pusē noklikšķiniet uz Lietotnes un līdzekļi un labajā pusē noklikšķiniet uz saites Papildfunkcijas .

3. Veiciet tālāk norādīto 4. darbību (lai pievienotu) vai 5. darbību (lai dzēstu).
4. Lai pievienotu XPS Viewer:
- Noklikšķiniet uz Pievienot līdzekli .
- Ritiniet uz leju, atzīmējiet XPS Viewer, pieskarieties Instalēt un pārejiet uz tālāk norādīto 6. darbību.
5. Lai dzēstu XPS Viewer:
Ritiniet uz leju, pieskarieties XPS Viewer, pēc tam atlasiet Atinstalēt un pārejiet uz tālāk norādīto 6. darbību.
6. Tagad, ja vēlaties, varat aizvērt iestatījumus .
Pievienojiet vai noņemiet XPS skatītāju komandu uzvednē
1. Atveriet komandu uzvedni ar administratora tiesībām .
2. Veiciet tālāk norādīto 3. darbību (lai pievienotu) vai 4. darbību (lai dzēstu).
3. Lai pievienotu XPS Viewer:
Kopējiet un ielīmējiet tālāk norādīto komandu komandu uzvednē ar administratora tiesībām, nospiediet Enterun pārejiet uz tālāk norādīto 5. darbību.
DISM /Online /Add-Capability /CapabilityName:XPS.Viewer~~~~0.0.1.0

4. Lai dzēstu XPS Viewer:
Kopējiet un ielīmējiet tālāk norādīto komandu komandu uzvednē ar administratora tiesībām, nospiediet Enterun pārejiet uz tālāk norādīto 5. darbību.
DISM /Online /Remove-Capability /CapabilityName:XPS.Viewer~~~~0.0.1.0
5. Tagad, ja vēlaties, varat aizvērt komandu uzvedni ar atvērtām administratora tiesībām.