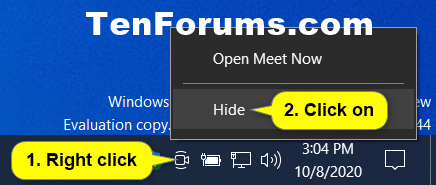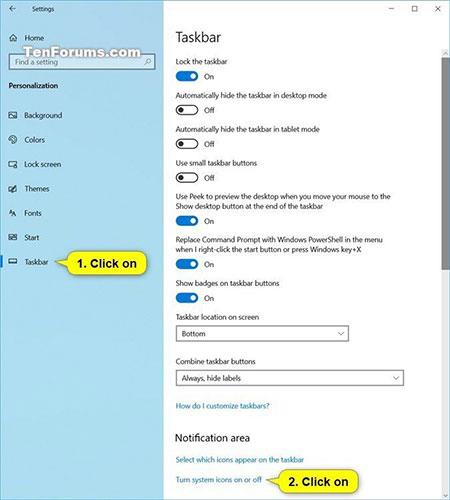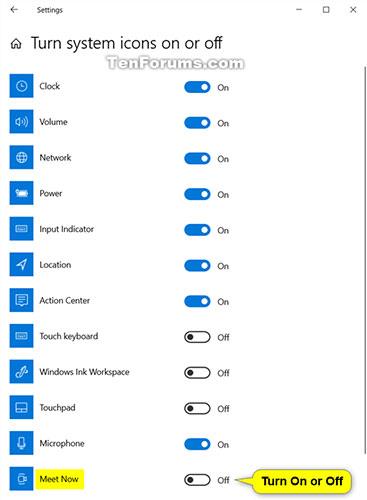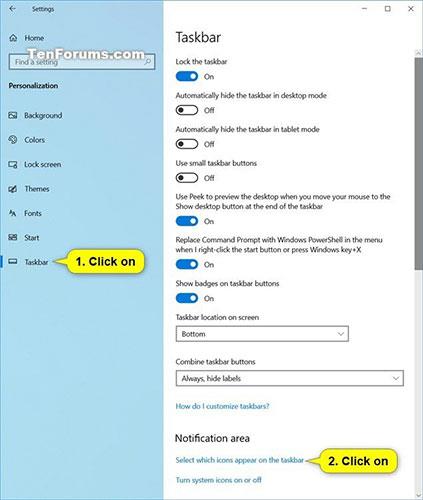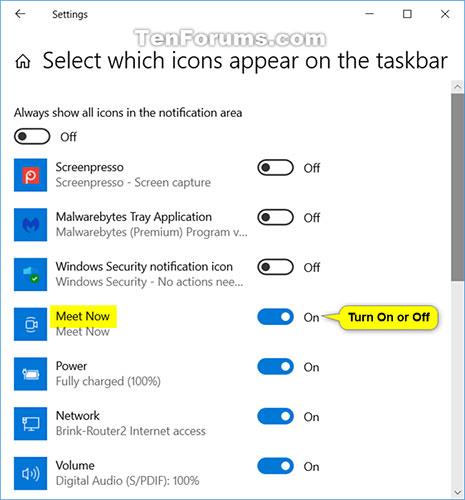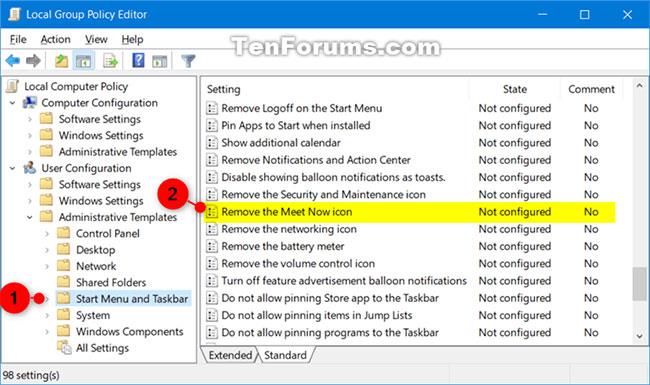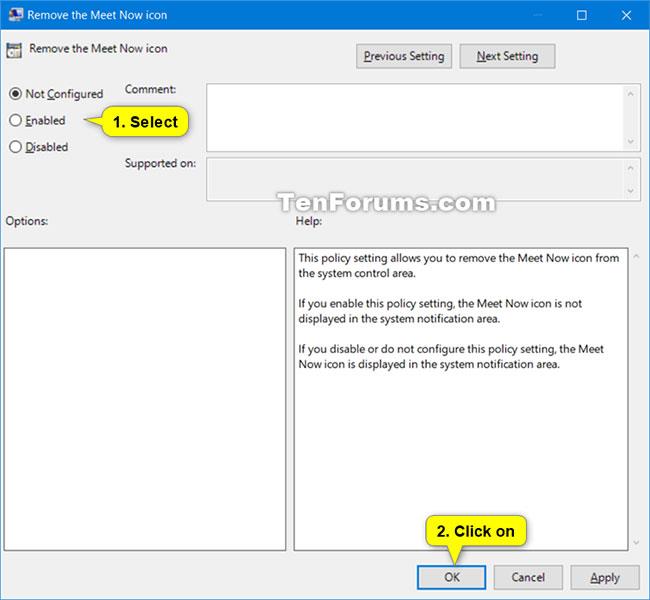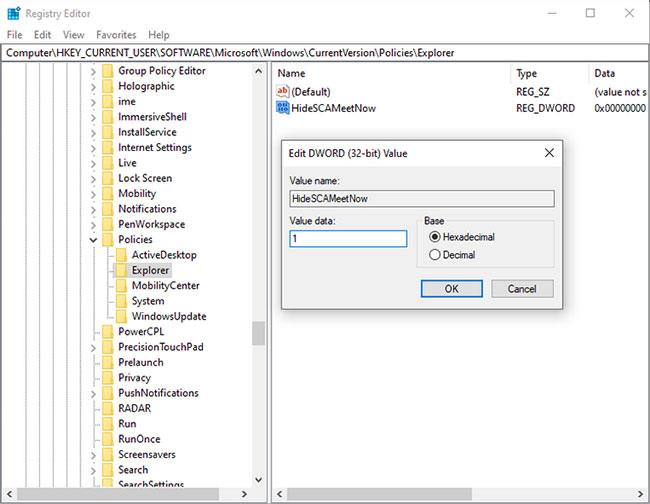Šī gada sākumā Microsoft programmā Skype ieviesa Meet Now. Meet Now ļauj ērti sazināties ar ikvienu, veicot tikai divus klikšķus, un katrs zvans var ilgt līdz 24 stundām.
Korporācija Microsoft ir paplašinājusi šo iespēju, sākot ar Windows 10 build 20221, parādot Meet Now tieši uzdevumjoslā. Tagad varat viegli iestatīt videozvanu un nekavējoties sazināties ar draugiem un ģimeni, Windows 10 uzdevumjoslas paziņojumu apgabalā (sistēmas teknē) noklikšķinot uz ikonas Satikties tūlīt. Nav nepieciešama reģistrācija vai lejupielāde.
Meet Now jebkurā ierīcē atvērs instalēto Skype lietotni. Pat ja neesat pierakstījies, varat pievienoties sarunai vai tērzēt kā viesis. Ja jūsu datorā nav instalēts Skype, tas atvērs Skype tīmeklī. Programmai Meet Now atbalstītās pārlūkprogrammas ir Microsoft Edge un jaunākā Google Chrome versija.
Meet Now Windows 10 uzdevumjoslā tagad ir pieejama ikvienam, sākot ar Windows 10 build 20231.
Šajā rokasgrāmatā ir parādīts, kā pievienot, noņemt, paslēpt vai parādīt ikonu Meet Now uzdevumjoslas paziņojumu apgabalā operētājsistēmā Windows 10.
Noņemiet ikonu Meet Now no uzdevumjoslas
Ar peles labo pogu noklikšķiniet vai nospiediet un turiet uz Meet Now sistēmas ikonas uzdevumjoslas paziņojumu apgabalā un noklikšķiniet uz Slēpt.
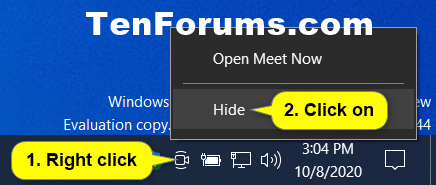
Izdzēsiet ikonu Meet Now uzdevumjoslā
Iestatījumu uzdevumjoslā pievienojiet vai noņemiet ikonu Meet Now
1. Atveriet iestatījumus un noklikšķiniet uz personalizācijas ikonas.
2. Noklikšķiniet uz uzdevumjoslas kreisajā pusē un noklikšķiniet uz saites Ieslēgt vai izslēgt sistēmas ikonas sadaļā Paziņojumu apgabals labajā pusē.
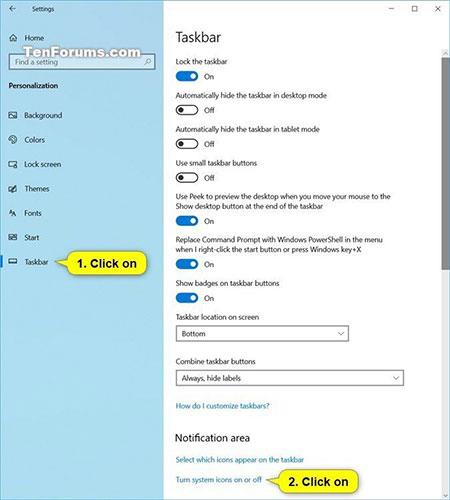
Noklikšķiniet uz saites Ieslēgt vai izslēgt sistēmas ikonas sadaļā Paziņojumu apgabals
3. Atkarībā no tā, ko vēlaties, iespējojiet (noklusējums — pievienot) vai atspējojiet (noņemiet) Meet Now sistēmas ikonu.
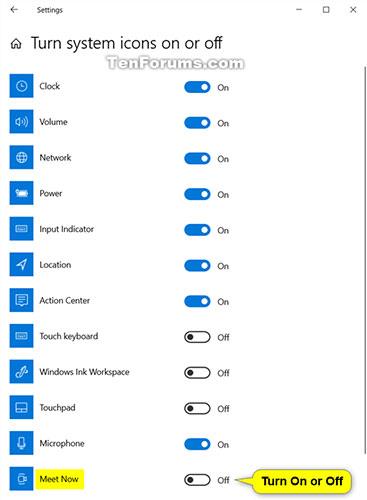
Iespējot (noklusējums — pievienot) vai atspējot (noņemt) sistēmas ikonu Meet Now
4. Tagad, ja vēlaties, varat aizvērt iestatījumus .
Iestatījumu uzdevumjoslā paslēpiet vai parādiet ikonu Meet Now
1. Atveriet iestatījumus un noklikšķiniet uz personalizācijas ikonas.
2 Kreisajā pusē noklikšķiniet uz uzdevumjoslas un labajā pusē esošajā paziņojumu apgabalā noklikšķiniet uz saites Atlasīt uzdevumjoslā redzamās ikonas .
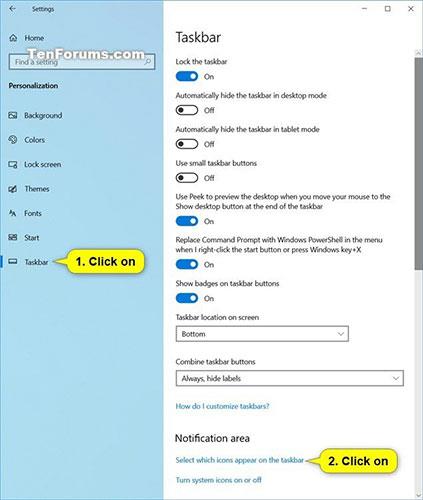
Sadaļā Paziņojumu apgabals noklikšķiniet uz saites Atlasīt, kuras ikonas parādās uzdevumjoslā
3. Atkarībā no tā, ko vēlaties, iespējojiet (noklusējums — rādīt) vai atspējojiet (paslēpiet) paziņojumu apgabala ikonu Tikšanās tūlīt.
Piezīme . Lai varētu ieslēgt vai izslēgt funkciju Meet Now, augšpusē esošajā paziņojumu apgabalā vienmēr rādīt visas ikonas ir jāizslēdz.
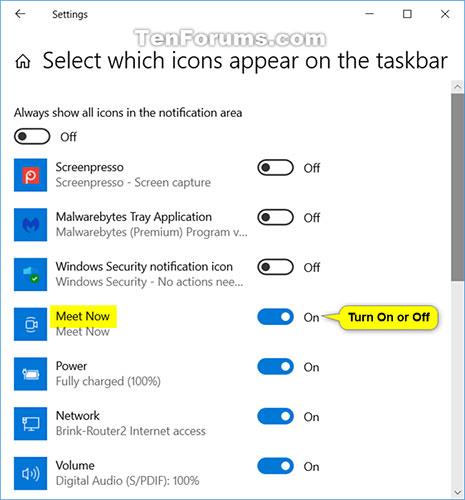
Iespējot (noklusējums — rādīt) vai atspējot (paslēpt) paziņojumu apgabala ikonu Meet Now
4. Tagad, ja vēlaties, varat aizvērt iestatījumus .
Paslēpiet vai parādiet ikonu Meet Now uzdevumjoslā visiem vai konkrētiem lietotājiem vietējās grupas politikas redaktorā
Piezīme:
- Lai veiktu šo opciju, jums ir jāpiesakās ar administratora tiesībām.
- Ja šī opcija ir atspējota, tā būs pelēkā krāsā un neļaus izmantot iepriekš esošo iestatījumu opciju.
- Vietējās grupas politikas redaktors ir pieejams tikai Windows 10 Pro, Enterprise un Education izdevumos.
1. Atveriet vietējās grupas politikas redaktoru, lai lietotu šo politiku visiem lietotājiem, noteiktiem lietotājiem vai grupām vai visiem lietotājiem, izņemot administratorus.
2. Pārejiet uz tālāk norādīto politikas atrašanās vietu vietējās grupas politikas redaktora kreisajā rūtī .
User Configuration > Administrative Templates > Start Menu and Taskbar
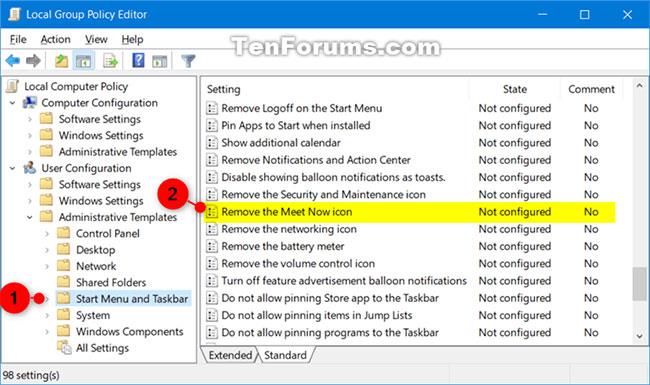
Pārejiet uz šo politikas atrašanās vietu vietējās grupas politikas redaktora kreisajā rūtī
3. Izvēlnes Sākt un uzdevumjoslas labajā panelī veiciet dubultklikšķi uz politikas Noņemiet ikonu Meet Now , lai to rediģētu.
4. Veiciet tālāk norādīto 5. darbību (lai iespējotu) vai 6. darbību (lai atspējotu), ko vēlaties darīt.
5. Lai uzdevumjoslā aktivizētu ikonu Meet Now, atlasiet Nav konfigurēts vai Atspējots , noklikšķiniet uz Labi un pārejiet uz tālāk norādīto 7. darbību.
Piezīme : Nav konfigurēts ir noklusējuma iestatījums.
6. Lai uzdevumjoslā izslēgtu ikonu Meet Now, atlasiet Iespējots , noklikšķiniet uz Labi un pārejiet uz tālāk norādīto 7. darbību.
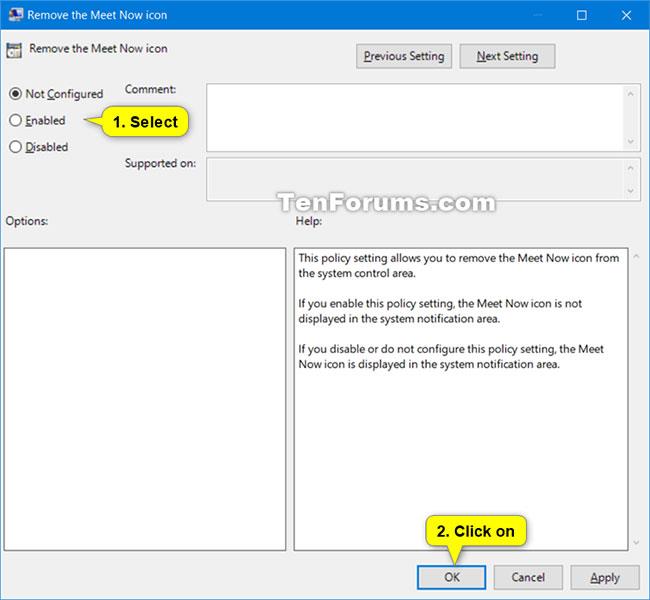
Lai uzdevumjoslā izslēgtu ikonu Meet Now, atlasiet Iespējots, noklikšķiniet uz Labi un pārejiet uz tālāk norādīto 7. darbību.
7. Kad tas ir izdarīts, varat aizvērt vietējās grupas politikas redaktoru, ja vēlaties.
8. Restartējiet pārlūkprogrammas procesu, izrakstieties un piesakieties vai restartējiet datoru, lai lietotu izmaiņas.
Izdzēsiet ikonu Meet Now operētājsistēmā Windows 10, izmantojot Windows reģistru
Pēdējā pieteikšanās iespēja ir dzēst Meet Now, izmantojot Windows reģistru. Šī ir vismazāk ieteicamā iespēja, jo izmaiņu veikšanai reģistrā var būt nevēlamas sekas, ja mainīsit nepareizus iestatījumus.
Šādā gadījumā varat droši izmantot reģistru, lai paslēptu Meet Now sev vai visiem koplietotā datora lietotājiem.
1. Izvēlnes Sākt meklēšanas joslā ierakstiet regedit un atlasiet Vislabākā atbilstība , lai atvērtu reģistra redaktoru .
2. Lai bloķētu Meet Now savā Windows kontā, pārlūkojiet:
HKEY_CURRENT_USER\Software\Microsoft\Windows\CurrentVersion\Policies\Explorer
3. Ar peles labo pogu noklikšķiniet uz Explorer loga un atlasiet Jauns > Dword (32 bitu) vērtība .
4. Nosauciet to par HideSCAMeetNow , pēc tam iestatiet vērtību uz 1 .
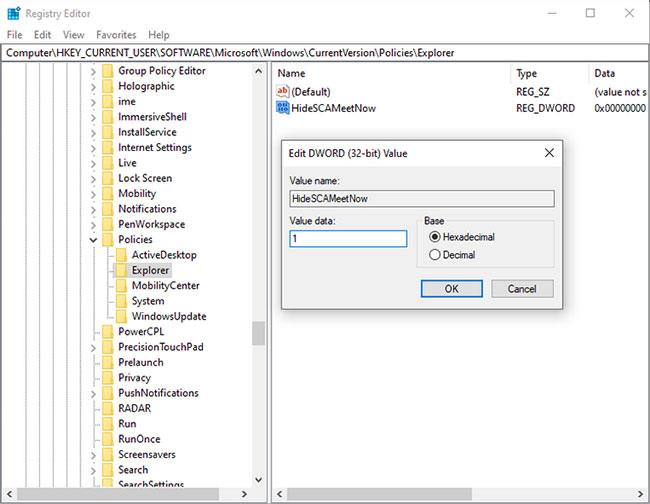
Izveidojiet DWORD HideSCAMeetNow un iestatiet vērtību uz 1
Ja vēlaties paslēpt Meet Now atgādinājumus katram lietotāja kontam savā datorā, izpildiet iepriekš sniegtos norādījumus, bet 2. darbībā atrodiet tālāk norādīto vietu.
HKEY_LOCAL_MACHINE\SOFTWARE\Microsoft\Windows\CurrentVersion\Policies\Explorer
Izveidojiet DWORD, nosaukumu un vērtību — tas viss paliek nemainīgs.
Vai varat pilnībā noņemt Meet Now no operētājsistēmas Windows 10?
Atbilde ir nē. Meet Now ir Skype tiešsaistes sapulču funkcija, kas ir daļa no Skype lietojumprogrammas vai pieejama, izmantojot Skype tīmekļa lietojumprogrammu.
Ikona Meet Now, kas tiek parādīta ekrānā bez brīdinājuma, ir kaitinoša, par to nav šaubu. Bet jūs nevarat iebāzt galvu Skype un likvidēt tā funkcionalitāti. Ikonas paslēpšana un aizmiršana, ka tā pastāv, ir jums vislabākā iespēja.
Redzēt vairāk: