Kā pievienoties Azure Active Directory (ADD) domēnam operētājsistēmā Windows 10

Šajā apmācībā jūs uzzināsit, kā pievienot Azure Active Directory (ADD) domēnu Windows 10 datorā.

IT speciālisti ir savienojuši datorus ar Active Directory (AD) jau vairāk nekā desmit gadus. Pievienošanās process domēnam ir kā “pārejas rituāls” jebkuram IT speciālistam, uzsākot savu pirmo tehnisko darbu. Pievienojoties AD datorā, administratori var kontrolēt šo datoru, izmantojot vienreizējās pierakstīšanās (SSO) līdzekļus, grupas politikas lietojumprogrammas un daudz ko citu. Tomēr datoru savienošana ar AD parasti ir ierobežota ar datoriem ar iekšējiem tīkliem. Tagad, izmantojot Azure AD (AAD) un Windows 10, mūs vairs neierobežo tie paši ierobežojumi kā iepriekš. Tagad mēs varam izmantot mākoni, lai datoram pievienotu domēnu.
Šajā rakstā jums tiks parādīts, kā datorā pievienoties domēnam ADD. Bet vispirms jums ir jāatbilst dažiem no šiem nosacījumiem: datoram ir jāizmanto operētājsistēma Windows 10, jo šī ir pirmā Windows operētājsistēma ar šo iespēju, un tam ir jābūt reģistrētam Azure un tajā ir jāiestata Azure domēns .
Lai datoram ar operētājsistēmu Windows 10 pievienotu Azure AD domēnu, vispirms ir jāatver iestatījumu ekrāns. Lai to izdarītu, dodieties uz Windows 10 izvēlni Sākt un ierakstiet " settings" . Rezultātos noklikšķiniet uz lietotnes Iestatījumi un parādītajā iestatījumu logā atlasiet Sistēma .
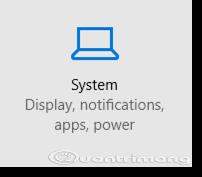
Sistēmas logā atlasiet Par un pēc tam noklikšķiniet uz pogas Pievienoties Azure AD .
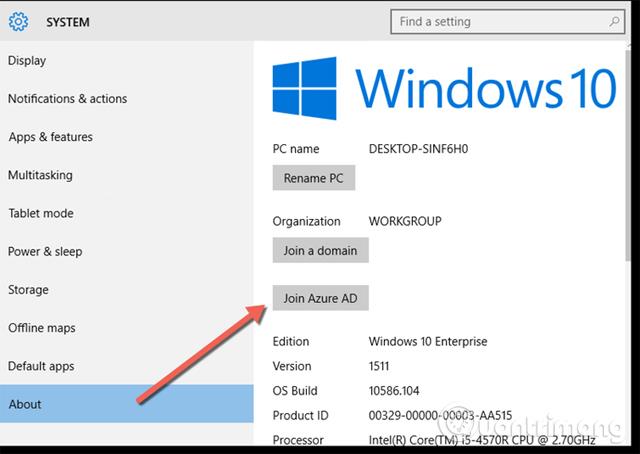
Ievadiet sava uzņēmuma e-pasta adresi un paroli un noklikšķiniet uz Pierakstīties.
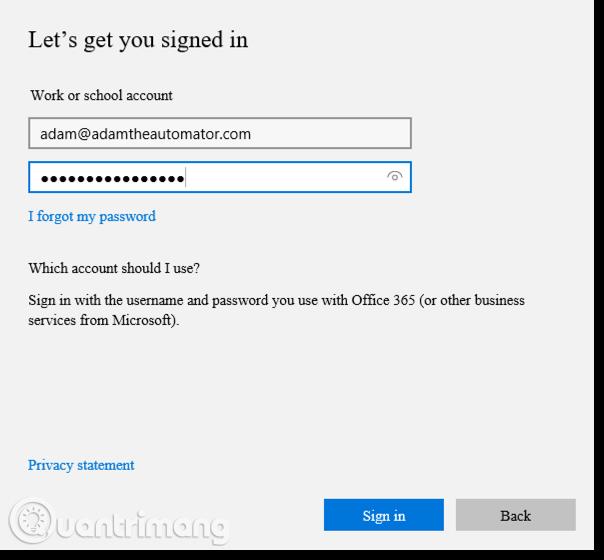
Pēc tam tiek parādīts ziņojums, kas atgādina, ka patiešām vēlaties to darīt. Tā kā jūsu Windows 10 datoram ir pievienots Azure AD, tas pārņem jūsu organizācijas vadību. Tas nozīmē, ka, ja organizācijai ir atšķirīgas grupu politikas vai citi iestatījumi, kas konfigurēti, lai tos lietotu visiem datoriem, jūsu dators nekavējoties piemēros visas iestatījumu izmaiņas.

Pēc noklikšķināšanas uz Pievienoties ierīce uz brīdi apstāsies, kamēr Windows 10 sistēma pievienos domēnu, un, ja paveiksies, tiks parādīts paziņojums, ka dators ir veiksmīgi pievienojies domēnam.
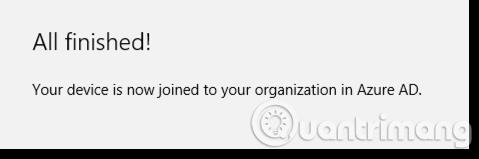
Lai apstiprinātu, ka ierīce ir veiksmīgi pievienota Azure AD, varat doties uz klasisko Azure portālu un noklikšķināt uz PIEVIENOT domēnu.
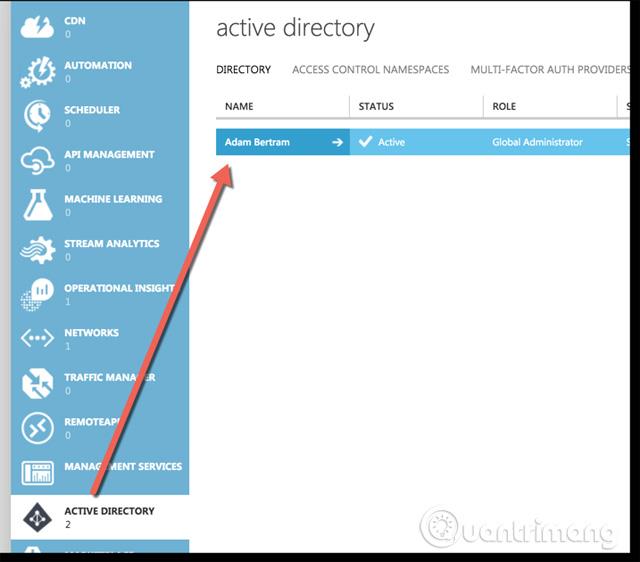
Šeit noklikšķiniet uz Lietotāji un pieskarieties lietotājvārdam, ar kuru tikko reģistrējāties.
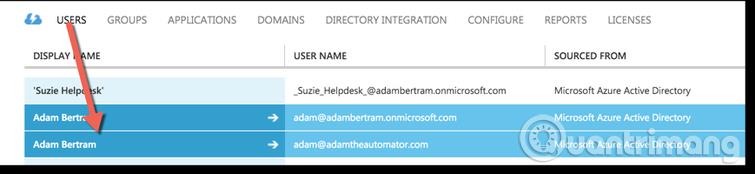
Pēc tam augšpusē noklikšķiniet uz Ierīces un redzēsit tā datora nosaukumu, kas tikko pievienoja AAD.
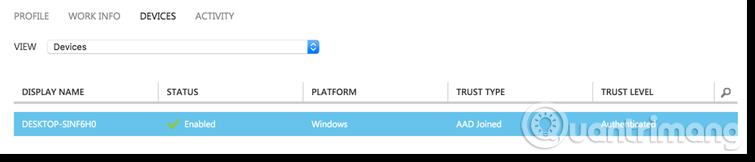
Ja redzat tikko reģistrētā datora nosaukumu, esat veiksmīgi pievienojies savam Azure AD domēnam operētājsistēmā Windows 10.
Novēlam veiksmi!
Redzēt vairāk:
Kioska režīms operētājsistēmā Windows 10 ir režīms, kas paredzēts tikai vienas lietojumprogrammas izmantošanai vai tikai 1 vietnei ar vieslietotājiem.
Šajā rokasgrāmatā ir parādīts, kā mainīt vai atjaunot Camera Roll mapes noklusējuma atrašanās vietu operētājsistēmā Windows 10.
Ja fails nav pareizi modificēts, rediģējot saimniekdatoru failu, jūs nevarēsit piekļūt internetam. Šis raksts palīdzēs jums rediģēt saimniekdatoru failu sistēmā Windows 10.
Fotoattēlu lieluma un ietilpības samazināšana atvieglos to kopīgošanu vai nosūtīšanu ikvienam. Jo īpaši operētājsistēmā Windows 10 varat mainīt fotoattēlu lielumu, veicot dažas vienkāršas darbības.
Ja drošības vai privātuma apsvērumu dēļ jums nav jāparāda nesen apmeklētie vienumi un vietas, varat to viegli izslēgt.
Microsoft tikko ir izlaidusi Windows 10 gadadienas atjauninājumu ar daudziem uzlabojumiem un jaunām funkcijām. Šajā jaunajā atjauninājumā jūs redzēsiet daudz izmaiņu. No Windows Ink irbuļa atbalsta līdz Microsoft Edge pārlūkprogrammas paplašinājumu atbalstam ir ievērojami uzlabota arī izvēlne Sākt un Cortana.
Viena vieta, kur kontrolēt daudzas darbības tieši sistēmas teknē.
Operētājsistēmā Windows 10 varat lejupielādēt un instalēt grupas politiku veidnes, lai pārvaldītu Microsoft Edge iestatījumus, un šajā rokasgrāmatā tiks parādīts process.
Dark Mode ir tumša fona saskarne operētājsistēmā Windows 10, kas palīdz datoram taupīt akumulatora enerģiju un samazināt ietekmi uz lietotāja acīm.
Uzdevumjoslā ir ierobežota vieta, un, ja regulāri strādājat ar vairākām lietotnēm, jums var ātri pietrūkt vietas, lai piespraustu vairāk iecienītāko lietotņu.









