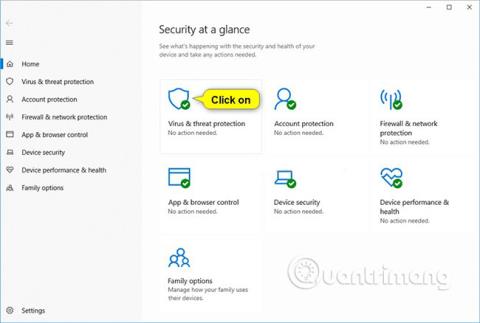Sākot ar Windows 10 būvējumu 16232 , programmā Windows Defender Antivirus tika ieviests kontrolētās mapes piekļuves līdzeklis.
Ja ir iespējota piekļuve kontrolētai mapei, šī funkcija palīdzēs aizsargāt vērtīgus datus no ļaunprātīgām lietojumprogrammām un draudiem, piemēram, izspiedējprogrammatūras . Tā ir daļa no Windows Defender Exploit Guard.
Kontrolētās mapes piekļuves līdzeklis attiecas uz vairākām sistēmas mapēm un noklusējuma atrašanās vietām, tostarp tādām mapēm kā dokumenti, attēli, filmas un darbvirsma.
Varat pievienot papildu aizsargājamās mapes, taču nevarat noņemt mapes no noklusējuma saraksta.
Citu mapju pievienošana kontrolētai piekļuvei mapei var būt noderīga. Piemēram, ja jūs neglabājat failus noklusējuma Windows bibliotēkā vai esat mainījis bibliotēku atrašanās vietu no noklusējuma vērtībām.
Varat arī pievienot tīkla koplietojumus un kartētos diskus.
Šajā rokasgrāmatā ir parādīts, kā pievienot un noņemt aizsargātās mapes funkcijas Windows Defender Exploit Guard kontrolētās mapes piekļuves funkcijai operētājsistēmā Windows 10 .
Pievienojiet aizsargātās mapes Windows Defender drošības centra piekļuvei kontrolētajai mapei
To lietojumprogrammu saraksts, kuras atļauts saglabāt zemāk esošajā reģistra atslēgā.
HKEY_LOCAL_MACHINE\SOFTWARE\Microsoft\Windows Defender\Windows Defender Exploit Guard\Controlled Folder Access\ProtectedFolders
1. Atveriet Windows Defender drošības centru un noklikšķiniet uz ikonas Aizsardzība pret vīrusiem un draudiem .

2. Sadaļā Aizsardzība pret izspiedējvīrusiem noklikšķiniet uz Pārvaldīt aizsardzību pret izspiedējvīrusiem .
3. Noklikšķiniet uz Aizsargātās mapes .

4. Noklikšķiniet uz Jā , kad UAC pieprasa apstiprināt.
5. Noklikšķiniet uz Pievienot aizsargātu mapi .

6. Atrodiet un atlasiet mapi (piemēram, " D:\Mana aizsargātā mape "), kuru vēlaties pievienot kā aizsargātu mapi, un noklikšķiniet uz Atlasīt mapi .

7. Kad esat pabeidzis mapju pievienošanu, varat aizvērt Windows Defender drošības centru, ja vēlaties.
Noņemiet aizsargātās mapes no kontrolētās mapes piekļuves Windows Defender drošības centrā
1. Atveriet Windows Defender drošības centru un noklikšķiniet uz ikonas Aizsardzība pret vīrusiem un draudiem .
2. Sadaļā Aizsardzība pret izspiedējvīrusiem noklikšķiniet uz Pārvaldīt aizsardzību pret izspiedējvīrusiem .

3. Noklikšķiniet uz Aizsargātās mapes .

4. Noklikšķiniet uz Jā , kad UAC pieprasa apstiprināt.
5. Noklikšķiniet uz mapes (piemēram, " D:\Mana aizsargātā mape "), kuru vēlaties noņemt, un noklikšķiniet uz Noņemt .

6. Noklikšķiniet uz Labi , lai apstiprinātu.

7. Kad esat pabeidzis mapju dzēšanu, varat aizvērt Windows Defender drošības centru, ja vēlaties.
Pievienojiet aizsargātās mapes PowerShell kontrolētajai mapju piekļuvei
1. Atveriet programmu PowerShell.
2. Ievadiet tālāk norādīto komandu programmā PowerShell un nospiediet taustiņu Enter.
Add-MpPreference -ControlledFolderAccessProtectedFolders "Pilns mapes ceļš"
Iepriekš esošās komandas sadaļu Pilns mapes ceļš aizstājiet ar tās mapes faktisko pilno ceļu (piemēram, " D:\Mana aizsargātā mape "), kuru vēlaties pievienot kā aizsargātu mapi.
Piemēram:
Add-MpPreference -ControlledFolderAccessProtectedFolders "D:\Mana aizsargātā mape"
3. Tagad varat aizvērt PowerShell, ja vēlaties.

Noņemiet aizsargātās mapes no kontrolētās mapes piekļuves programmā PowerShell
1. Atveriet programmu PowerShell.
2. Ievadiet tālāk norādīto komandu programmā PowerShell un nospiediet taustiņu Enter .
Remove-MpPreference -ControlledFolderAccessProtectedFolders "Pilns mapes ceļš"
Iepriekš esošās komandas sadaļu Pilns mapes ceļš aizstājiet ar patieso pilno tās mapes ceļu (piemēram, " D:\Mana aizsargātā mape "), kuru vēlaties dzēst.
Piemēram:
Remove-MpPreference -ControlledFolderAccessProtectedFolders "D:\Mana aizsargātā mape"
3. Tagad varat aizvērt PowerShell, ja vēlaties.

Konfigurējiet aizsargātās mapes kontrolētai mapju piekļuvei vietējā grupas politikas redaktorā
Aizsargātās mapes, kuras pievienojat, izmantojot šo opciju, nevar dzēst, izmantojot iepriekš minētās sadaļas “ Noņemt aizsargātās mapes no kontrolētās mapes piekļuves programmā Windows Defender drošības centrs ” un “ Noņemt mapes”. aizsargātas no kontrolētās piekļuves mapēm programmā PowerShell .
Vietējās grupas politikas redaktors ir pieejams tikai Windows 10 Pro, Enterprise un Education izdevumos.
Visas versijas ir piemērojamas tālāk esošajai sadaļai “ Aizsargāto mapju konfigurēšana kontrolētai mapju piekļuvei reģistra redaktorā ”.
1. Atveriet vietējo grupu politikas redaktoru .
2. Vietējās grupas politikas redaktora kreisajā rūtī pārejiet uz tālāk norādīto vietu.
Datora konfigurācija\Administratīvās veidnes\Windows komponenti\Windows Defender Antivirus\Windows Defender Exploit Guard\Controlled Folder Access

3. Vietējās grupas politikas redaktora kontrolētās mapes piekļuves labajā rūtī veiciet dubultklikšķi uz Konfigurēt aizsargāto mapju politiku , lai to rediģētu (skatiet iepriekš redzamo ekrānuzņēmumu).
4. Veiciet tālāk norādīto 5. darbību (noklusējums) vai 6. darbību (konfigurācija), lai norādītu, ko vēlaties darīt.
5. Atstājiet aizsargātās mapes nekonfigurētas kontrolētai mapju piekļuvei
A) Atlasiet Nav konfigurēts vai Atspējots , noklikšķiniet uz Labi un pārejiet uz tālāk norādīto 7. darbību (skatiet tālāk redzamā ekrānuzņēmuma kreiso daļu).
Nav konfigurēts ir noklusējuma iestatījums.
6. Lai konfigurētu aizsargātās mapes kontrolētai mapju piekļuvei:
A) Atlasiet Iespējots un sadaļā Opcijas noklikšķiniet uz pogas Rādīt (skatiet tālāk redzamā ekrānuzņēmuma kreiso daļu).
B) Slejā Vērtības nosaukums ievadiet pilnu tās mapes ceļu (piemēram, " D:\Mana aizsargātā mape "), kuru vēlaties pievienot kā aizsargātu mapi (skatiet tālāk redzamā ekrānuzņēmuma labo daļu).
Jums būs jāveic dubultklikšķis uz lauka, lai varētu ievadīt pilnu ceļu.
C) Slejā Vērtība pievienotās lietotnes labajā pusē ievadiet skaitli 0 (skatiet tālāk redzamā ekrānuzņēmuma labo daļu).
Jums būs jāveic dubultklikšķis uz lauka, lai varētu ievadīt numuru.
D) Ja vēlaties dzēst pievienoto mapi, veiciet dubultklikšķi uz Vērtības nosaukuma un Vērtības laukiem tai lietojumprogrammai, kuru vēlaties noņemt un dzēst, līdz šie lauki ir tukši (skatiet tālāk redzamā ekrānuzņēmuma labo daļu).
E) Kad esat pabeidzis mapju pievienošanu un noņemšanu, noklikšķiniet uz Labi (skatiet tālāk redzamā ekrānuzņēmuma labo daļu).
F) Noklikšķiniet uz Labi un pārejiet uz 7. darbību (skatiet tālāk redzamā ekrānuzņēmuma kreiso daļu).


7. Kad esat pabeidzis, aizveriet vietējās grupas politikas redaktoru.
Reģistra redaktorā konfigurējiet aizsargātās mapes kontrolētai mapju piekļuvei
Aizsargātās mapes, kuras pievienojat, izmantojot šo opciju, nevar dzēst, izmantojot iepriekš minētās sadaļas “ Noņemt aizsargātās mapes no kontrolētās mapes piekļuves programmā Windows Defender drošības centrs ” un “ Noņemt mapes”. aizsargātas no kontrolētās piekļuves mapēm programmā PowerShell .
Šī opcija ir tāda pati kā sadaļā “ Konfigurēt aizsargātās mapes kontrolētai mapju piekļuvei vietējā grupas politikas redaktorā ”.
1. Atkarībā no tā, ko vēlaties darīt, veiciet tālāk norādīto 2. darbību (noklusējums) , 3. darbību (lietotnes pievienošana) vai 4. darbību (lietotnes noņemšana) .
2. Lai nekonfigurētu aizsargātās mapes kontrolētai mapju piekļuvei
Šis ir noklusējuma iestatījums. Tas izdzēsīs visas šādā veidā pievienotās lietotnes.
A) Noklikšķiniet uz tālāk esošā faila, lai lejupielādētu.
Undo_Configure_protected_folders_group_policy.reg
B) Saglabājiet iepriekš minēto .reg failu savā darbvirsmā.
C) Veiciet dubultklikšķi uz lejupielādētā .reg faila, lai apvienotu.
D) Kad tiek prasīts, noklikšķiniet uz Palaist, Jā (UAC), Jā un Labi , lai piekristu sapludināšanai.
3. Konfigurējiet aizsargātās mapes, lai pievienotu aizsargātas mapes
A) Noklikšķiniet uz tālāk esošā faila, lai lejupielādētu.
Šis lejupielādējamais .reg fails pievienos reģistra atslēgas, lai jūs varētu viegli instalēt šajā darbībā.
Configure_protected_folders_group_policy.reg
B) Saglabājiet .reg failu savā darbvirsmā.
C) Veiciet dubultklikšķi uz lejupielādētā .reg faila, lai apvienotu.
D) Kad tiek prasīts, noklikšķiniet uz Palaist, Jā (UAC), Jā un Labi , lai piekristu sapludināšanai.
E) Nospiediet taustiņus Win+R , lai atvērtu Palaist, ierakstiet regedit laukā Run un noklikšķiniet uz Labi , lai atvērtu reģistra redaktoru.
F) Pārejiet uz tālāk norādīto taustiņu reģistra redaktora kreisajā rūtī.
HKEY_LOCAL_MACHINE\SOFTWARE\Policies\Microsoft\Windows Defender\Windows Defender Exploit Guard\Controlled Folder Access\ProtectedFolders

G) Atslēgas ProtectedFolders labajā rūtī ar peles labo pogu noklikšķiniet uz tukšas vietas, noklikšķiniet uz Jauns un pēc tam noklikšķiniet uz Virknes vērtība (skatiet ekrānuzņēmumu iepriekš).
H) Ierakstiet pilnu tās mapes ceļu (piemēram, " D:\Mana aizsargātā mape "), kuru vēlaties pievienot kā šīs virknes vērtības nosaukumu , un nospiediet taustiņu Enter .

I) Veiciet dubultklikšķi uz šīs virknes vērtības (piemēram, " D:\Mana aizsargātā mape "), lai to modificētu (skatiet iepriekš redzamo ekrānuzņēmumu).
J) Ievadiet skaitli 0 un noklikšķiniet uz Labi .

K) Ja vēlaties kā aizsargātās mapes pievienot citas mapes, atkārtojiet darbību no 3G līdz 3J .
L) Kad esat pabeidzis mapju pievienošanu, varat aizvērt reģistra redaktoru, ja vēlaties.
4. Konfigurējiet aizsargātās mapes, lai noņemtu aizsargātās mapes
A) Nospiediet taustiņus Win+R , lai atvērtu Palaist , ierakstiet regedit laukā Run un noklikšķiniet uz Labi , lai atvērtu reģistra redaktoru.
B) Pārejiet uz tālāk norādīto taustiņu reģistra redaktora kreisajā rūtī.
HKEY_LOCAL_MACHINE\SOFTWARE\Policies\Microsoft\Windows Defender\Windows Defender Exploit Guard\Controlled Folder Access\ProtectedFolders

C) Atslēgas ProtectedFolders labajā rūtī ar peles labo pogu noklikšķiniet uz tās mapes virknes vērtības (REG_SZ), kuru vēlaties dzēst (piemēram, " D:\My protected folder "), un noklikšķiniet uz Dzēst (skatiet ekrānuzņēmumu iepriekš ).
D) Noklikšķiniet uz Jā , lai apstiprinātu.

E) Kad esat pabeidzis mapju dzēšanu, varat aizvērt reģistra redaktoru, ja vēlaties.
Redzēt vairāk: