Kā pievienot uzlīmes operētājsistēmas Windows 11 ekrānam

Darbvirsmas uzlīmju pievienošana ekrānam ir viens no veidiem, kā personalizēt savu Windows 11 datoru.

Uzlīmju pievienošana ekrānam (darbvirsmas uzlīme) ir jauna funkcija, ko Microsoft plāno iekļaut operētājsistēmā Windows 11 . Pašlaik operētājsistēmas Windows 11 22H2 Build 22621 (vai jaunākā) versijā , kas izplatīta testēšanas kanālos, šī funkcija ir pieejama, taču Microsoft to slēpj. Tas ļauj personalizēt ekrānu, pievienojot uzlīmes, līdzīgi kā cilvēki uzlīmē uzlīmes uz klēpjdatora vāka ārpuses.

Dažiem šī funkcija šķitīs nepievilcīga vai bezjēdzīga, bet citiem tā liksies interesanta. Šādi varat iespējot un izmantot funkciju, lai pievienotu uzlīmes operētājsistēmas Windows 11 ekrānam.
Piezīme : Microsoft nav paziņojusi par darbvirsmas uzlīmes funkciju operētājsistēmai Windows 11. Tāpēc nākotnē tā var tikt noņemta vai iespējota pēc noklusējuma. Tips.BlogCafeIT vajadzības gadījumā atjauninās šo rakstu, lai atspoguļotu patieso situāciju. Turklāt, lai iespējotu darbvirsmas uzlīmi, ir jāveic dažas izmaiņas reģistrā. Šī rokasgrāmata darbojas tikai tiem, kas instalē Windows 11 22H2 Build 22621 vai jaunāku versiju, nedarbojas operētājsistēmā Windows 11 Build 22000. Lai pārbaudītu Windows 11 versiju, nospiediet taustiņu Win+R, lai atvērtu Palaist, ievadiet winver, pēc tam nospiediet taustiņu Enter.
Aktivizējiet darbvirsmas uzlīmi operētājsistēmā Windows 11 22H2
Veiciet tālāk norādītās darbības.
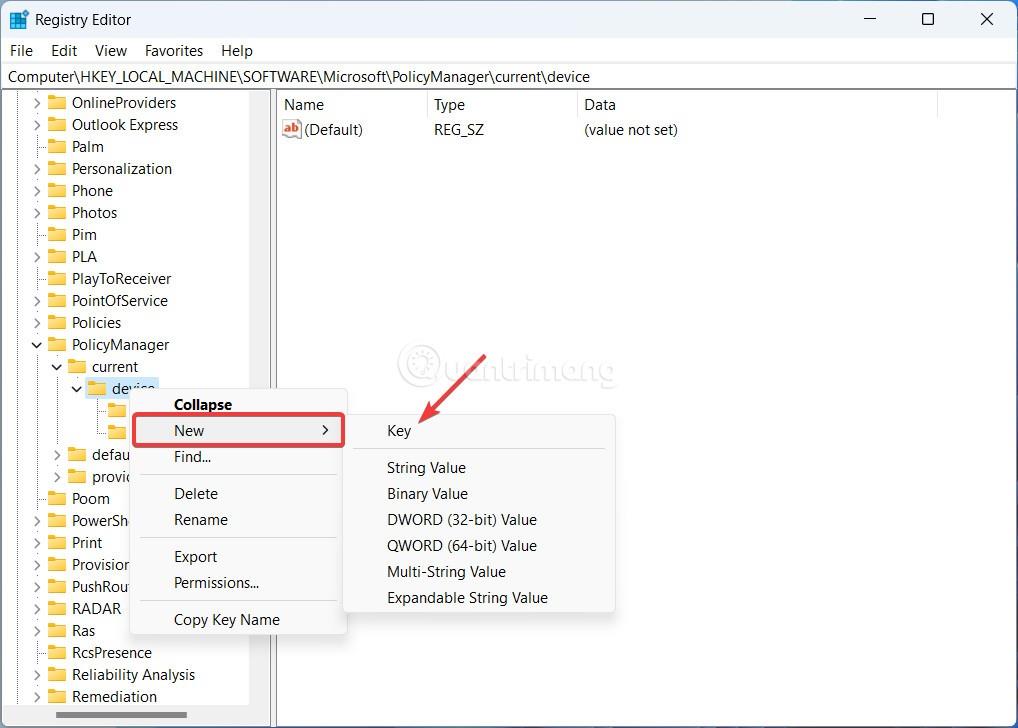


Tagad varat pievienot uzlīmes sava Windows 11 datora ekrānam.
Kā pievienot, rediģēt un dzēst darbvirsmas uzlīmes operētājsistēmā Windows 11 22H2
Piezīme. Uzlīmes pievienošanas poga nedarbosies, ja instalējat Windows 11 darbvirsmas fona tapeti slaidrādes stilā. Lai izmantotu darbvirsmas uzlīmi operētājsistēmā Windows 11, fona tapetes režīms ir jāmaina uz vienu attēlu vai Windows Spotlight.
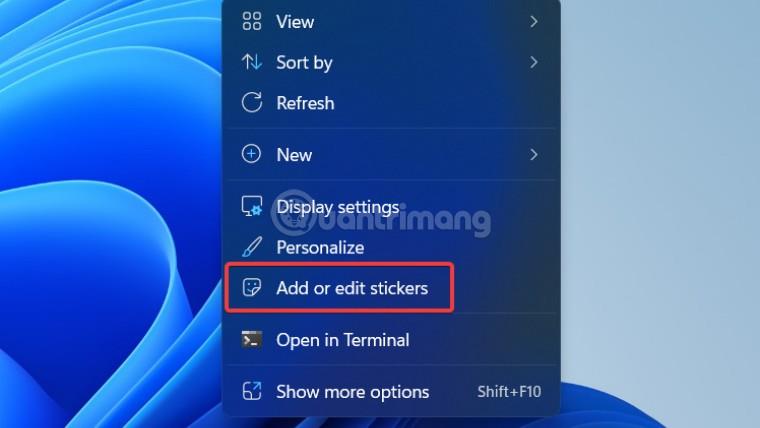
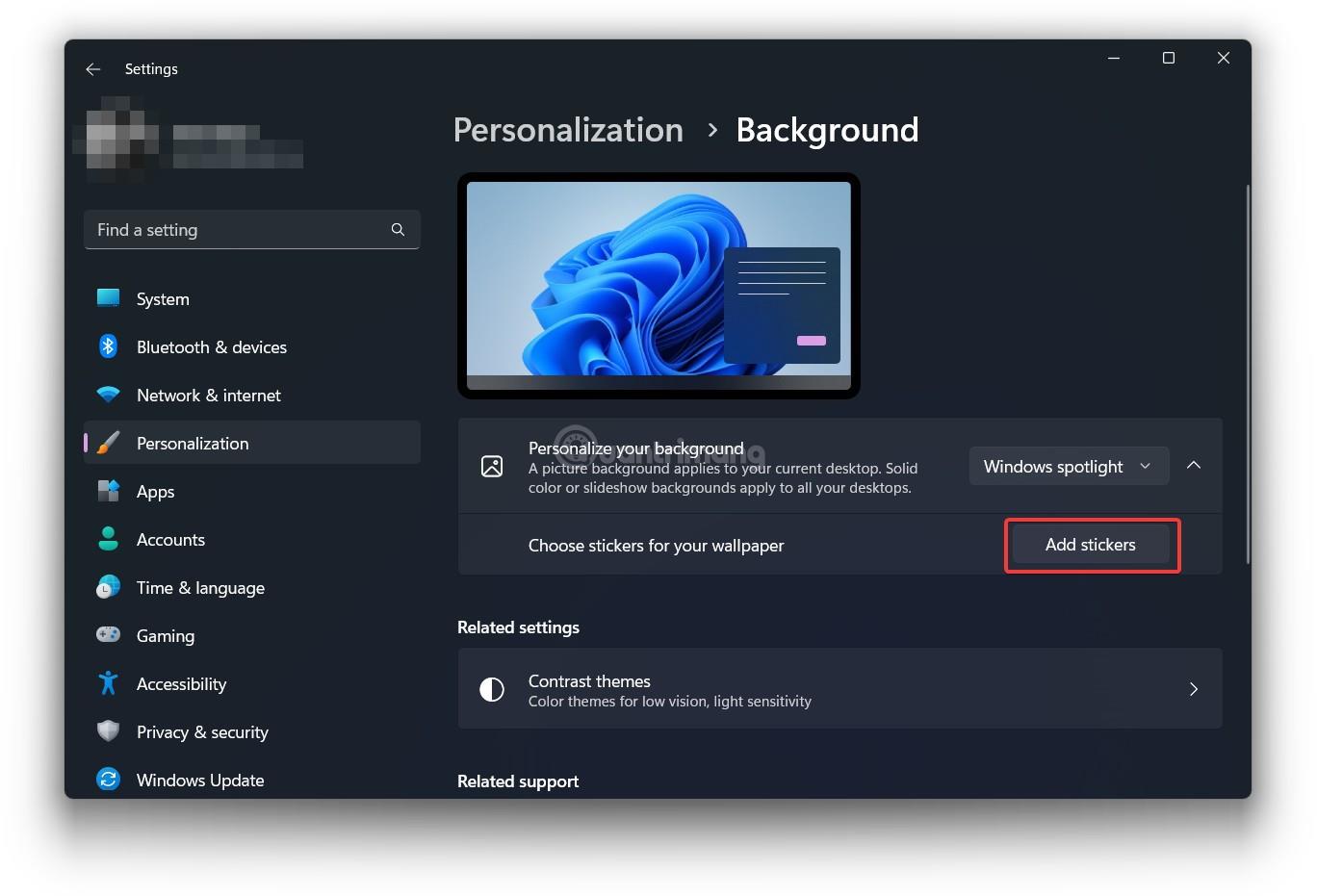
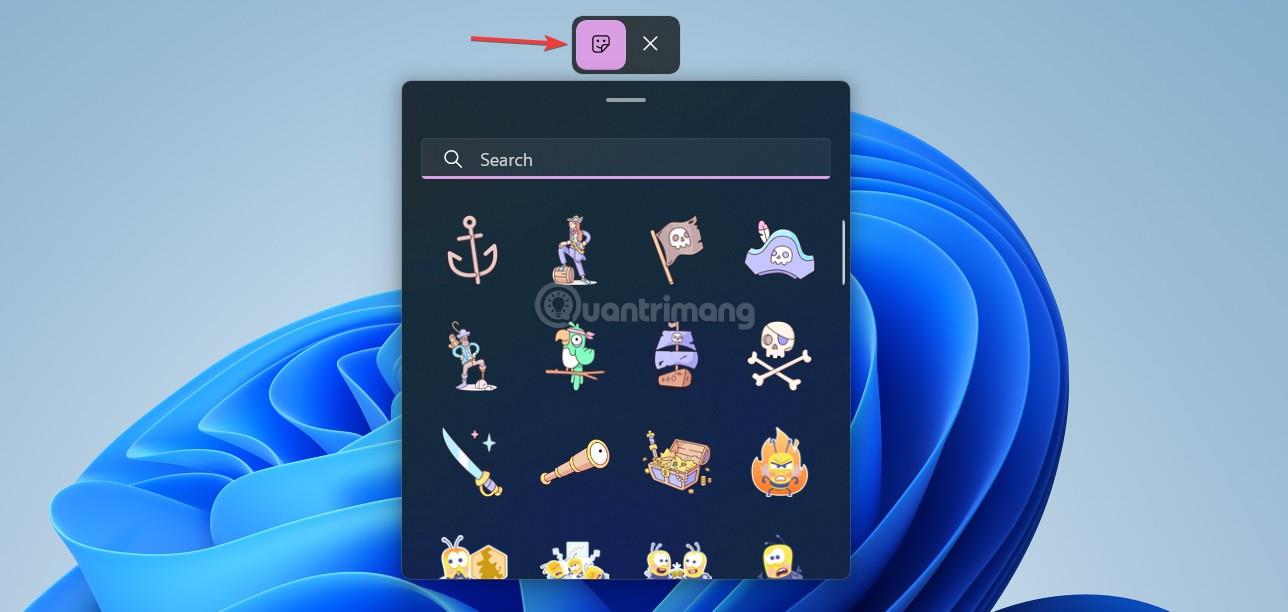
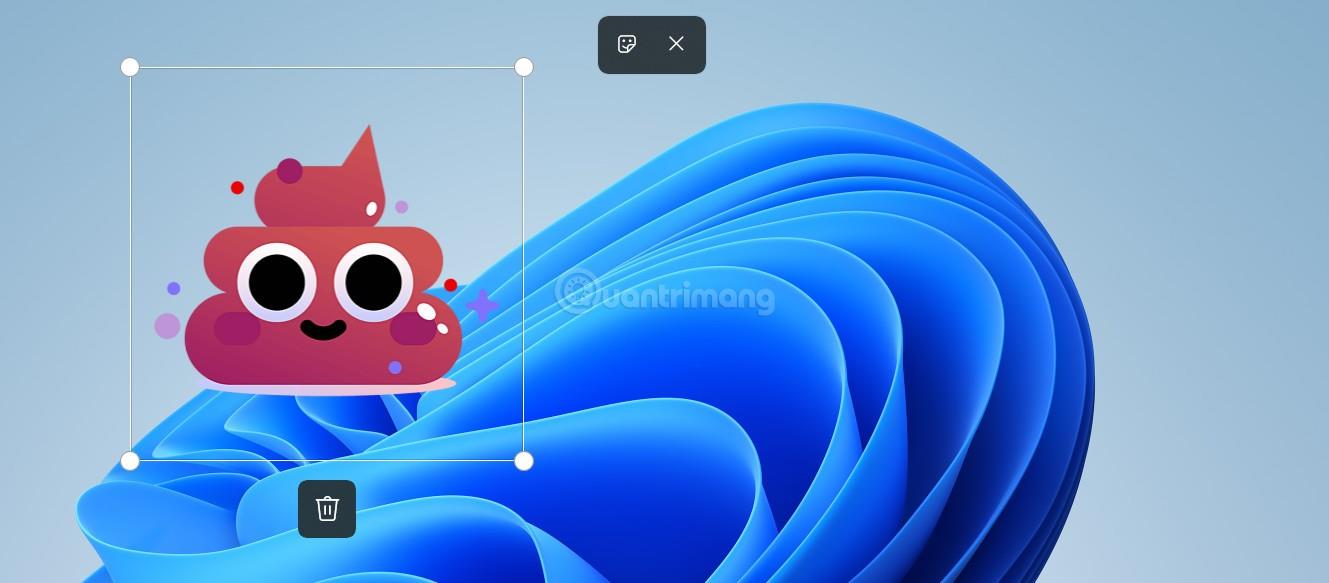
Kā atspējot darbvirsmas uzlīmi operētājsistēmā Windows 11 22H2
Ņemiet vērā, ka, atspējojot darbvirsmas uzlīmes, ekrānam pievienotās uzlīmes netiks noņemtas. Pirms šīs funkcijas atspējošanas vai fona tapetes maiņas jums ir jānoņem uzlīme.
Paldies, ka sekojat, novēlu veiksmi!
Kioska režīms operētājsistēmā Windows 10 ir režīms, kas paredzēts tikai vienas lietojumprogrammas izmantošanai vai tikai 1 vietnei ar vieslietotājiem.
Šajā rokasgrāmatā ir parādīts, kā mainīt vai atjaunot Camera Roll mapes noklusējuma atrašanās vietu operētājsistēmā Windows 10.
Ja fails nav pareizi modificēts, rediģējot saimniekdatoru failu, jūs nevarēsit piekļūt internetam. Šis raksts palīdzēs jums rediģēt saimniekdatoru failu sistēmā Windows 10.
Fotoattēlu lieluma un ietilpības samazināšana atvieglos to kopīgošanu vai nosūtīšanu ikvienam. Jo īpaši operētājsistēmā Windows 10 varat mainīt fotoattēlu lielumu, veicot dažas vienkāršas darbības.
Ja drošības vai privātuma apsvērumu dēļ jums nav jāparāda nesen apmeklētie vienumi un vietas, varat to viegli izslēgt.
Microsoft tikko ir izlaidusi Windows 10 gadadienas atjauninājumu ar daudziem uzlabojumiem un jaunām funkcijām. Šajā jaunajā atjauninājumā jūs redzēsiet daudz izmaiņu. No Windows Ink irbuļa atbalsta līdz Microsoft Edge pārlūkprogrammas paplašinājumu atbalstam ir ievērojami uzlabota arī izvēlne Sākt un Cortana.
Viena vieta, kur kontrolēt daudzas darbības tieši sistēmas teknē.
Operētājsistēmā Windows 10 varat lejupielādēt un instalēt grupas politiku veidnes, lai pārvaldītu Microsoft Edge iestatījumus, un šajā rokasgrāmatā tiks parādīts process.
Dark Mode ir tumša fona saskarne operētājsistēmā Windows 10, kas palīdz datoram taupīt akumulatora enerģiju un samazināt ietekmi uz lietotāja acīm.
Uzdevumjoslā ir ierobežota vieta, un, ja regulāri strādājat ar vairākām lietotnēm, jums var ātri pietrūkt vietas, lai piespraustu vairāk iecienītāko lietotņu.









