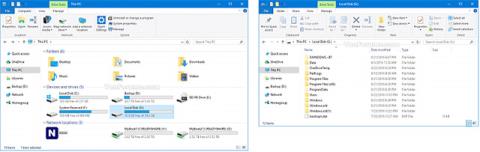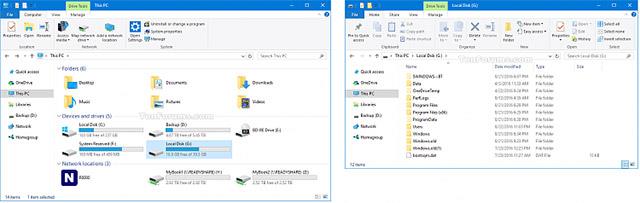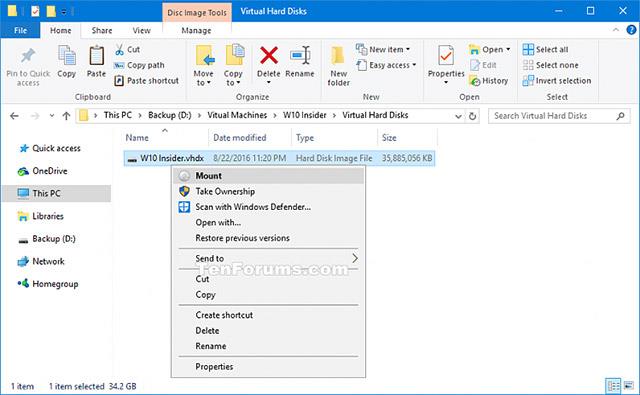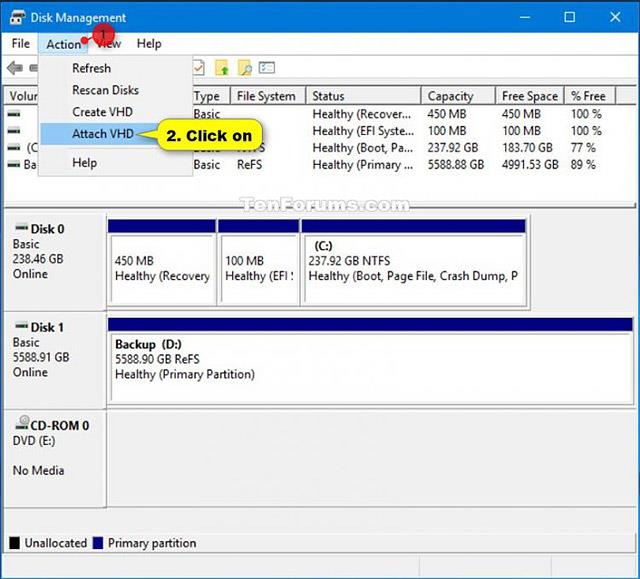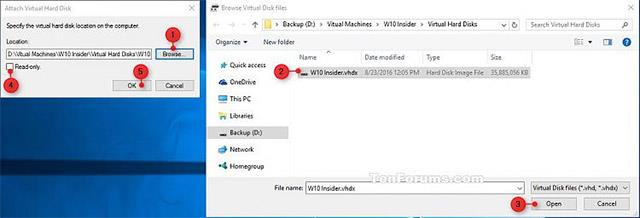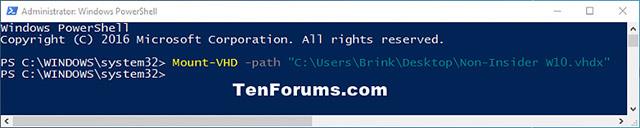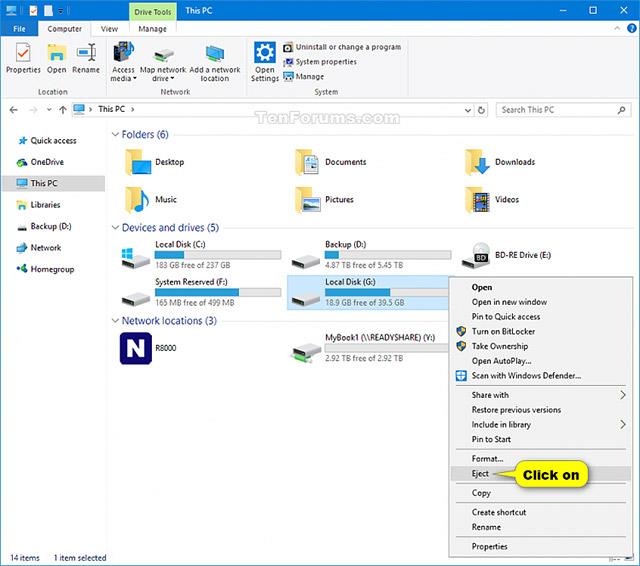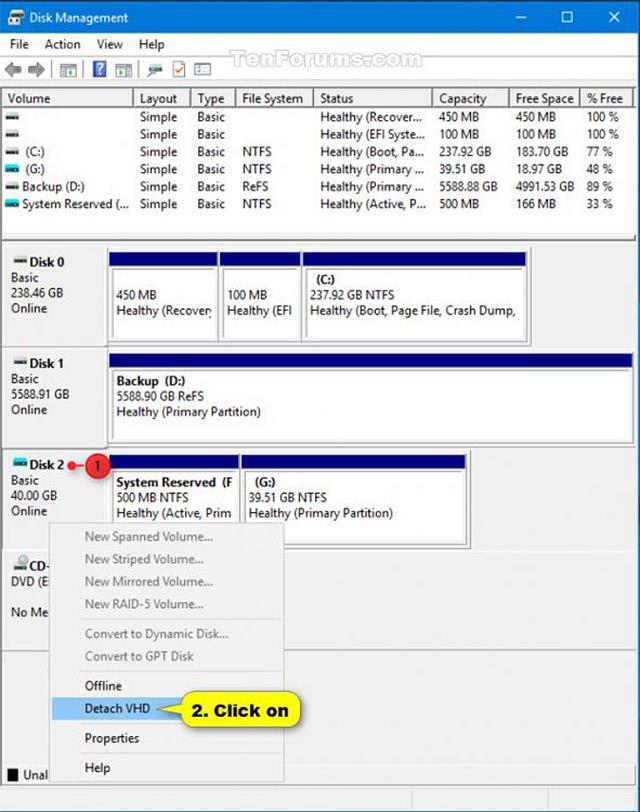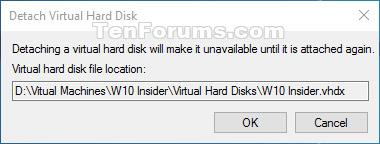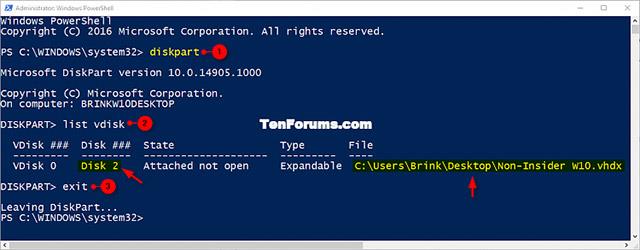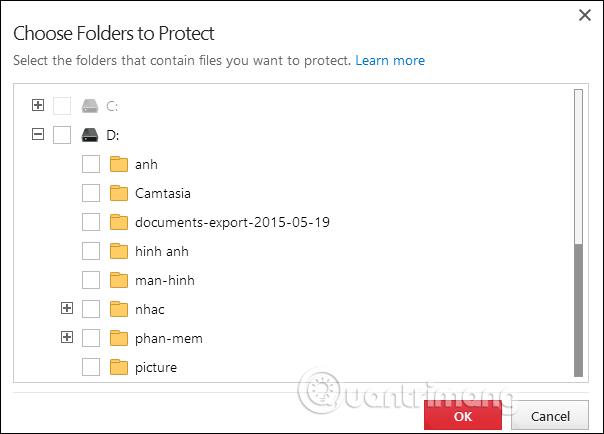Galvenā informācija
VHD (virtuālais cietais disks) ir faila formāts, kas apzīmē virtuālo cieto disku (HDD). Tajā var būt viss, kas atrodams fiziskajā cietajā diskā, piemēram, diska nodalījumi un failu sistēma, kurā pēc kārtas var būt arī faili un mapes. To bieži izmanto kā virtuālās mašīnas cieto disku.
VHDX ir Hyper-V virtuālā cietā diska faila formāts. VHDX atmiņas ietilpība ir līdz 64 TB, kas ir daudz lielāka par 2 TB ierobežojumu vecākajam VHD formātam. Tas arī nodrošina aizsardzību pret datu zudumiem strāvas padeves pārtraukumu laikā un optimizē diferenciālo disku izlīdzināšanas struktūras, lai novērstu jaunu un lielas ietilpības fizisko disku veiktspējas pasliktināšanos.
Pievienojot .vhd vai .vhdx failus, šie faili tiks pievienoti kā diskdziņi jūsu datorā.
Šajā rokasgrāmatā ir parādīti dažādi veidi, kā pievienot un atvienot VHD un VHDX virtuālā cietā diska failus sistēmā Windows 10 .
Uzmanību:
- Lai varētu pievienot vai atvienot VHD un VHDX failus, jums ir jāpiesakās kā administratoram.
- VHD un VHDX failus nevar pievienot no datu nesējiem, kas nav formatēti ar NTFS vai ReFS failu sistēmu.
PIEMĒRS: VHDX fails ir pievienots datoram ar nosaukumu Šis dators:
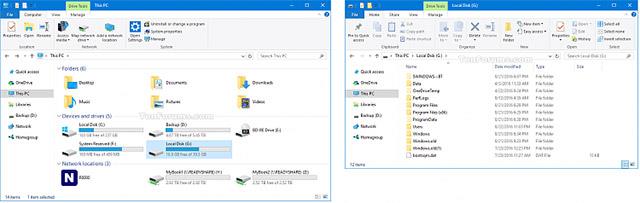
Kā pievienot un atdalīt VHD un VHDX failus sistēmā Windows 10
Tieši pievienojiet VHD vai VHDX failus
Veiciet vienu no šīm divām darbībām:
1. Veiciet dubultklikšķi uz .vhd vai .vhdx faila. Nepieciešams pielikums.
2. Ar peles labo pogu noklikšķiniet vai noklikšķiniet un turiet uz .vhd vai .vhdx faila un noklikšķiniet uz Mount (skatiet tālāk redzamo ekrānuzņēmumu).
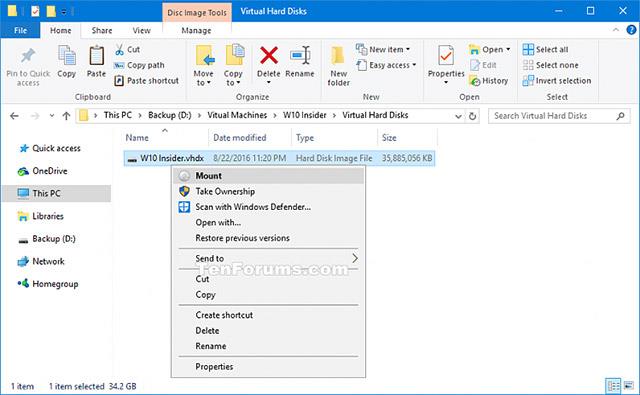
Pievienojiet VHD vai VHDX failus diska pārvaldībā
1. Atveriet Disk Management (diskmgmt.msc).
2. Noklikšķiniet uz vai pieskarieties cilnei Darbība izvēļņu joslā un noklikšķiniet/pieskarieties Pievienot VHD. (skatiet ekrānuzņēmumu zemāk)
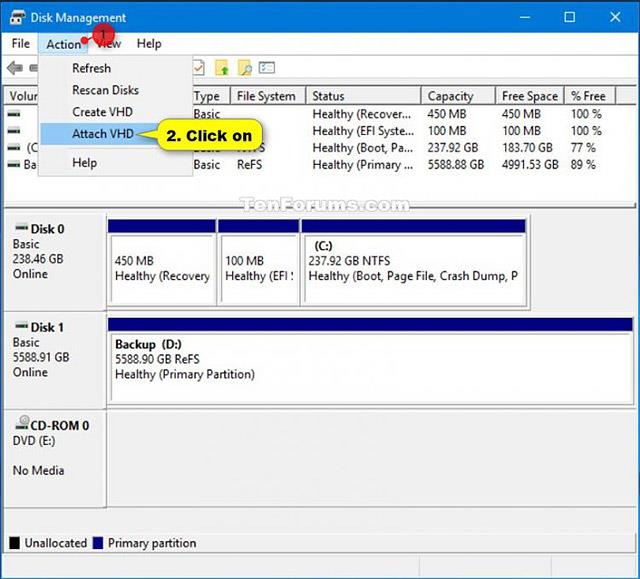
3. Noklikšķiniet uz Pārlūkot, dodieties uz un atlasiet .vhd vai .vhdx failu, pēc tam noklikšķiniet uz Atvērt, atlasiet vai noņemiet atzīmi no izvēles rūtiņas Read-only un noklikšķiniet uz Labi (skatiet tālāk redzamo ekrānuzņēmumu).
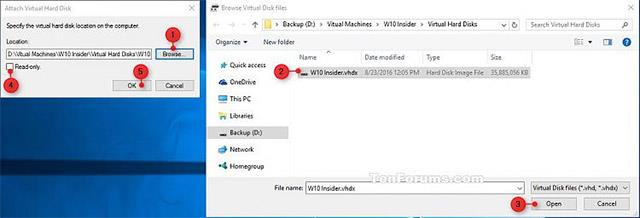
4. Tagad varat aizvērt Disk Management, ja vēlaties.
Pievienojiet VHD vai VHDX failus programmā Windows PowerShell
Uzmanību:
- Plašāku informāciju un Mount-VHD cmdlet opcijas skatiet šeit: Microsoft dokumenti: Mount-VHD
- Šī komanda ir pieejama tikai pēc Hyper-V līdzekļa instalēšanas.
1. Atveriet programmu Windows PowerShell.
2. Ievadiet tālāk norādīto komandu programmā Windows PowerShell un nospiediet taustiņu Enter (skatiet tālāk redzamo ekrānuzņēmumu).
Mount-VHD — ceļš "pilns faila.vhd vai .vhdx ceļš"
Uzmanību:
- Aizstājiet pilnu faila file.vhd vai .vhdx ceļu parauga komandā ar faktisko pilno .vhd vai .vhdx faila ceļu, kuru vēlaties pievienot.
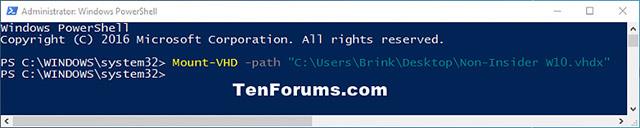
3. Tagad varat aizvērt programmu Windows PowerShell, ja vēlaties.
Izmantojiet Eject, lai atdalītu VHD vai VHDX failus
1. Datorā atveriet programmu File Explorer.
2. Ar peles labo pogu noklikšķiniet vai nospiediet un turiet uz diska, kuram pievienojāt .vhd failu vai. Noklikšķiniet uz Izstumt (skatiet ekrānuzņēmumu zemāk).
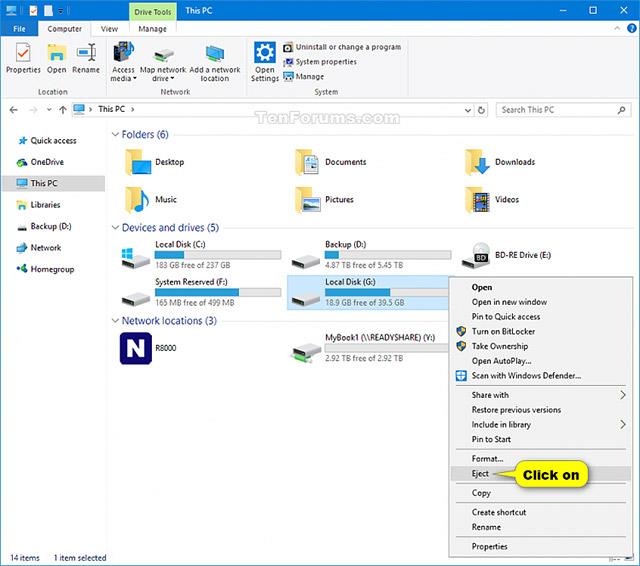
Atdaliet VHD un VHDX failus, restartējot datoru
Restartējiet datoru, lai vienlaikus automātiski atdalītu visus pievienotos VHD un VHDX failus.
Diska pārvaldībā atdaliet VHD un VHDX failus
1. Atveriet Disk Management (diskmgmt.msc).
2. Ar peles labo pogu noklikšķiniet vai nospiediet un turiet uz diska #, lai atrastu uzstādīto .vhd vai .vhdx failu, un noklikšķiniet uz Atdalīt VHD (skatiet tālāk redzamo ekrānuzņēmumu).
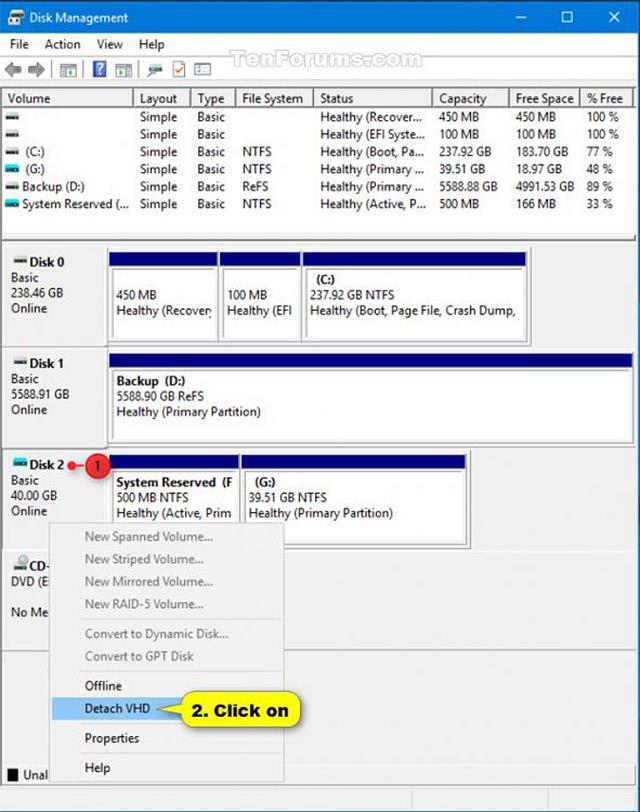
3. Noklikšķiniet uz Labi, lai apstiprinātu (skatiet tālāk redzamo ekrānuzņēmumu).
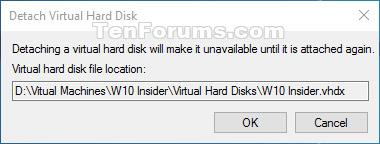
4. Tagad varat aizvērt Disk Management, ja vēlaties.
Sadaliet VHD vai VHDX failus programmā Windows PowerShell
Uzmanību:
1. Atveriet programmu Windows PowerShell.
2. Ievadiet tālāk norādītās komandas programmā Windows PowerShell un pēc katras komandas nospiediet taustiņu Enter. Pierakstiet diska faila ceļu # vai .vhd vai .vhdx faila failu, kuru vēlaties atvienot (skatiet tālāk redzamo ekrānuzņēmumu).
Diskpart saraksts vdisk izeja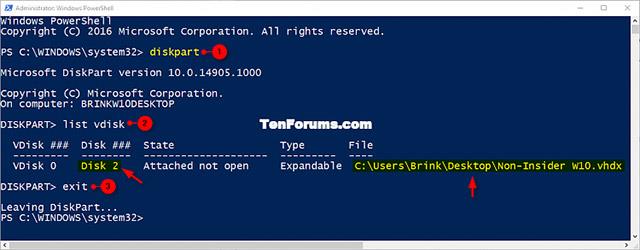
3. Veiciet 4. darbību (diska #) vai 5. darbību (ceļš), lai uzzinātu, kā atdalīt .vhd vai .vhdx failus.
4. Izmantojiet disku # programmā PowerShell, lai atdalītu VHD vai VHDX failu
Ierakstiet tālāk norādīto komandu programmā Windows PowerShell, nospiediet taustiņu Enter un pārejiet uz 6. darbību (skatiet tālāk redzamo ekrānuzņēmumu).
Dismount-VHD-DiskNumber #
Piezīme:
Aizstājiet # iepriekš minētajā komandā ar faktisko diska numuru (piem., 2) no 2. darbības.
Piemēram:
Dismount-VHD-DiskNumber 2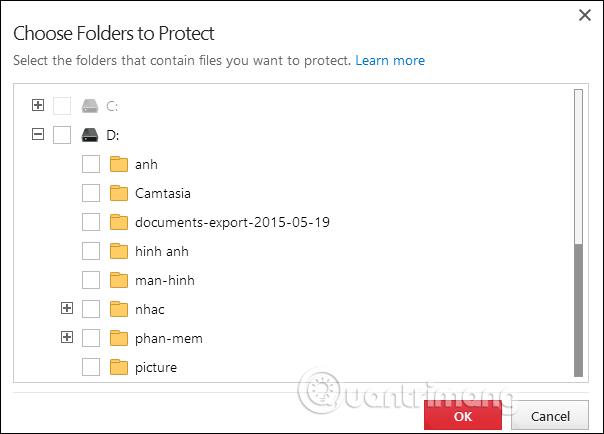
5. Izmantojiet faila ceļu programmā PowerShell, lai atdalītu VHD vai VHDX failu
Ierakstiet tālāk norādīto komandu programmā Windows PowerShell, nospiediet taustiņu Enter un pārejiet uz 6. darbību (skatiet tālāk redzamo ekrānuzņēmumu).
Dismount-VHD — ceļš "pilns .vhd vai .vhdx faila ceļš"
Piezīme
Aizstājiet pilnu .vhd vai .vhdx faila ceļu iepriekš minētajā komandā ar faktisko pilno faila ceļu no iepriekš 2. darbības.
Piemēram:
Dismount-VHD — ceļš "C:\Users\Brink\Desktop\Non-InsiderW10.vhdx"
6. Tagad varat aizvērt programmu Windows PowerShell, ja vēlaties.
Redzēt vairāk: