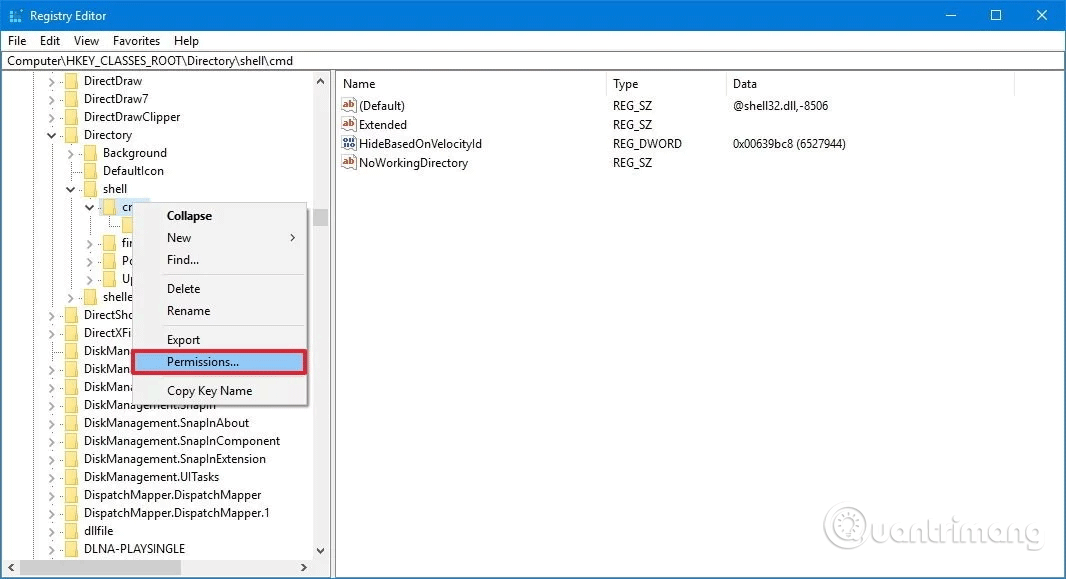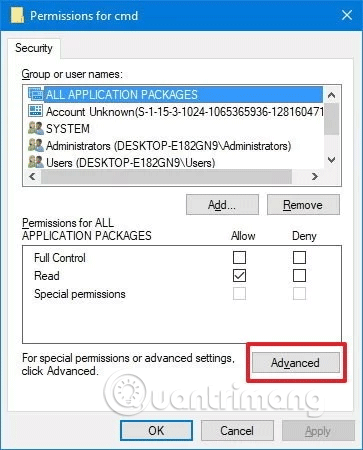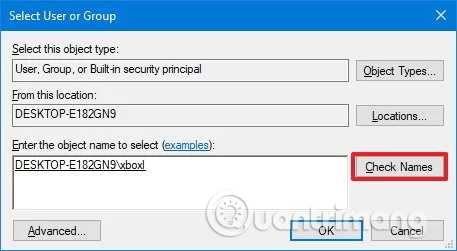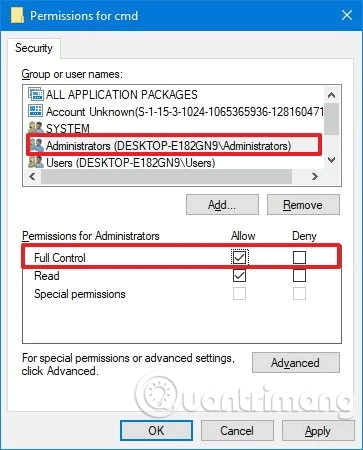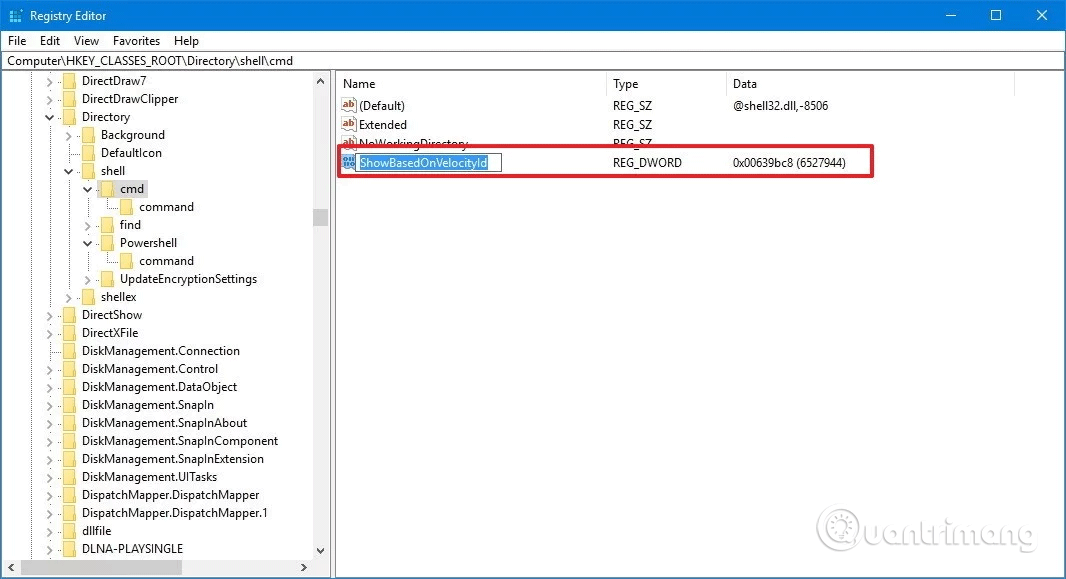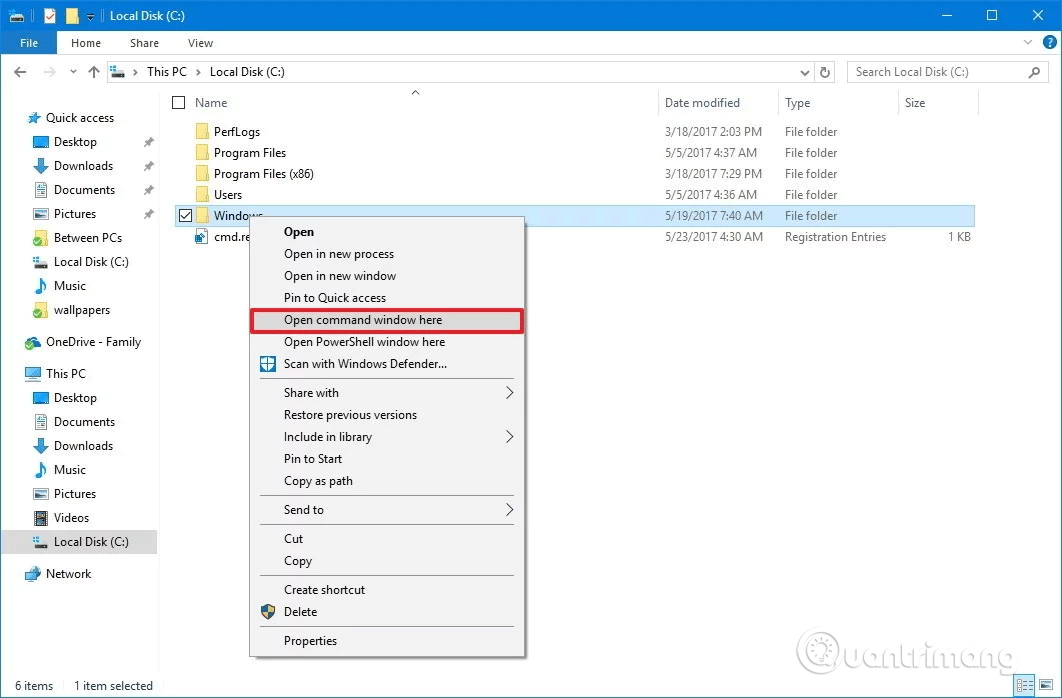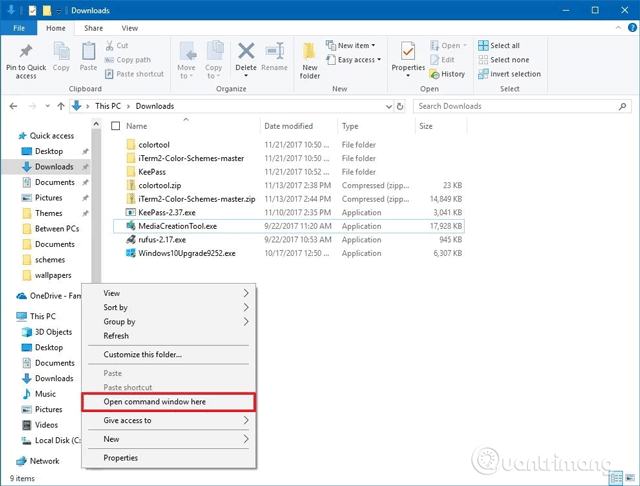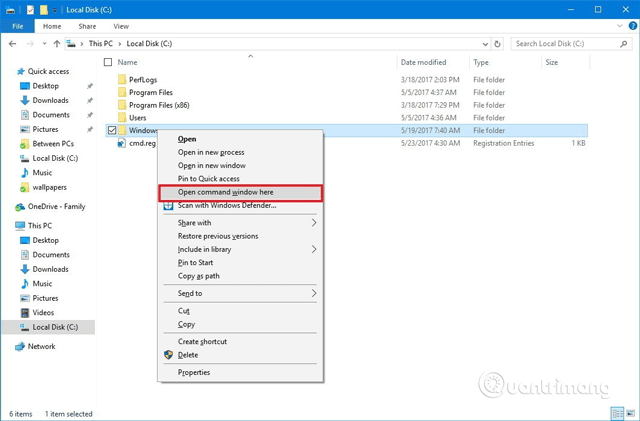Varat atgriezt iespēju palaist komandu uzvedni no labās pogas noklikšķināšanas izvēlnes operētājsistēmā Windows 10, un tālāk ir norādīts, kā to izdarīt.
Operētājsistēmā Windows 10 Microsoft turpina "aizklāt" komandu uzvedni par labu PowerShell . Lai gan lietotāji joprojām var izmantot šo komandrindas rīku, tā opcija vairs nav pieejama izvēlnē Power User ( Win+ X), File Explorer izvēlnē Fails vai izvērstajā konteksta izvēlnē ( Shift+ Ar peles labo pogu noklikšķiniet).
Lai gan lietotnē Iestatījumi ir iespēja pievienot komandu uzvedni Power User izvēlnei, jūs neatrodat iespēju to atgriezt paplašinātajā konteksta izvēlnē.
Tomēr joprojām ir veids, kā pievienot opciju , lai atvērtu komandu uzvedni operētājsistēmā Windows 10. Šajā rakstā tiks parādīts, kā Windows 10 konteksta izvēlnei pievienot opciju Atvērt komandu logus šeit.
Norādījumi par cmd pievienošanu Windows 10 labās pogas izvēlnei
Kā pievienot šeit konteksta izvēlnei Open komandas logu
Pievienojiet šeit mapes konteksta izvēlnei Open komandas logu
Lai paplašinātās mapes konteksta izvēlnei pievienotu komandu uzvednes palaišanas opciju, ir jārediģē reģistrs, veicot tālāk norādītās darbības.
Brīdinājums : reģistra rediģēšana var izraisīt nelabojamas kļūdas, ja to nedarīsit pareizi. Tāpēc pirms izmaiņu veikšanas jums ir jādublē reģistrs .
1. darbība . Nospiediet Win+ R, lai atvērtu komandu Palaist .
2. darbība . Ierakstiet regedit un noklikšķiniet uz Labi , lai atvērtu reģistru .
3. darbība . Pārlūkojiet līdz šādai atslēgai:
HKEY_CLASSES_ROOT\Directory\shell\cmd
4. darbība . Ar peles labo pogu noklikšķiniet uz cmd atslēgas un atlasiet Atļaujas .
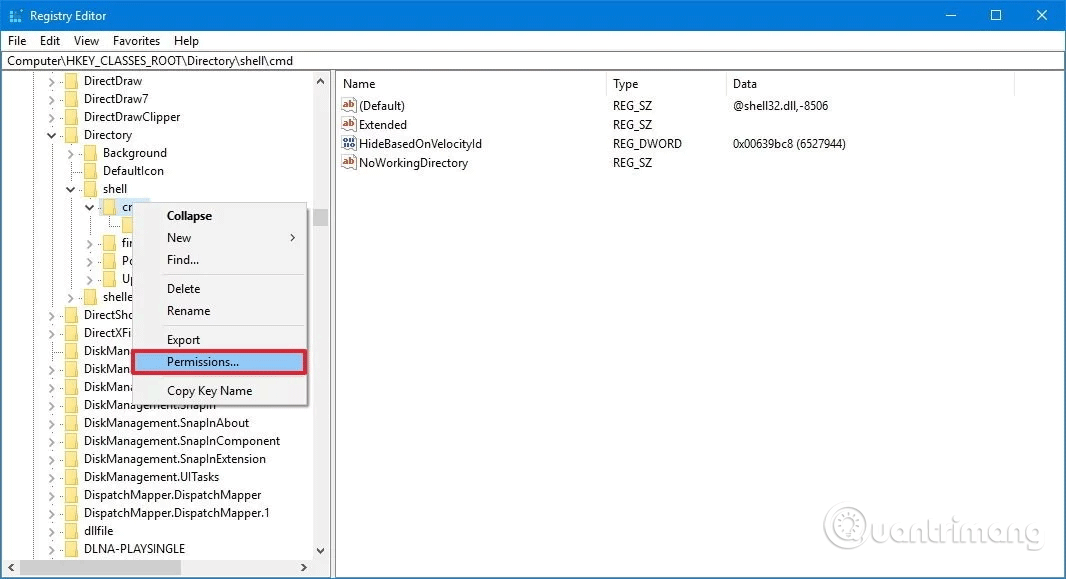
5. darbība . Noklikšķiniet uz pogas Papildu .
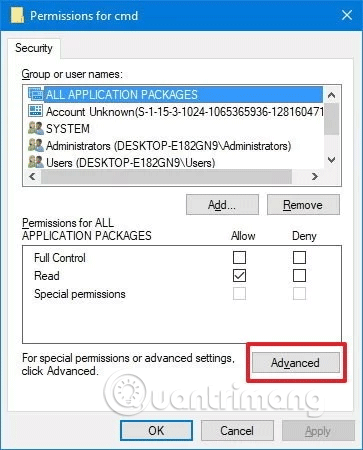
6. darbība . Sadaļā Papildu drošības iestatījumi noklikšķiniet uz Mainīt blakus Īpašnieks .
7. darbība . Ievadiet konta nosaukumu attiecīgajā laukā, noklikšķiniet uz Pārbaudīt nosaukumus , lai pārbaudītu, vai ievadāt pareizo konta nosaukumu, pēc tam noklikšķiniet uz Labi .
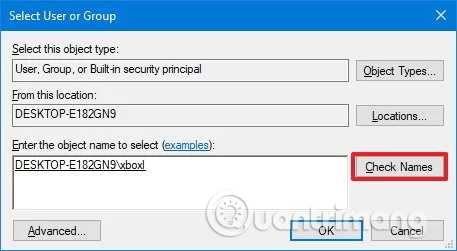
8. darbība . Atlasiet opciju Aizstāt īpašnieku apakškonteineros un objektos .
9. darbība . Noklikšķiniet uz Lietot .
10. darbība . Noklikšķiniet uz Labi .
11. darbība . Sadaļā Atļaujas atlasiet grupu Administratori .
12. darbība . Sadaļā Atļaujas administratoriem atlasiet opciju Pilnīga kontrole Atļaut .
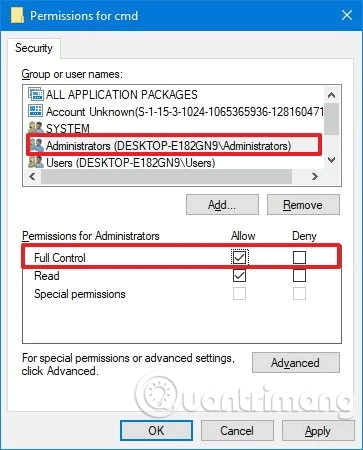
13. darbība . Noklikšķiniet uz Lietot .
14. darbība. Noklikšķiniet uz Labi .
15. darbība . Atslēgā cmd ar peles labo pogu noklikšķiniet uz DWORD HideBasedOnVelocityId un atlasiet Pārdēvēt .
16. darbība . Mainiet DWORD nosaukumu no HideBasedOnVelocityId uz ShowBasedOnVelocityId un nospiediet taustiņu Enter .
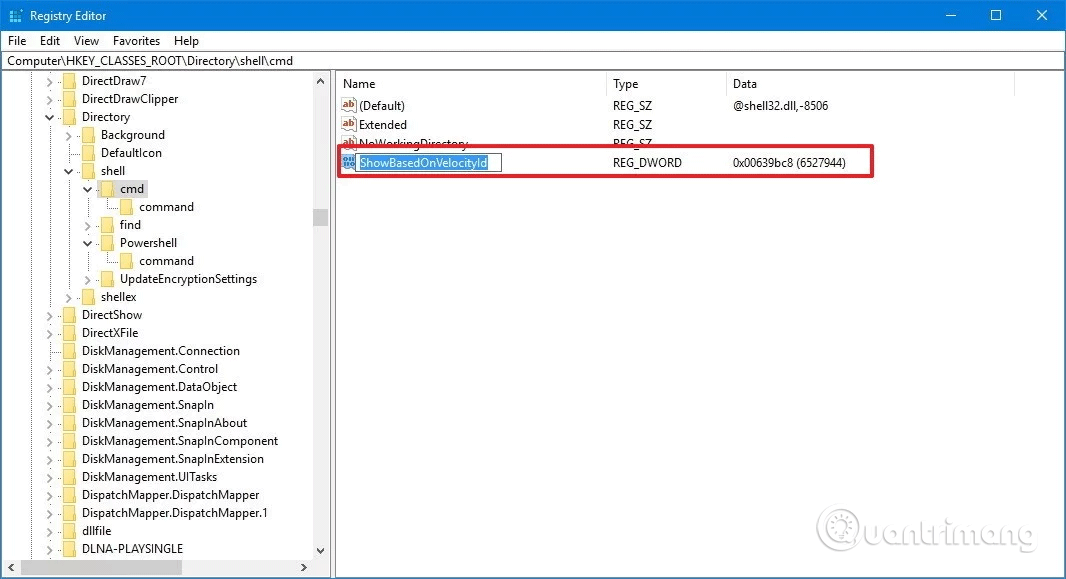
Kad esat pabeidzis iepriekš minētās darbības, noklikšķiniet uz + ar peles labo pogu noklikšķiniet uz mapes, jūs redzēsit Shiftopciju Atvērt komandas logu šeit .
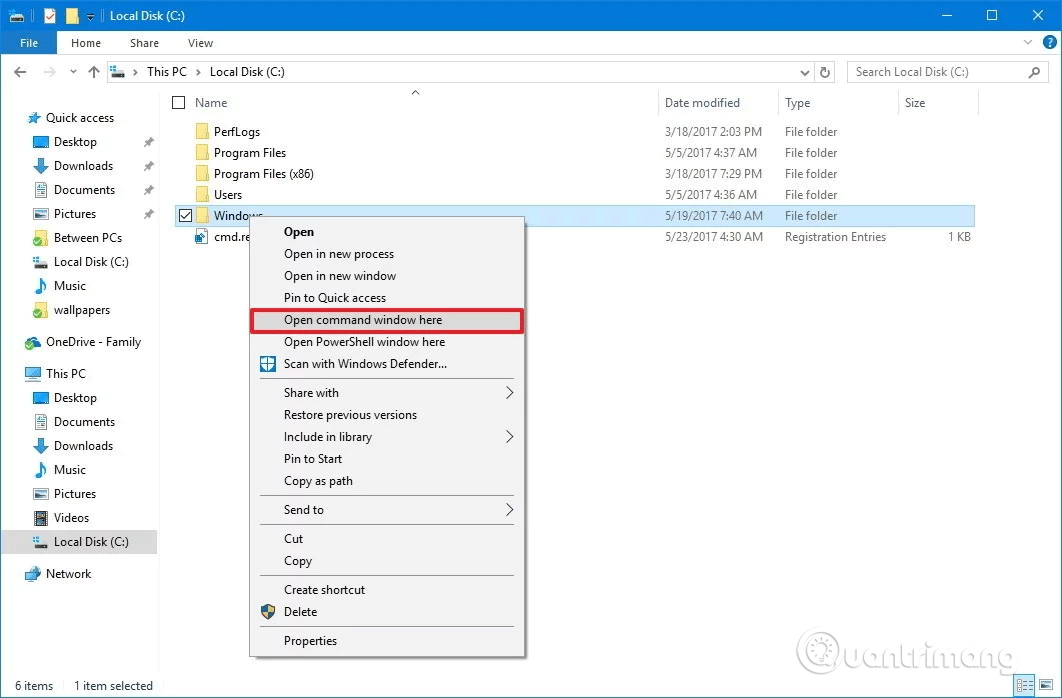
Ja vēlaties atsaukt izmaiņas, izpildiet iepriekš sniegtos norādījumus, bet 16. darbībā pārdēvējiet DWORD no ShowBasedOnVelocityId uz HideBasedOnVelocityId un nospiediet taustiņu Enter .
Pievienojiet šeit Atvērt komandas logu fona konteksta izvēlnei
Iepriekš minētie norādījumi pievieno iespēju mapes izvēlnē atvērt komandu uzvedni, taču, nospiežot Shift+ ar peles labo pogu noklikšķiniet uz atvērtas mapes fona, šī opcija netiks rādīta.
Ja vēlaties nospiest Shift+ ar peles labo pogu noklikšķiniet uz fona, lai atvērtu atrašanās vietu, izmantojot komandu uzvedni, tālāk ir jāveic papildu darbības.
1. darbība . Nospiediet Win+ , lai atvērtu Rdialoglodziņu Palaist .
2. darbība . Ierakstiet regedit un noklikšķiniet uz Labi , lai atvērtu reģistru.
3. darbība . Pārlūkojiet līdz šādai atslēgai:
HKEY_CLASSES_ROOT\Directory\Background\shell\cmd
Rīkojieties tāpat kā no 4. līdz 16. darbībai iepriekš. Mainot, jums vienkārši jāpārdēvē DWORD no ShowBasedOnVelocityId uz HideBasedOnVelocityId un nospiediet taustiņu Enter .
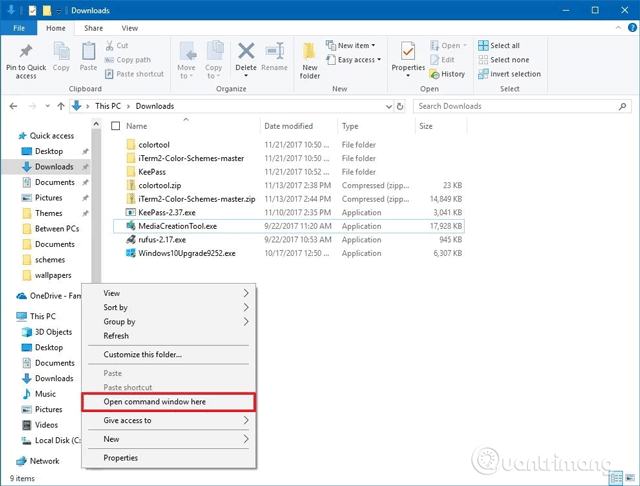
Kā noņemt Open PowerShell logu šeit no konteksta izvēlnes
Jūs arī ievērosit, ka, izmantojot iepriekš minēto metodi, konteksta izvēlnē parādās arī opcija Open PowerShell logs šeit. Ja vēlaties noņemt PowerShell opcijas no izvērstās konteksta izvēlnes, rīkojieties šādi:
1. darbība . Atveriet reģistru un pārlūkojiet šo vietu:
HKEY_CLASSES_ROOT\Directory\shell\PowerShell
2. darbība . Ar peles labo pogu noklikšķiniet uz PowerShell atslēgas un noklikšķiniet uz Atļaujas . Pēc tam veiciet no 5. līdz 14. darbībai iepriekš norādītajā veidā.
Pēc tam PowerShell atslēgā ar peles labo pogu noklikšķiniet uz DWORD ShowBasedOnVelocityId un noklikšķiniet uz Pārdēvēt . Mainiet DWORD nosaukumu no ShowBasedOnVelocityId uz HideBasedOnVelocityId un nospiediet taustiņu Enter .
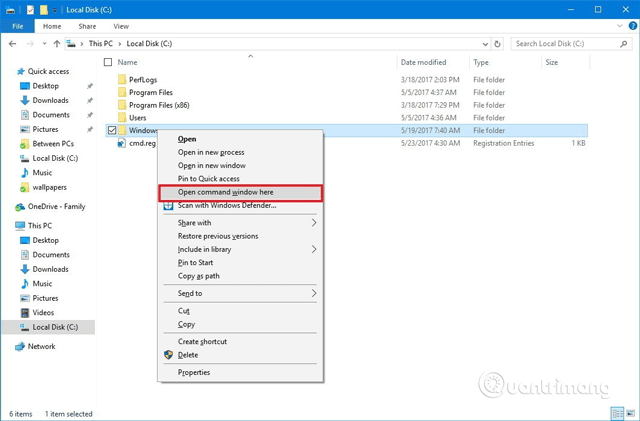
Pēc iepriekš minēto darbību veikšanas nospiediet Shift+ ar peles labo pogu, un šeit tiks parādīta tikai opcija Atvērt komandas logu šeit.
Lai pievienotu šo PowerShell opciju labās pogas izvēlnei, izpildiet tos pašus norādījumus, taču pārdēvējiet DWORD no HideBasedOnVelocityId uz ShowBasedOnVelocityId un nospiediet taustiņu Enter .
Lai gan lielāko daļu komandu var palaist, izmantojot PowerShell, daudzi cilvēki joprojām izvēlas izmantot komandu uzvedni, un konteksta izvēlnes opcija nodrošina ātru veidu, kā atvērt utilītu noteiktā vietā, neievadot garu komandu, lai pārvietotos uz mapes ceļu.
Novēlam veiksmi!