Kā pievienot pievilcīgus efektus Windows 10 uzdevumjoslai

Ja vēlaties uzdevumjoslai pievienot pievilcīgus efektus, lietojumprogrammas RainbowTaskbar un NiceTaskbar var jums palīdzēt to izdarīt.

Operētājsistēmā Windows 10 gandrīz nav citu uzdevumjoslas efektu pielāgošanas iestatījumu, izņemot krāsu maiņu. Ja vēlaties uzdevumjoslai pievienot pievilcīgus efektus, lietojumprogrammas RainbowTaskbar un NiceTaskbar var jums palīdzēt to izdarīt.
Abas šīs lietojumprogrammas ļauj uzdevumjoslai lietot unikālus efektus ar elastīgākiem krāsu iestatījumiem. Tātad, šādi varat pielāgot Windows 10 uzdevumjoslu, izmantojot Rainbow uzdevumjoslu un NiceTaskbar.
Kā lietot uzdevumjoslas efektus, izmantojot RainbowTaskbar
RainbowTaskbar ir programmatūra, kas ļauj uzdevumjoslai pievienot izbalēšanas pārejas vai vienkrāsainus efektus. Izmantojot šo programmatūru, varat arī izvēlēties uzdevumjoslai pievienot izliektas malas, attēlus, tekstu un formas.
Lūk, kā varat pievienot daudzkrāsainu varavīksnes uzdevumjoslas efektu, izmantojot RainbowTaskbar:
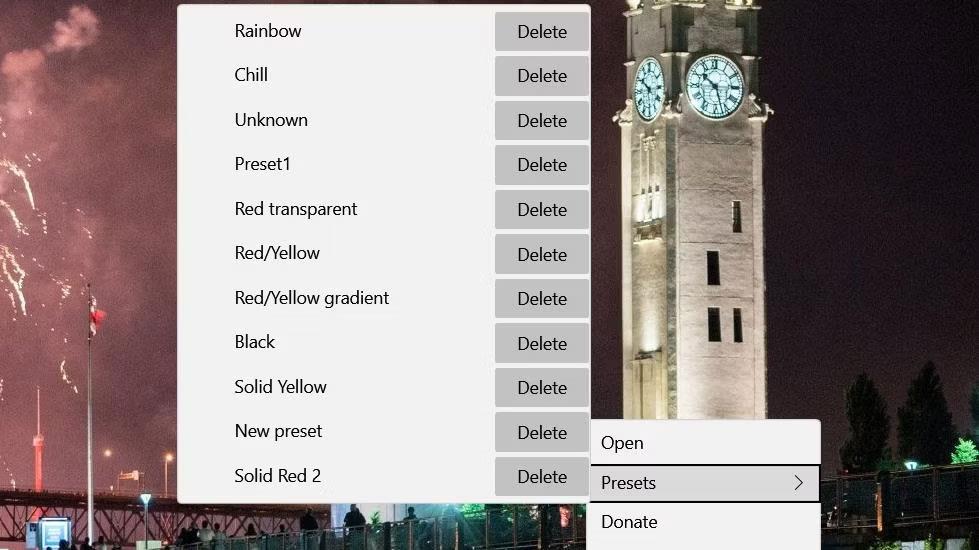
Varavīksnes iepriekš iestatītā opcija
Izvēloties varavīksnes krāsu sākotnējo iestatījumu, uzdevumjoslai tiks piemērots skaists un dinamisks daudzkrāsains gradienta efekts. Šī iepriekš iestatītā vērtība ietver 8 izbalējošus krāsu gradientus, kas mainās ik pēc milisekundes. Tas ir arī konfigurēts ar nelielu caurspīdīguma efektu (80% fona necaurredzamība). Varat skatīt šī sākotnējā iestatījuma iestatījumus, ar peles labo pogu noklikšķinot uz Rainbow uzdevumjoslas sistēmas teknes ikonas un atlasot Atvērt.
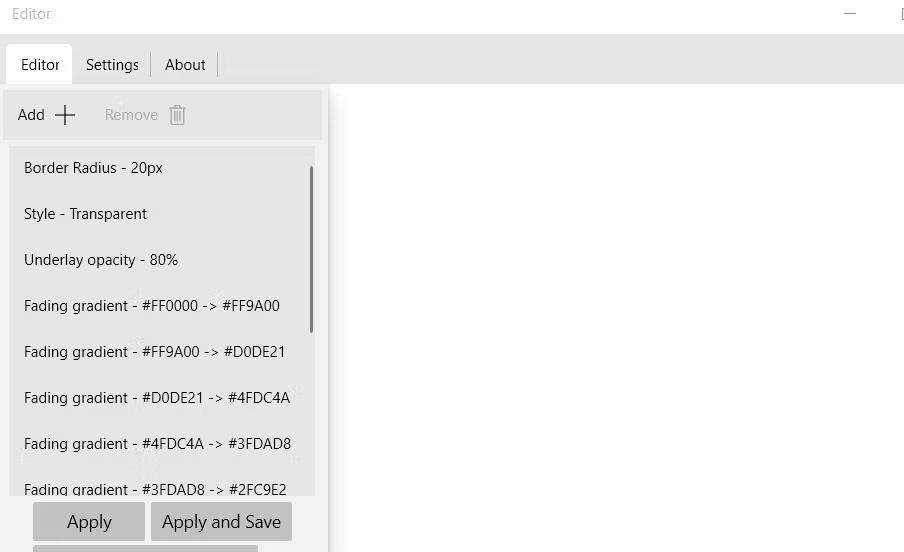
Instalējiet Rainbow
Tagad mēģināsim iestatīt jaunu sākotnējo iestatījumu no nulles. Piemēram, iestatiet caurspīdīgu uzdevumjoslu ar statisku krāsu gradientu no dzeltenas līdz sarkanai šādi:
1. Vispirms atlasiet Rainbow iepriekš iestatīto opciju un programmatūras konteksta izvēlnē atveriet RainbowTaskbar logu .
2. Atlasiet visus Rainbow sākotnējos iestatījumus un noklikšķiniet uz Noņemt , lai tos dzēstu.
3. Pēc tam noklikšķiniet uz pogas Pievienot.
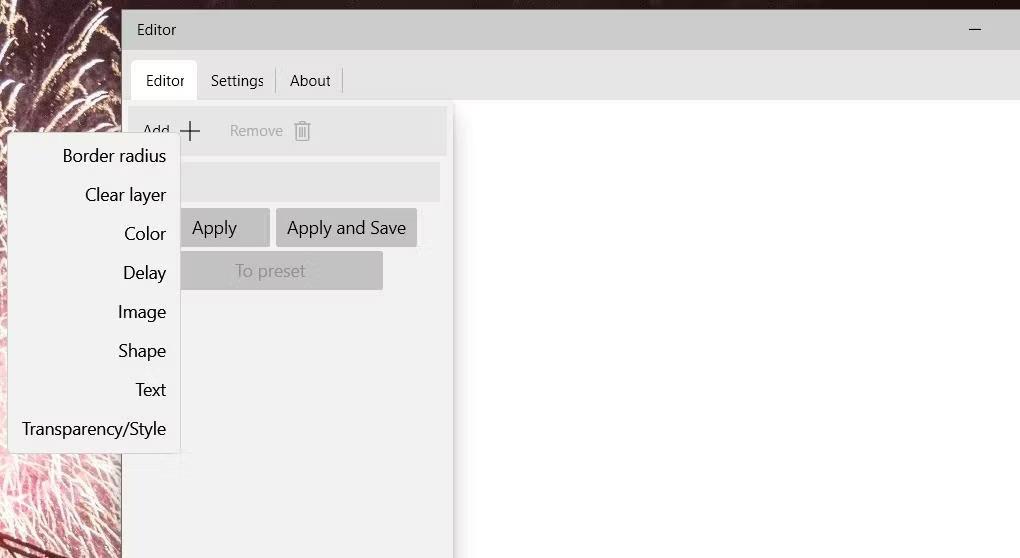
Pievienot + izvēlnes opcijas
4. Izvēlieties Transparency/Style iestatījumu .
5. Nolaižamajā izvēlnē Mainīt noklikšķiniet uz Caurspīdības stils .
6. Nolaižamajā izvēlnē atlasiet opciju Caurspīdīgs .
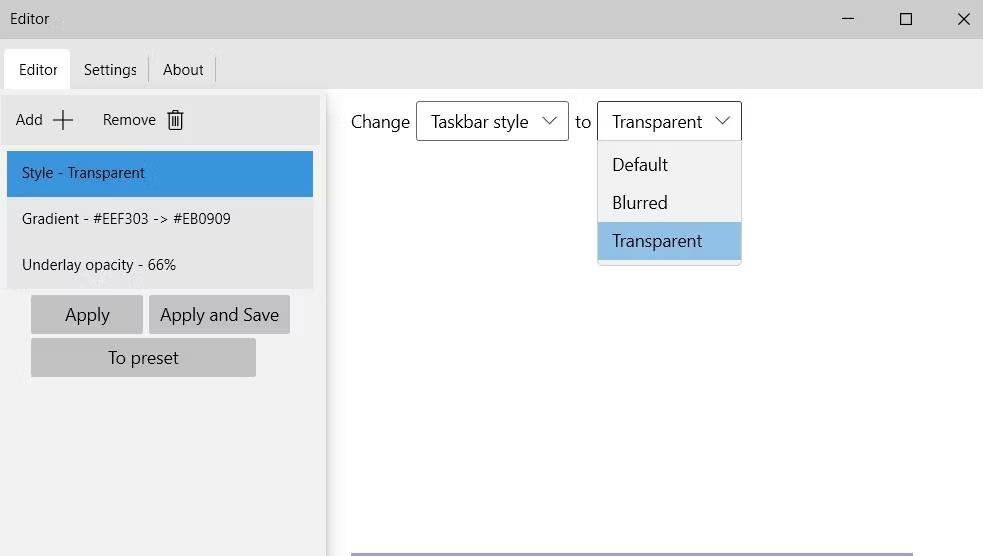
Caurspīdīga iespēja
7. Noklikšķiniet uz Pievienot , lai atlasītu Color.
8. Nolaižamajā izvēlnē atlasiet Gradients .
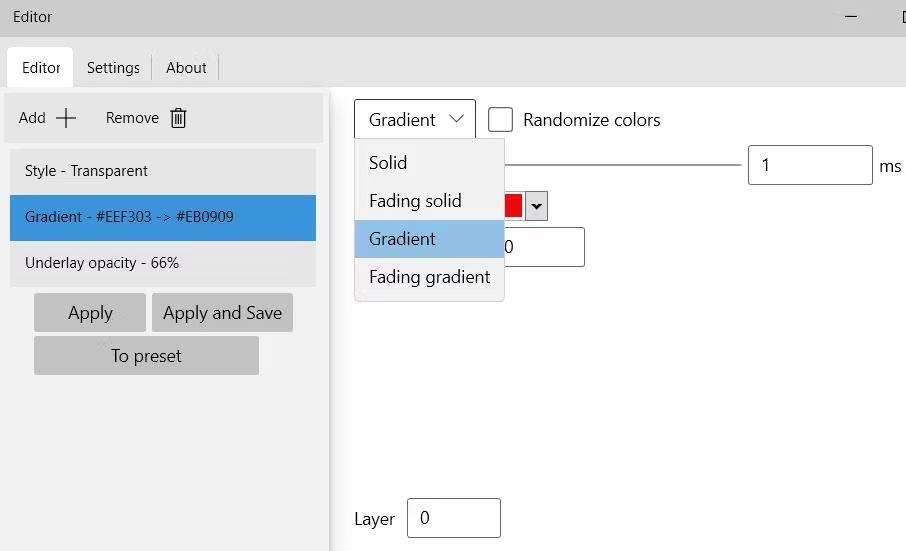
Gradienta opcijas
9. Noklikšķiniet uz krāsu lodziņa kreisajā pusē, lai izvēlētos dzelteno.
10. Pēc tam noklikšķiniet uz krāsu lodziņa labajā pusē, lai atlasītu sarkano lodziņu.
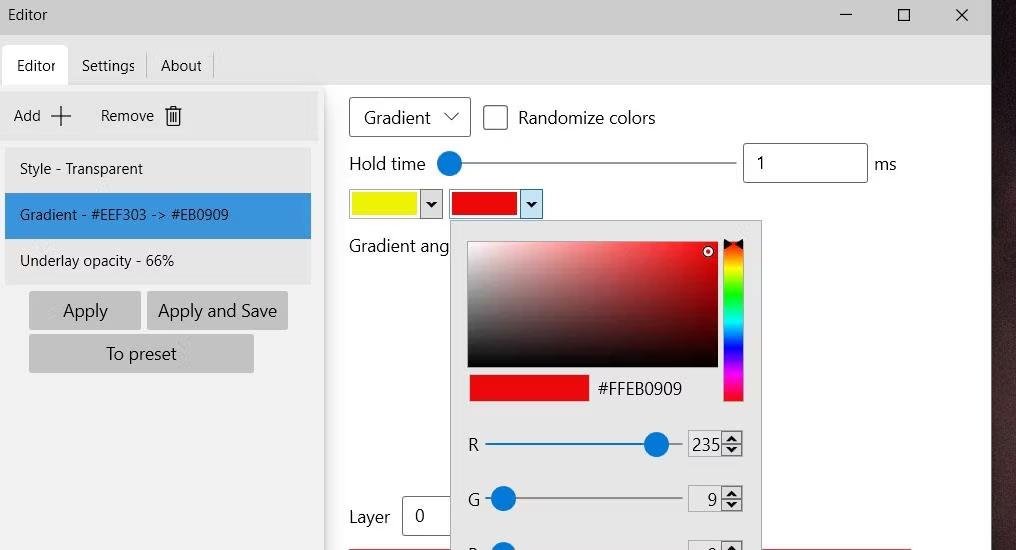
Krāsu palete Rainbow uzdevumjoslā
11. Noklikšķiniet uz pogas Pievienot , lai vēlreiz atlasītu Transparency/Style .
12. Nolaižamajā izvēlnē Mainīt atlasiet Apakšklāja necaurredzamība .
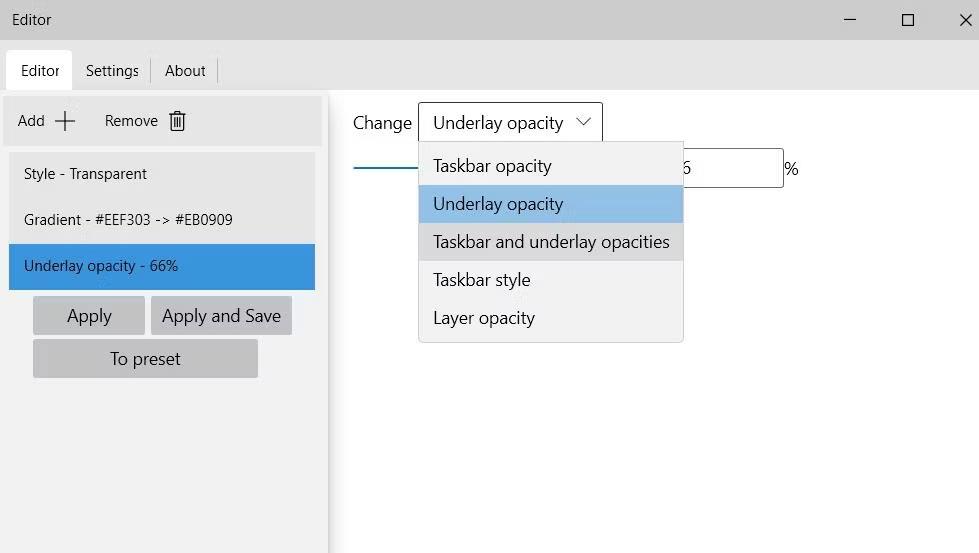
Apakšklāja necaurredzamības opcija
13. Iestatiet slīdni uz aptuveni 66%. Velkot slīdni pa kreisi, uzdevumjosla kļūs caurspīdīgāka.
14. Noklikšķiniet uz pogas Iepriekš iestatīt .
15. Ievadiet jaunā iepriekš iestatītā iestatījuma nosaukumu un noklikšķiniet uz Labi.
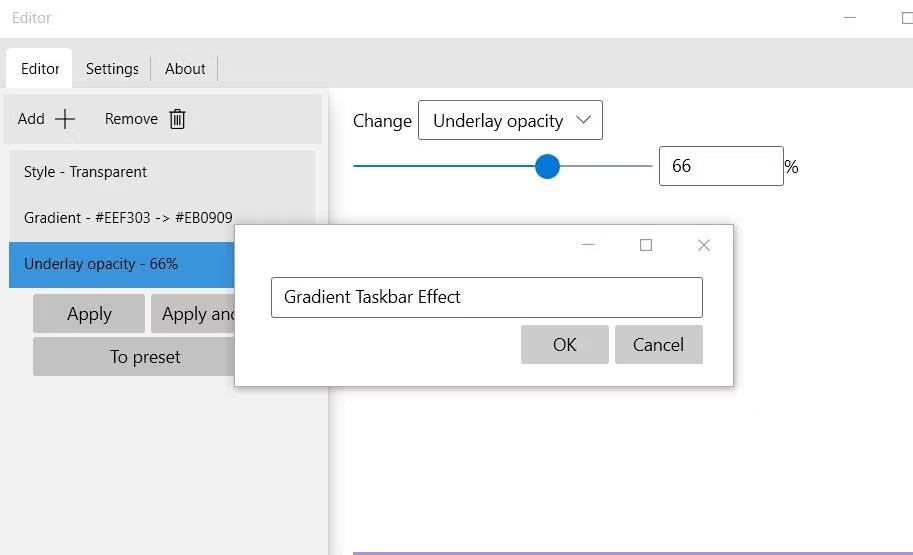
Ievadiet jaunā iepriekš iestatītā iestatījuma nosaukumu
16. Pēc tam atlasiet Lietot un saglabāt , lai iestatītu sākotnējo iestatījumu.
Tagad esat izveidojis caurspīdīgu uzdevumjoslas efektu ar dzeltenām un sarkanām gradienta krāsām, piemēram, tas, kas parādīts tieši zemāk. Uzdevumjosla ir dzeltena kreisajā pusē un sarkana labajā pusē. Atšķirībā no Rainbow priekšiestatījuma, tas ir statisks gradients, kas nemainās. Šo sākotnējo iestatījumu varat iestatīt jebkurā laikā, ar peles labo pogu noklikšķinot uz RainbowTaskbar sistēmas teknes ikonas un atlasot to apakšizvēlnē Presets .

Uzdevumjoslas krāsu pārejas efekts no dzeltenas uz sarkanu
Ņemiet vērā, ka, veidojot jaunus sākotnējos iestatījumus, vienmēr ir jāiestata uzdevumjoslas stils. Nolaižamajā izvēlnē varat izvēlēties izplūdušo vai caurspīdīgo stilu .
Kā lietot uzdevumjoslas efektus, izmantojot NiceTaskbar
NiceTaskbar ir uzdevumjoslas pielāgošanas lietotne, kas ir nedaudz vienkāršāka nekā RainbowTaskbar. Izmantojot šo programmatūru, varat izvēlēties lietot piecus dažādus uzdevumjoslas efektus. Tas arī integrē dažus papildu iestatījumus, lai centrētu uzdevumjoslas ikonas un pievienotu sekundes sistēmas teknes pulkstenim. Lūk, kā varat lietot uzdevumjoslas efektus, izmantojot NiceTaskbar:
1. Microsoft Store vietnē atveriet šo NiceTaskbar lapu .
2. NiceTaskbar lapā noklikšķiniet uz opcijas Get in Store app un atlasiet Open Microsoft Store.
3. Pēc tam noklikšķiniet uz Get , lai instalētu NiceTaskbar.
4. Noklikšķiniet uz Atvērt , lai palaistu NiceTaskbar. Pēc tam veiciet dubultklikšķi uz NiceTaskbar sistēmas teknes ikonas, lai redzētu lietojumprogrammas logu.
5. Atlasiet necaurspīdīga , skaidra , izplūduma , plūstoša vai Good Luck efektu opcijas .
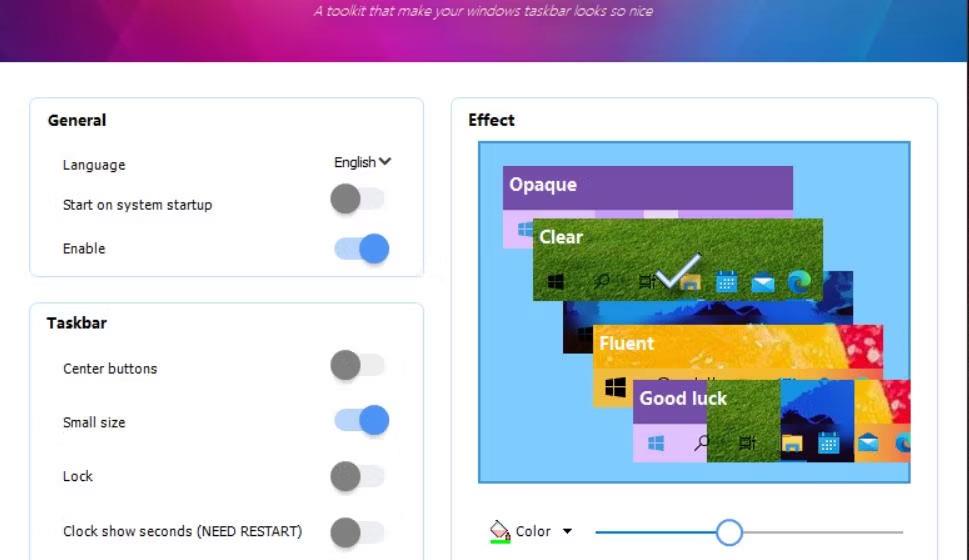
Efektu iestatījumi programmā NiceTaskbar
6. Noklikšķiniet uz Krāsa , lai iestatītu efekta uzdevumjoslas krāsu.
7. Ieslēdziet opciju Sākt sistēmas startēšanas laikā .
Efektu opcijas ir kā iestatījumi uzdevumjoslas caurspīdīguma lietošanai dažādos veidos. Izvēloties Opaque, tiks piemērots necaurspīdīgs vienkrāsains efekts. Noklikšķinot uz Fluent, uzdevumjoslai tiks piemērota pilnīga pārredzamība.
Clear un Blur ir visjautrākās izmantotās efektu opcijas. Izvēloties Blur, tiks lietots izplūdušas caurspīdīguma efekts. Ja vēlaties skaidrāku caurspīdīgumu, noklikšķiniet uz opcijas Notīrīt. Velkot joslas slīdni, tiks palielināts un samazināts abu šo efektu opciju caurspīdīguma līmenis.

Caurspīdīgs uzdevumjoslas efekts, kas tiek lietots ar NiceTaskbar
Programmas NiceTaskbar Center pogas iestatījums Windows 10 uzdevumjoslai pievieno fokusētas ikonas. Ieslēdziet opciju Centra pogas , lai pārvietotu ikonas uz uzdevumjoslas vidu. Tomēr atspraustās ikonas, piemēram, izvēlne Sākt, paliks kreisajā pusē.

Caurspīdīga uzdevumjosla ar fokusētām ikonām
Ieslēdzot iestatījumu Clock show seconds, sistēmas teknes pulkstenim tiks pievienotas sekundes. Lai šis iestatījums stātos spēkā, jums ir arī jārestartē sistēma Windows. Alternatīvas metodes sistēmas teknes pulksteņa konfigurēšanai, lai parādītu sekundes operētājsistēmā Windows 10, ir manuāli modificēt reģistru vai izpildīt PowerShell komandu.
Kioska režīms operētājsistēmā Windows 10 ir režīms, kas paredzēts tikai vienas lietojumprogrammas izmantošanai vai tikai 1 vietnei ar vieslietotājiem.
Šajā rokasgrāmatā ir parādīts, kā mainīt vai atjaunot Camera Roll mapes noklusējuma atrašanās vietu operētājsistēmā Windows 10.
Ja fails nav pareizi modificēts, rediģējot saimniekdatoru failu, jūs nevarēsit piekļūt internetam. Šis raksts palīdzēs jums rediģēt saimniekdatoru failu sistēmā Windows 10.
Fotoattēlu lieluma un ietilpības samazināšana atvieglos to kopīgošanu vai nosūtīšanu ikvienam. Jo īpaši operētājsistēmā Windows 10 varat mainīt fotoattēlu lielumu, veicot dažas vienkāršas darbības.
Ja drošības vai privātuma apsvērumu dēļ jums nav jāparāda nesen apmeklētie vienumi un vietas, varat to viegli izslēgt.
Microsoft tikko ir izlaidusi Windows 10 gadadienas atjauninājumu ar daudziem uzlabojumiem un jaunām funkcijām. Šajā jaunajā atjauninājumā jūs redzēsiet daudz izmaiņu. No Windows Ink irbuļa atbalsta līdz Microsoft Edge pārlūkprogrammas paplašinājumu atbalstam ir ievērojami uzlabota arī izvēlne Sākt un Cortana.
Viena vieta, kur kontrolēt daudzas darbības tieši sistēmas teknē.
Operētājsistēmā Windows 10 varat lejupielādēt un instalēt grupas politiku veidnes, lai pārvaldītu Microsoft Edge iestatījumus, un šajā rokasgrāmatā tiks parādīts process.
Dark Mode ir tumša fona saskarne operētājsistēmā Windows 10, kas palīdz datoram taupīt akumulatora enerģiju un samazināt ietekmi uz lietotāja acīm.
Uzdevumjoslā ir ierobežota vieta, un, ja regulāri strādājat ar vairākām lietotnēm, jums var ātri pietrūkt vietas, lai piespraustu vairāk iecienītāko lietotņu.









