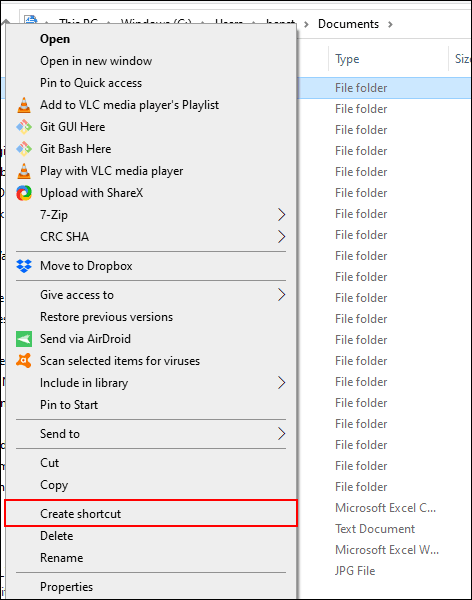Ja kārtojat mapes, jums nebūs jācenšas atrast svarīgus failus. Varat pievienot grāmatzīmes iecienītākajām mapēm operētājsistēmā Windows 10, lai tām ērti piekļūtu. Šeit ir daži veidi, kā to izdarīt.
Norādījumi par iecienītāko mapju pievienošanu grāmatzīmēm operētājsistēmā Windows 10
1. Izveidojiet mapes saīsni
Labākais veids, kā izveidot saiti uz savu iecienītāko mapi, ir izveidot saīsni. Windows ļauj izveidot saīsnes uz jebkuru mapi programmā File Explorer. Veicot dubultklikšķi uz saīsnes, jūs nekavējoties tiksit novirzīts uz mapes atrašanās vietu.
Pēc mapes saīsnes izveides varat to novietot ērtā vietā, lai piekļūtu, piemēram, darbvirsmā vai mapē, kurā ir citi īsceļi.
Lai izveidotu saīsni, ar peles labo pogu noklikšķiniet uz atbilstošās mapes darbvirsmā vai programmā Windows File Explorer un pēc tam noklikšķiniet uz Izveidot saīsni .

Tādējādi saīsne tiek izveidota tajā pašā vietā, kur atrodas jūsu mape, taču varat to manuāli pārvietot uz citu vietu.
Vai arī ar peles labo pogu noklikšķiniet uz mapes, noklikšķiniet uz Sūtīt un pēc tam atlasiet Darbvirsma (Izveidot saīsni) .

Tas izveido saīsni, kas veido saiti uz jūsu izvēlēto mapi un nekavējoties parādīsies darbvirsmā.
2. Pārlēkšanas saraksts uzdevumjoslā
Ja vien neslēpsit uzdevumjoslu, tā vienmēr būs redzama. Šī uzdevumjosla nodrošinās tūlītēju piekļuvi bieži izmantotajām programmām. Ja uzdevumjoslā atstājat Windows File Explorer kā īsceļu, varat ātri piekļūt savām iecienītākajām mapēm, izmantojot lēcienu sarakstu.
Ja nezināt lēcienu sarakstu, ar peles labo pogu noklikšķiniet uz File Explorer uzdevumjoslā, un tiks parādīts biežāk izmantoto mapju saraksts. Ērtības labad varat piespraust savas iecienītākās mapes saraksta augšdaļā.
Pēc noklusējuma File Explorer lēcienu sarakstā tiek parādīti aptuveni 12 vienumi, taču, ja vēlaties, varat palielināt šo skaitu.
Lai šim piespraustam sarakstam pievienotu mapi, velciet un nometiet to uz File Explorer saīsni uzdevumjoslā.

Šī mape tiks parādīta kā piesprausts vienums lēcienu sarakstā. Ja vēlaties to izdzēst, ar peles labo pogu noklikšķiniet uz File Explorer saīsnes, virziet kursoru virs piespraustās mapes un pēc tam noklikšķiniet uz atspraustās ikonas, kas parādās labajā pusē.
3. Failu pārlūka ātrās piekļuves saraksts
Līdzīgi kā uzdevumjoslas lēcienu sarakstā, Windows File Explorer kreisajā pusē ir navigācijas josla ar ātrās piekļuves sarakstu. Šeit varat piespraust savas iecienītākās mapes, lai tām ātri piekļūtu.
Ātrās piekļuves saraksts nodrošina arī ierakstus uzdevumjoslas File Explorer lēcienu sarakstā. Piespraužot vienumu ātrajai piekļuvei, šī mape tiek parādīta arī tad, kad uzdevumjoslā ar peles labo pogu noklikšķiniet uz File Explorer.
Varat pievienot vienumus ātrās piekļuves sarakstam vairākos veidos. Ar peles labo pogu noklikšķiniet uz iecienītākās mapes un pēc tam noklikšķiniet uz Piespraust ātrajai piekļuvei .

Ja izmantojat failu pārlūkprogrammu, varat arī manuāli pievienot mapes ātrās piekļuves sarakstam. Lai to izdarītu, vienkārši velciet un nometiet mapi ātrās piekļuves dokumentā. Tas piespraus mapi, lai jūs varētu tai piekļūt jebkurā laikā.
4. Piespraudiet mapi izvēlnei Sākt
Windows 10 izvēlne Sākt piedāvā vairāk nekā tikai instalēto programmu sarakstu. Varat pielāgot flīžu sarakstu pa labi no instalētajām programmām, izmantojot īsceļus uz programmām, iestatījumiem un mapēm.
Izvēlne Sākt ir laba vieta, kur atzīmēt iecienītākās mapes. Atveriet programmu File Explorer un ievietojiet mapi, kurai vēlaties pievienot grāmatzīmi. Ar peles labo pogu noklikšķiniet uz tā un pēc tam noklikšķiniet uz Piespraust sākumam .
Piespraustās mapes parādīsies kā flīzes saraksta apakšā. Šeit varat pārvietot mapes uz pamanāmākām vietām vai izveidot flīžu grupu, lai tās sakārtotu.
Lai to izdarītu, novietojiet peles kursoru uz leju zem flīžu vienumu galīgā saraksta. Jūs redzēsit opciju Nosaukums grupa , noklikšķiniet uz tās un pēc tam nosauciet mapju grupas saīsnes flīzes nosaukumu.

Kad esat pabeidzis, pārvietojiet mapes saīsni uz šo grupu. Grupas, kurās ir mapju īsceļu flīzes, varat sakārtot ērtās vietās.
5. Pielāgojiet uzdevumjoslas rīkjoslu
Uzdevumjoslas rīkjosla ir veca funkcija operētājsistēmā Windows 10, kas ļauj pielāgot uzdevumjoslu ar rīkjoslu, lai piekļūtu papildu līdzekļiem vai īsinājumtaustiņiem.
Piemēram, varat izveidot pielāgotu uzdevumjoslu, lai viegli piekļūtu visiem failiem izlases mapē.
Lai izveidotu pielāgotu uzdevumjoslu, ar peles labo pogu noklikšķiniet uz uzdevumjoslas, piekļūstiet apakšizvēlnei Rīkjoslas un pēc tam noklikšķiniet uz Jauna rīkjosla .
Atlases izvēlnē atlasiet vienu no savām iecienītākajām mapēm un pēc tam noklikšķiniet uz Atlasīt mapi .

Parādās jauna rīkjosla, noklikšķiniet uz >> blakus rīkjoslas nosaukumam (tāds pats nosaukums kā atlasītajai mapei).

Tiek parādīts visu šajā mapē esošo failu un mapju saraksts, lai jūs varētu tiem viegli piekļūt.
Varat izveidot mapi ar saīsni uz citu iecienītākās mapes atrašanās vietu un pēc tam izveidot šai mapei rīkjoslu. Īsceļš būs pieejams uzdevumjoslā. Atšķirībā no ierobežotā lēcienu saraksta, kurā ir tikai 12 vienumi, pielāgotajā rīkjoslā var ievietot vairāk.
6. File Explorer bibliotēka
Microsoft nolēma paslēpt bibliotēkas cilni no File Explorer, taču šī funkcija paliek. Lai to izmantotu, vienkārši novietojiet bibliotēkas cilni atpakaļ uz navigācijas rūti.
Lai atkārtoti iespējotu piekļuvi bibliotēkai, ar peles labo pogu noklikšķiniet tukšajā File Explorer navigācijas rūts vietā un pēc tam noklikšķiniet uz Rādīt bibliotēkas .

Pēc tam noklikšķiniet uz cilnes Bibliotēkas , kas tiek parādīta navigācijas rūtī. No šejienes ar peles labo pogu noklikšķiniet uz tukšas vietas logā Bibliotēkas, atveriet apakšizvēlni Jauns un pēc tam noklikšķiniet uz Bibliotēka .

Nosauciet jauno bibliotēku un pēc tam veiciet dubultklikšķi uz tās, lai to atvērtu.
Jaunajā bibliotēkā nebūs nevienas mapes, tāpēc noklikšķiniet uz Iekļaut mapi un pēc tam atlasiet mapi, kuru vēlaties pievienot.

Tagad jūsu bibliotēkā mapes tiek rādītas sarakstā, lai tām varētu viegli piekļūt. Lai pievienotu vai noņemtu mapes, File Explorer augšdaļas izvēlnē noklikšķiniet uz Bibliotēkas rīki un pēc tam noklikšķiniet uz Pārvaldīt bibliotēku .

Šeit varat pievienot vai noņemt mapes. Kad esat pabeidzis, noklikšķiniet uz Labi .

Jaunā mape tiks atjaunināta, un jums būs tūlītēja piekļuve atlasītajai mapei.
Novēlam veiksmi!