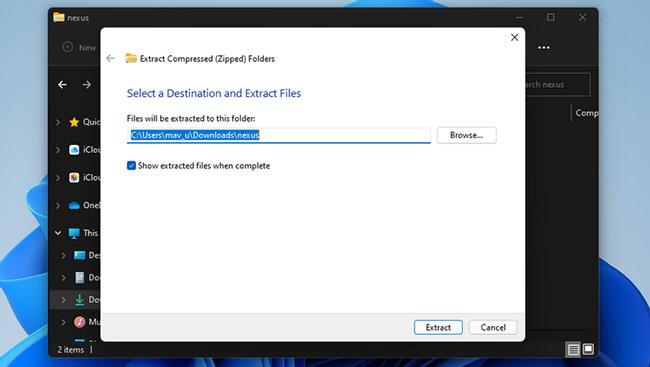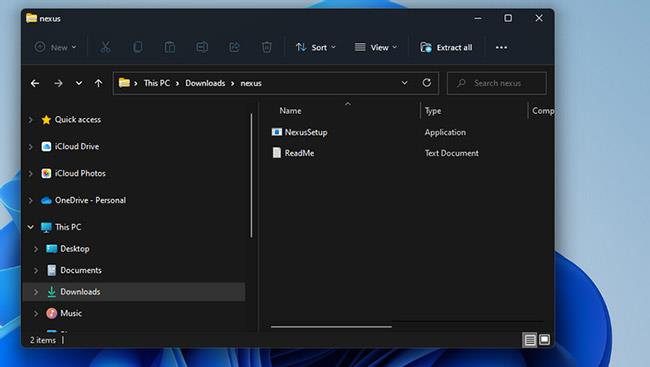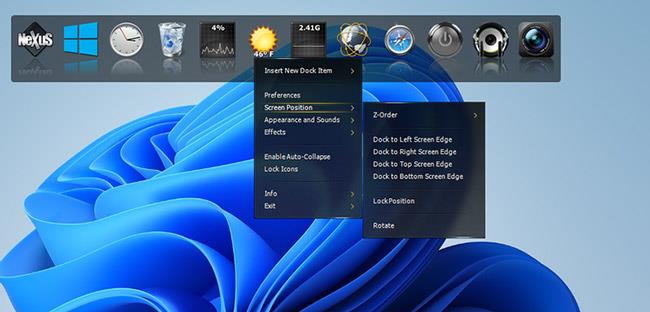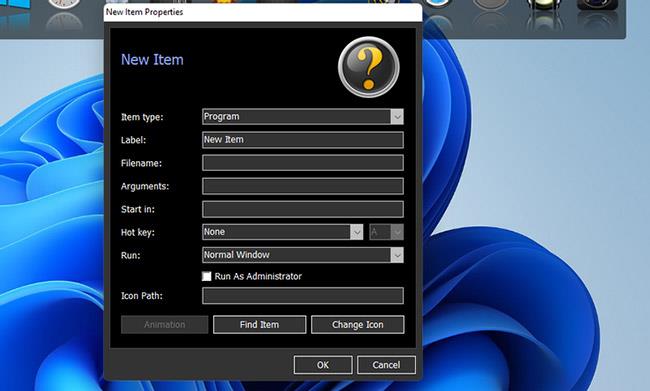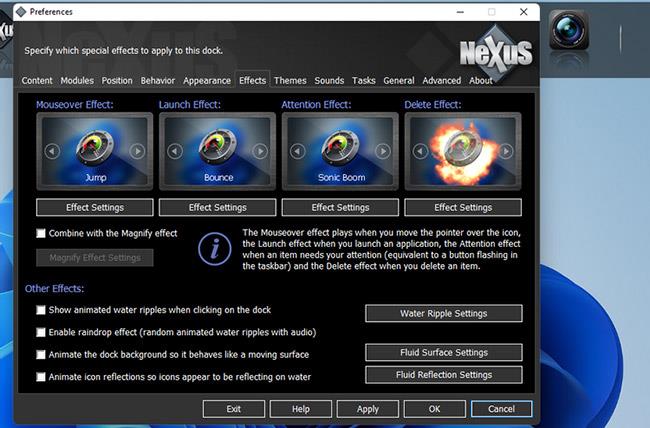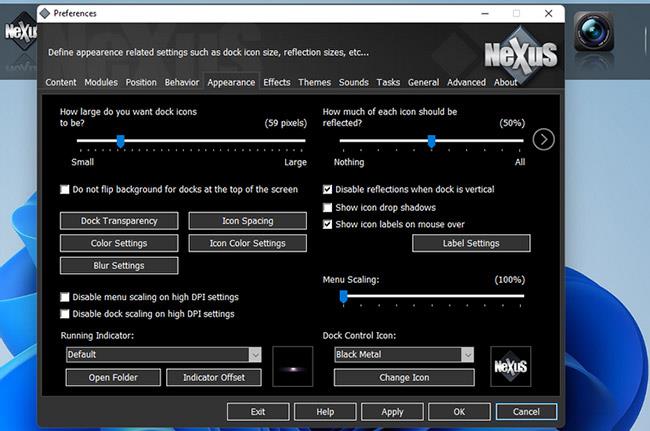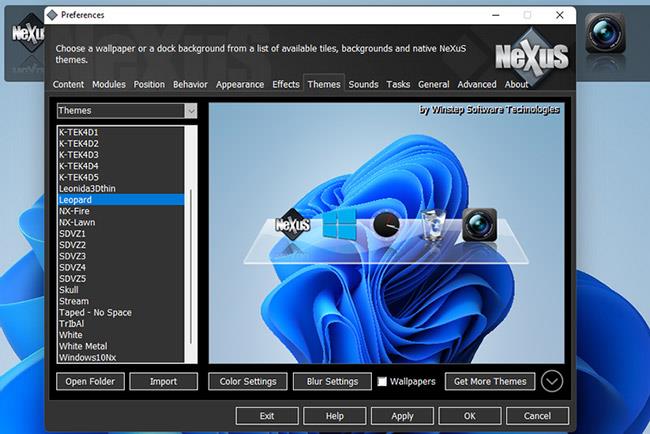Microsoft ir pārveidojis uzdevumjoslu operētājsistēmā Windows 11, un visievērojamākās uzdevumjoslas izmaiņas ir fokusētās ikonas. Šīs fokusētās ikonas padara Windows 11 uzdevumjoslu salīdzināmu ar MacOS Dock.
Tomēr uzlabotā uzdevumjosla joprojām nav tāda pati kā centralizētā Mac Dock, kas nedarbojas visā ekrānā. Ja vēlaties īstu Mac stila dokstaciju operētājsistēmā Windows, varat pievienot oriģinālāku Apple Macintosh dokstaciju, izmantojot programmatūru Winstep Nexus.
Pievienojiet Mac tipa doku operētājsistēmām Windows 10 un 11, izmantojot Winstep Nexus
Winstep Nexus ir ļoti interesanta programmatūras pakotne, kas palīdz sistēmai Windows pievienot Mac stila doku, sākot no Windows XP līdz Windows 11. Programmatūrai ir gan bezmaksas, gan maksas versijas. Bezmaksas programmatūras pakotnei ir tie paši animēti peles efekti un reāllaika ikonas kā Nexus Ultimate. Lūk, kā varat instalēt Winstep Nexus bezmaksas programmatūru:
1. Vispirms atveriet WinStep Nexus vietni.
http://www.winstep.net/nexus.asp
2. Noklikšķiniet uz zilās pogas Lejupielādēt sadaļā WinStep Nexus, lai saglabātu ZIP arhīvu.
3. Atlasiet Nexus ZIP failu un noklikšķiniet uz pogas Izvilkt visu .
4. Noklikšķiniet uz Pārlūkot , lai atlasītu ceļu uz Nexus faila izvilkšanas vietu.
5. Atlasiet opciju Rādīt izvilktos failus .
6. Noklikšķiniet uz pogas Izvilkt.
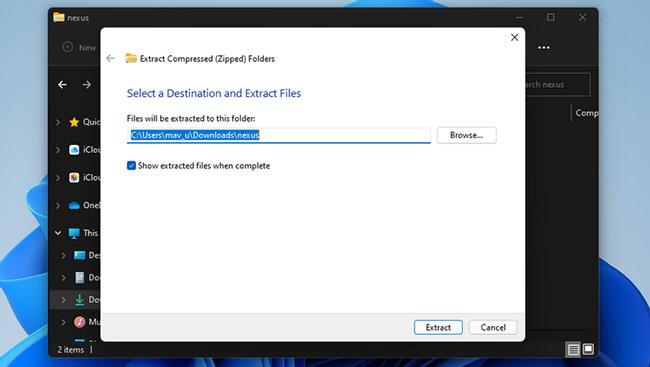
Noklikšķiniet uz pogas Izvilkt
7. Pēc tam veiciet dubultklikšķi uz NexusSetup , lai atvērtu instalēšanas programmu.
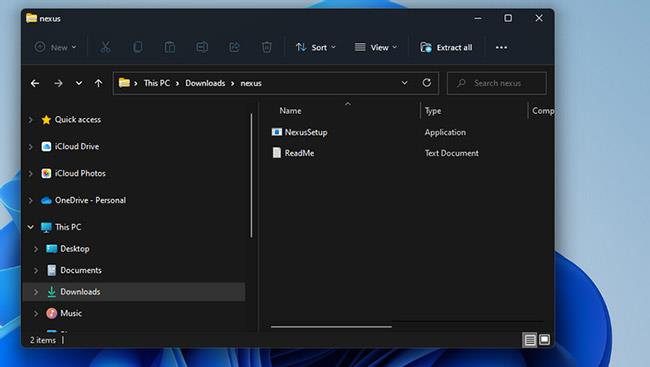
Veiciet dubultklikšķi uz NexusSetup
8. Pēc tam atlasiet opciju Es piekrītu līgumam un vednī atlasiet instalācijas mapi, lai instalētu programmatūru.
Pēc instalēšanas Winstep Nexus Dock automātiski parādīsies ekrāna augšdaļā, kā parādīts ekrānuzņēmumā tieši zemāk. Tā ir laba vieta, kur novietot dokstaciju, taču varat mainīt Nexus dokstacijas pozīciju, ar peles labo pogu noklikšķinot uz tā un atlasot Ekrāna pozīcija. Izvēlnē atlasiet kreiso, labo, augšējo vai apakšējo opciju.
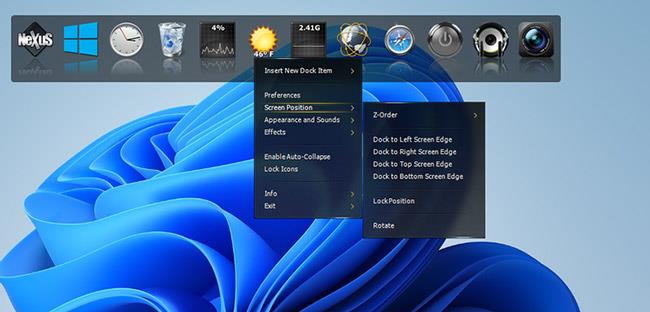
Noregulēta Winstep Nexus dokstacijas pozīcija
Lai pievienotu programmatūras saīsnes Nexus Dock, ar peles labo pogu noklikšķiniet uz tā un atlasiet Ievietot jaunu dokstacijas vienumu > Vienums . Nolaižamajā izvēlnē Vienuma veids atlasiet programmu .
Noklikšķiniet uz Atrast vienumu , lai atlasītu programmu, ko iekļaut dokā. Tur varat arī atlasīt karstā taustiņa opciju, lai programmai piešķirtu īsceļu. Noklikšķiniet uz Labi , lai pievienotu programmatūras saīsni.
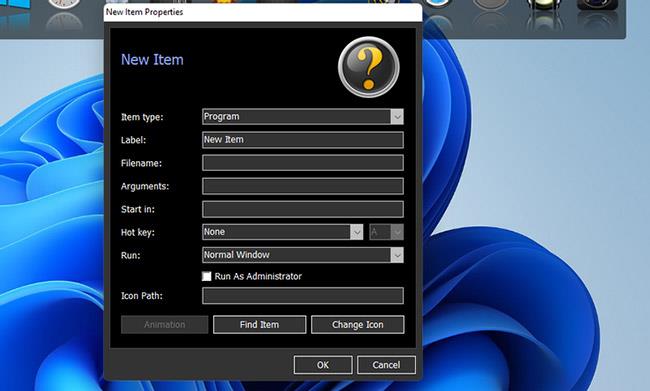
Pievienojiet programmatūras saīsnes
Winstep Nexus Dock ir daži patiešām spilgti efekti, kas padara Windows 11 uzdevumjoslu nepārspējamu. Lai mainītu šos efektus, dokā noklikšķiniet uz pogas Nexus . Pēc tam atlasiet cilni Efekti , kas parādīta tieši zemāk.
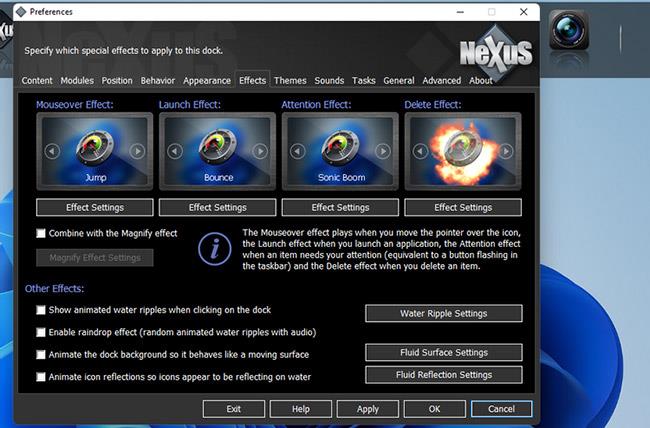
Efektu cilne
Šajā cilnē ir ietvertas opcijas, lai virzītu kursoru, palaistu, pievērstu uzmanību un dzēstu efektus. Noklikšķiniet uz efekta, lai izvēlētos no dažādiem alternatīviem efektiem. Varat tālāk konfigurēt atlasītos efektus, noklikšķinot uz pogas Efektu iestatījumi.
Atlases logā nospiediet pogu Labi un atlasiet Lietot , lai to mainītu.
Varat konfigurēt WinStep Nexus Dock ikonas izmēru un caurspīdīgumu cilnē Izskats. Velciet šīs cilnes slīdni pa kreisi vai pa labi, lai samazinātu vai palielinātu ikonas izmēru.
Nospiediet pogu Dock Transparency , lai parādītu logu ar caurspīdīgām joslām. Pēc tam varat vilkt slīdņus pa labi, lai pievienotu lielāku caurspīdīgumu.
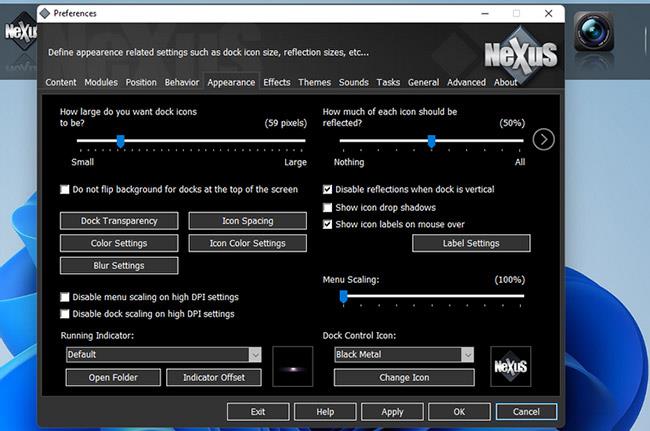
Pielāgojiet doka caurspīdīgumu
WinStep Nexus Dock ietver arī daudz dažādu motīvu. Lai izvēlētos alternatīvu motīvu, noklikšķiniet uz cilnes Motīvi. Šajā cilnē atlasiet citu motīvu un noklikšķiniet uz Lietot , lai saglabātu jaunos iestatījumus.
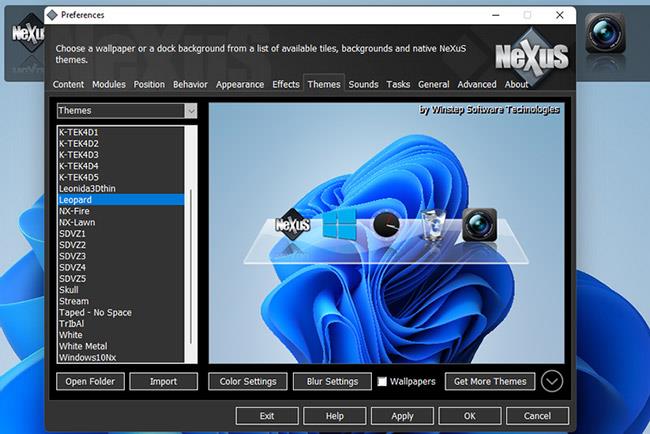
Izvēlieties WinStep Nexus Dock piemērotu motīvu
Ja vēlaties Winstep Nexus dokā iekļaut minimizētus logus, logā Preferences atlasiet cilni Saturs . Noklikšķiniet uz izvēles rūtiņas Rādīt šajā dokā darbojošās lietojumprogrammas , kas arī atlasīs opciju Minimizēt logus uz doku . Atlasiet Lietot , lai apstiprinātu jaunās opcijas.
Papildus Winstep Nexus ir vēl viena programmatūra, kas arī veic to pašu uzdevumu, proti, RocketDock. Sīki izstrādātas instrukcijas ir atrodamas rakstā: Kā izveidot doku operētājsistēmā Windows, izmantojot RocketDock .
Winstep Nexus un RocketDock ir divas no labākajām bezmaksas programmatūras pakotnēm Mac stila doka pievienošanai sistēmai Windows. Abos ir iekļauti daudzi konfigurācijas iestatījumi un daudzi jauki efekti, kas nav pieejami Windows uzdevumjoslā.
Tie ir lieliski uzdevumjoslas paplašinājumi, nodrošinot vairāk vietas programmatūras īsinājumtaustiņiem. Tāpēc izmēģiniet viņus, ja vēlaties padarīt Windows līdzīgāku Apple Mac platformai vai jums vienkārši ir nepieciešams kaut kur pielīmēt vairāk īsinājumtaustiņu.