Kā pievienot bezvadu peli operētājsistēmā Windows 11

Ar neapšaubāmu ērtību bezvadu peles arvien vairāk tiek izmantotas, īpaši klēpjdatoru lietotāju vidū.

Ar neapšaubāmu ērtību bezvadu peles arvien vairāk tiek izmantotas, īpaši klēpjdatoru lietotāju vidū. Tirgū ir divi bezvadu peļu pamatveidi: USB-RF vai Bluetooth. Tālāk esošajā rakstā tiks parādīts, kā savienot abu veidu bezvadu peles ar Windows 11 datoru.
Pievienojiet USB-RF peli
USB-RF pele tiek savienota ar jūsu Windows 11 datoru, izmantojot sargspraudni. Lai pievienotu USB-RF peli, datoram ir jābūt pieejamam USB-A portam (ja tā nav, varat apsvērt iespēju izmantot USB centrmezglu). Labā ziņa ir tā, ka Windows automātiski apstrādā lielāko daļu iestatīšanas procesa, jums nav jāveic pārāk daudz darba.

Lai sāktu, ieslēdziet peles slēdzi. Katrs produkts ir atšķirīgs, taču parasti apakšā būs neliels slēdzis, kas ļauj ieslēgt un izslēgt peli, kad nepieciešams. Pēc tam pievienojiet peles sargspraudni datora USB-A portam.
Ekrāna apakšējā labajā stūrī nekavējoties tiks parādīts neliels paziņojums, kas norāda, ka Windows 11 izveido savienojumu ar ierīci.
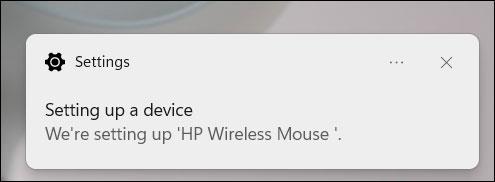
Pēc dažām sekundēm jūs saņemsit vēl vienu paziņojumu, kas norāda, ka iestatīšana ir pabeigta. Jūsu pele tagad ir gatava lietošanai.
Pievienojiet Bluetooth peli
Bluetooth peles komplektācijā nav iekļauts sargspraudnis. Vienīgā prasība ir, ka jūsu Windows datoram ir jābūt Bluetooth spējīgam.
Vispirms ievietojiet akumulatoru Bluetooth pelei un pēc tam pagrieziet slēdzi pozīcijā Ieslēgts . Katrs produkts ir atšķirīgs, tāpēc skatiet lietotāja rokasgrāmatu, lai noteiktu nepieciešamā akumulatora veidu un peles barošanas slēdža atrašanās vietu. Tomēr parasti tiek izmantots AA tipa akumulators, un strāvas slēdzis parasti atrodas peles apakšā.
Pēc tam datorā ar operētājsistēmu Windows 11 ir jāiespējo Bluetooth. Lai to izdarītu, dodieties uz Iestatījumi > Bluetooth un ierīces , pēc tam pieskarieties slīdnim blakus Bluetooth , lai to pārslēgtu pozīcijā Ieslēgts .
Pēc Bluetooth ieslēgšanas noklikšķiniet uz “ Pievienot ierīci ”.

Parādīsies logs Pievienot ierīci. Opciju sarakstā noklikšķiniet uz “Bluetooth”.
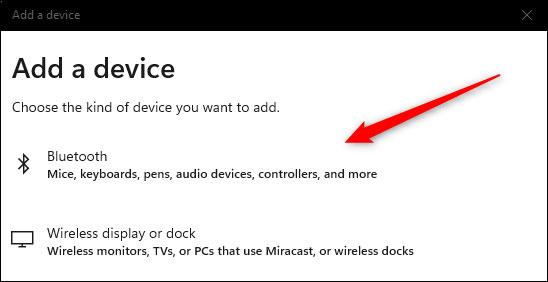
Windows 11 sāks meklēt tuvumā esošās ierīces. Noklikšķiniet, lai atlasītu peli no atgrieztā saraksta.
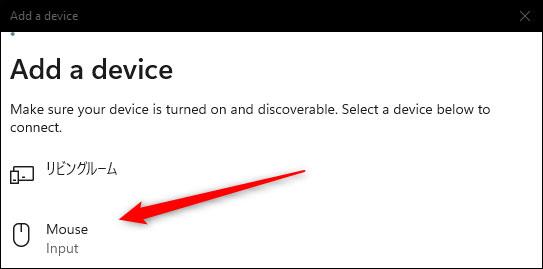
Savienojuma izveide prasīs dažas sekundes, pirms pele būs gatava lietošanai.
Kioska režīms operētājsistēmā Windows 10 ir režīms, kas paredzēts tikai vienas lietojumprogrammas izmantošanai vai tikai 1 vietnei ar vieslietotājiem.
Šajā rokasgrāmatā ir parādīts, kā mainīt vai atjaunot Camera Roll mapes noklusējuma atrašanās vietu operētājsistēmā Windows 10.
Ja fails nav pareizi modificēts, rediģējot saimniekdatoru failu, jūs nevarēsit piekļūt internetam. Šis raksts palīdzēs jums rediģēt saimniekdatoru failu sistēmā Windows 10.
Fotoattēlu lieluma un ietilpības samazināšana atvieglos to kopīgošanu vai nosūtīšanu ikvienam. Jo īpaši operētājsistēmā Windows 10 varat mainīt fotoattēlu lielumu, veicot dažas vienkāršas darbības.
Ja drošības vai privātuma apsvērumu dēļ jums nav jāparāda nesen apmeklētie vienumi un vietas, varat to viegli izslēgt.
Microsoft tikko ir izlaidusi Windows 10 gadadienas atjauninājumu ar daudziem uzlabojumiem un jaunām funkcijām. Šajā jaunajā atjauninājumā jūs redzēsiet daudz izmaiņu. No Windows Ink irbuļa atbalsta līdz Microsoft Edge pārlūkprogrammas paplašinājumu atbalstam ir ievērojami uzlabota arī izvēlne Sākt un Cortana.
Viena vieta, kur kontrolēt daudzas darbības tieši sistēmas teknē.
Operētājsistēmā Windows 10 varat lejupielādēt un instalēt grupas politiku veidnes, lai pārvaldītu Microsoft Edge iestatījumus, un šajā rokasgrāmatā tiks parādīts process.
Dark Mode ir tumša fona saskarne operētājsistēmā Windows 10, kas palīdz datoram taupīt akumulatora enerģiju un samazināt ietekmi uz lietotāja acīm.
Uzdevumjoslā ir ierobežota vieta, un, ja regulāri strādājat ar vairākām lietotnēm, jums var ātri pietrūkt vietas, lai piespraustu vairāk iecienītāko lietotņu.









