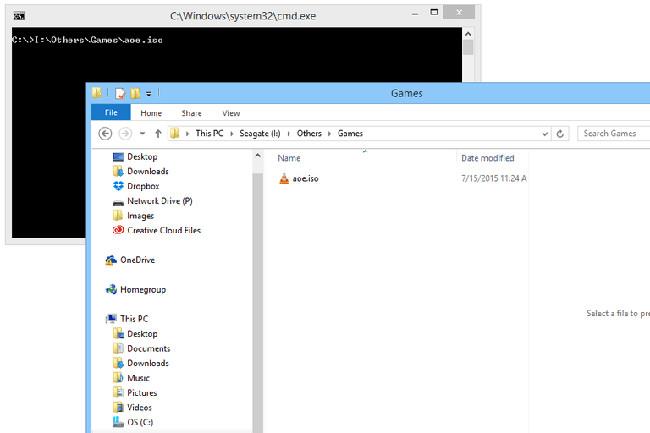Lai gan Windows 10 pašlaik tirgū ir ļoti populārs, mēs nevaram noliegt dažu veco funkciju lietderību iepriekšējās versijās, piemēram, ātrās palaišanas joslas. Pirmo reizi ātrās palaišanas josla parādījās Windows XP versijā, pēc tam tā tika ieviesta operētājsistēmā Windows Vista un iespējota pēc noklusējuma. Tomēr, izmantojot Windows 7 versiju, Microsoft nolēma noņemt šo rīku no Windows saskarnes. Šī mazā, bet noderīgā funkcija atrodas uzdevumjoslas kreisajā pusē, netālu no pogas Sākt un nodrošina ērtu piekļuvi darbvirsmai un programmām. Šajā rakstā mēs jūs iepazīstināsim, kā izveidot šo ātrās palaišanas joslu operētājsistēmā Windows 10.
Kāpēc operētājsistēmā Windows 10 ir nepieciešama ātrās palaišanas josla?
Ātrā palaišana ļauj lietotājiem ātri piekļūt darbojošām programmām, vienlaikus nodrošinot iespēju grupēt saistītās lietojumprogrammas, neuzspiežot uzdevumjoslu ar piestiprinātām lietojumprogrammām. Šeit ir divi iespējamie iemesli, kāpēc jūs varētu vēlēties aktivizēt šo rīku:
- Ātrās palaišanas rīkjosla ir ļoti pielāgojama. Varat viegli pievienot mapi vai ievietot saīsni, neizmantojot trešo pušu lietojumprogrammas, piemēram, Winaero uzdevumjoslas pinner.
- Pat ja piespraustās ikonas tiek pielāgotas mazām, ātrā palaišana joprojām tās atdalīs, lai tās varētu viegli piekļūt un parādīt.
Kā izveidot ātrās palaišanas joslu operētājsistēmā Windows 10
Lai atjaunotu ātrās palaišanas joslu, vienkārši veiciet tālāk norādītās darbības.
Ar peles labo pogu noklikšķiniet uz tukšas vietas uzdevumjoslā. Virziet kursoru virs Rīkjoslas un atlasiet Jauna rīkjosla . Tas atvērs failu meklēšanas logu.

Noklikšķiniet uz adreses joslas jaunā rīkjoslas logā, lai rediģētu, pēc tam kopējiet un ielīmējiet ceļu " %appdata%\Microsoft\Internet Explorer\Quick Launch " Jaunās rīkjoslas adreses joslā un nospiediet taustiņu Enter.

Noklikšķiniet uz pogas Atlasīt mapi , pēc tam uzdevumjoslā netālu no tīkla un paziņojumu ikonām parādīsies ātrās palaišanas josla.

Iepriekšējās versijās ātrās palaišanas josla atradās kreisajā pusē, netālu no pogas Sākt. Tāpēc mums tas ir jāpārvieto uz to pašu vietu, kur operētājsistēmā Windows XP. Lai pārvietotu ātro palaišanu, vispirms tā ir jāatbloķē. Ar peles labo pogu noklikšķiniet uz tukšas vietas uzdevumjoslā un uznirstošajā izvēlnē atlasiet Bloķēt uzdevumjoslu .

Tagad varat vilkt ātrās palaišanas rīkjoslu pa kreisi un novietot to blakus Cortana ikonai .

Ekrānā var redzēt, ka ir tikai ātrās palaišanas virsraksts un vairs nav ikonas, piemēram, operētājsistēmā Windows XP. Tomēr joprojām varat pielāgot iestatījumus, lai tie izskatītos tāpat kā XP versijā. Lai to izdarītu, ar peles labo pogu noklikšķiniet uz ātrās palaišanas joslas un noņemiet atzīmi no Rādīt tekstu un Rādīt nosaukumu .

Tagad ātrās palaišanas rīkjosla šķiet sakārtotāka un gatava lietošanai. Lai pievienotu vienumu, vienkārši velciet to, līdz tiek parādīts ziņojums Pievienot ātrajai palaišanai .
Ja vairs nevēlaties izmantot ātro palaišanu, varat to viegli noņemt no uzdevumjoslas. Lai to izdarītu, ar peles labo pogu noklikšķiniet uz tukša apgabala, dodieties uz Rīkjoslas un noņemiet atzīmi no ātrās palaišanas. Tikai ar šo darbību ātrās palaišanas josla ātri pazudīs.
Veicot tikai dažas vienkāršas darbības, jūs esat ieviesis ātrās palaišanas joslu Windows 10 saskarnē. Šī rīkjosla ir pieejama arī Windows 7 un 8 versijās, ja zināt, kā to atrast!
Veiksmi!