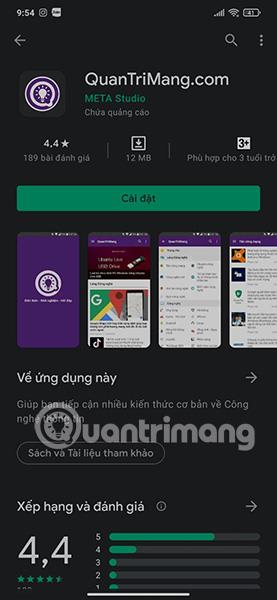Kā tuvināt noteiktu vietu iPhone ekrānuzņēmumā

Ekrānuzņēmuma uzņemšana ir viens no pamatuzdevumiem, ko, iespējams, jebkad ir izmantojis jebkurš iPhone lietotājs.

Informācijas apmaiņa, izmantojot ekrānuzņēmumus, kļūst arvien populārāka. Lai uzlabotu lietotāju pieredzi, Microsoft jau sen ir izstrādājis iebūvētu Windows ekrānuzņēmumu rīku ar nosaukumu Snipping Tool.
Pēc daudzu gadu izstrādes rīks Snipping kļūst arvien pilnīgāks, ne tikai nodrošinot iespēju ātri un elastīgi uzņemt ekrānuzņēmumus, bet arī atbalsta virkni precizējošu funkciju, lai palīdzētu fotoattēliem kļūt estētiski pievilcīgākiem un noderīgākiem. Piemēram, jūs pat varat pievienot krāsainu apmali uzņemtajam apgabalam, taču vispirms ir jāaktivizē iestatījums, kas saistīts ar šo funkciju. Atradīsim to tieši šeit.
Pievienojiet ekrānuzņēmumiem apmales, izmantojot Snipping rīku operētājsistēmā Windows 11
Ir daudz veidu, kā uzņemt ekrānuzņēmumus operētājsistēmā Windows 11. Tomēr tiem ir kopīga iezīme, ka pēc noklusējuma visiem attēliem nebūs apmales, ja vien tie nav konfigurēti, lai pievienotu šo papildinājumu. Lūk, kā varat mainīt iestatījumus Windows 11 Snipping Tool, lai pievienotu pielāgotas krāsas un mainītu attēla apmaļu biezumu.
Noklikšķiniet uz Sākt un meklēšanas lodziņā ievadiet atslēgvārdu Snipping Tool . Pēc tam noklikšķiniet, lai atgriezto rezultātu sarakstā atlasītu atbilstošo lietojumprogrammu.
Snipping Tool interfeisa logā noklikšķiniet uz 3 horizontālo līniju pogas augšējā labajā stūrī, lai atvērtu opciju izvēlni. Noklikšķiniet uz Iestatījumi .
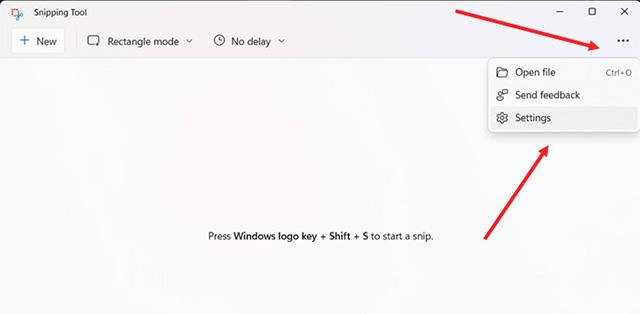
Lapā Iestatījumi ritiniet uz leju līdz opcijai Pievienot apmali katram ekrānuzņēmumam sadaļā Izgriešana. Lai ekrānuzņēmumam pievienotu apmali, pagrieziet slēdzi pozīcijā Ieslēgts .

Ja vēlaties pievienot pielāgotas krāsas un iestatīt apmales biezumu ap attēlu, pieskarieties nolaižamajai pogai blakus opcijai Pievienot apmali katram ekrānuzņēmumam . Izvēlieties apmalei pielāgotu krāsu. Vienkārši pieskarieties krāsu lodziņam un atlasiet vajadzīgo krāsu. Līdzīgi pārvietojiet slīdni pa labi vai pa kreisi, lai pielāgotu attēla apmales biezumu.
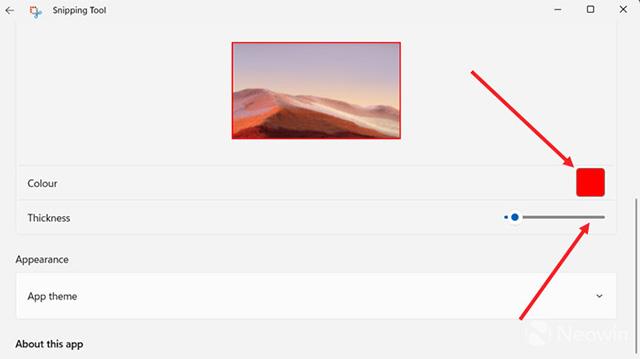
Tas viss ir tik vienkārši. Ceru, ka jums veiksies.
Ekrānuzņēmuma uzņemšana ir viens no pamatuzdevumiem, ko, iespējams, jebkad ir izmantojis jebkurš iPhone lietotājs.
Ir svarīgi strādāt pie attēliem, kurus izvēlaties pārskatīt lietojumprogrammā. Tāpēc jums ir jāzina, kā izskatās jūsu ekrānuzņēmumi, lai piesaistītu lietotāju uzmanību un liktu viņiem tos lejupielādēt.
Informācijas apmaiņa, izmantojot ekrānuzņēmumus, kļūst arvien populārāka.
Kioska režīms operētājsistēmā Windows 10 ir režīms, kas paredzēts tikai vienas lietojumprogrammas izmantošanai vai tikai 1 vietnei ar vieslietotājiem.
Šajā rokasgrāmatā ir parādīts, kā mainīt vai atjaunot Camera Roll mapes noklusējuma atrašanās vietu operētājsistēmā Windows 10.
Ja fails nav pareizi modificēts, rediģējot saimniekdatoru failu, jūs nevarēsit piekļūt internetam. Šis raksts palīdzēs jums rediģēt saimniekdatoru failu sistēmā Windows 10.
Fotoattēlu lieluma un ietilpības samazināšana atvieglos to kopīgošanu vai nosūtīšanu ikvienam. Jo īpaši operētājsistēmā Windows 10 varat mainīt fotoattēlu lielumu, veicot dažas vienkāršas darbības.
Ja drošības vai privātuma apsvērumu dēļ jums nav jāparāda nesen apmeklētie vienumi un vietas, varat to viegli izslēgt.
Microsoft tikko ir izlaidusi Windows 10 gadadienas atjauninājumu ar daudziem uzlabojumiem un jaunām funkcijām. Šajā jaunajā atjauninājumā jūs redzēsiet daudz izmaiņu. No Windows Ink irbuļa atbalsta līdz Microsoft Edge pārlūkprogrammas paplašinājumu atbalstam ir ievērojami uzlabota arī izvēlne Sākt un Cortana.
Viena vieta, kur kontrolēt daudzas darbības tieši sistēmas teknē.
Operētājsistēmā Windows 10 varat lejupielādēt un instalēt grupas politiku veidnes, lai pārvaldītu Microsoft Edge iestatījumus, un šajā rokasgrāmatā tiks parādīts process.
Dark Mode ir tumša fona saskarne operētājsistēmā Windows 10, kas palīdz datoram taupīt akumulatora enerģiju un samazināt ietekmi uz lietotāja acīm.
Uzdevumjoslā ir ierobežota vieta, un, ja regulāri strādājat ar vairākām lietotnēm, jums var ātri pietrūkt vietas, lai piespraustu vairāk iecienītāko lietotņu.