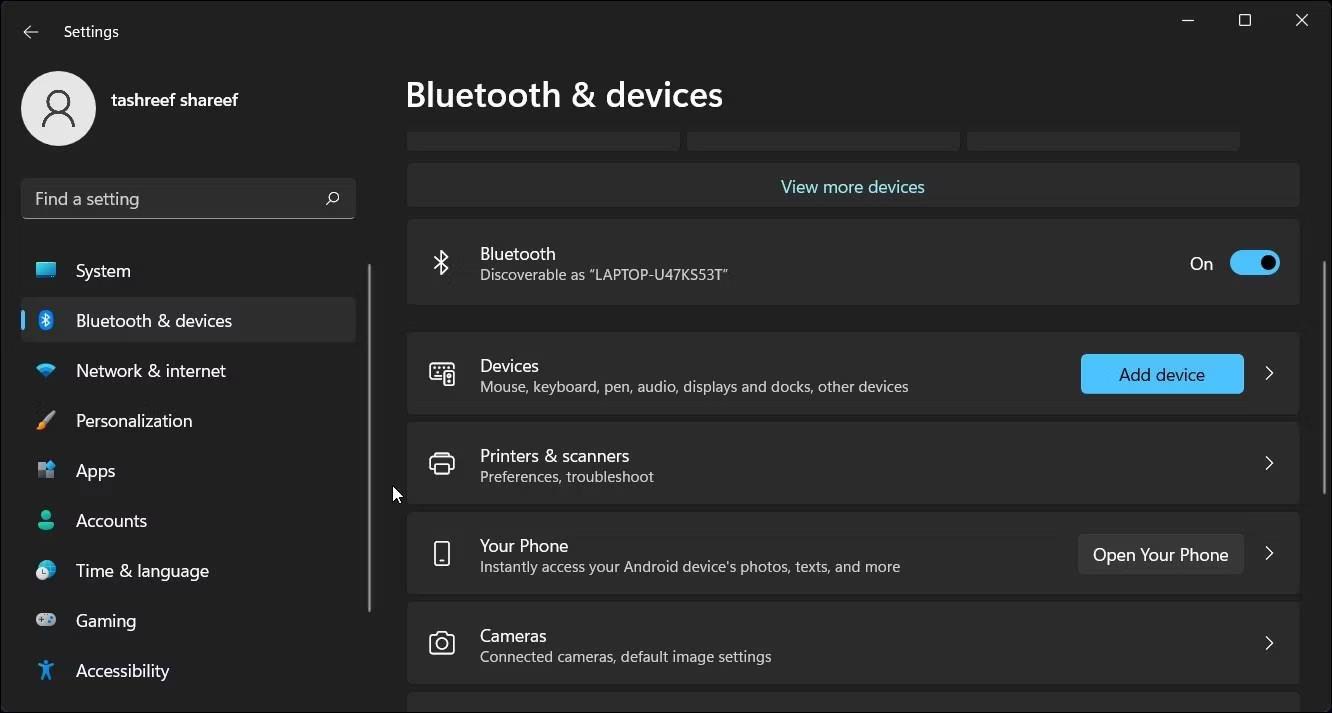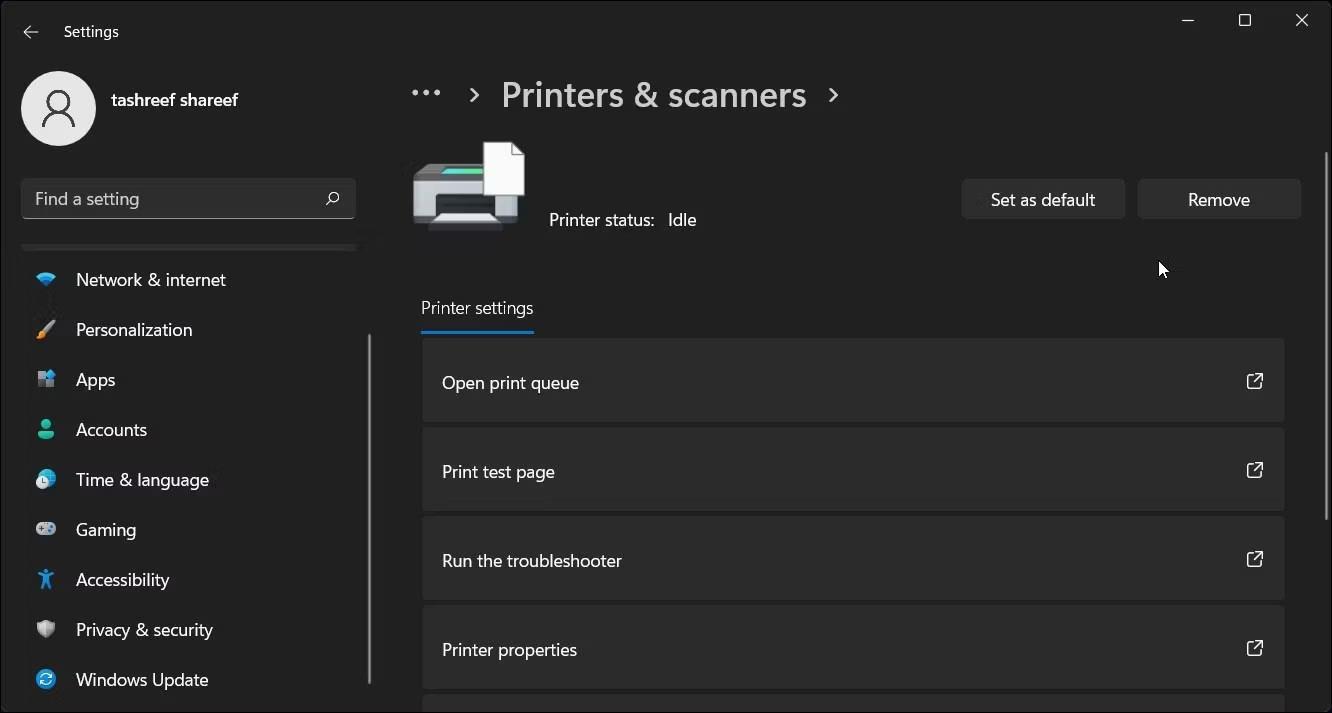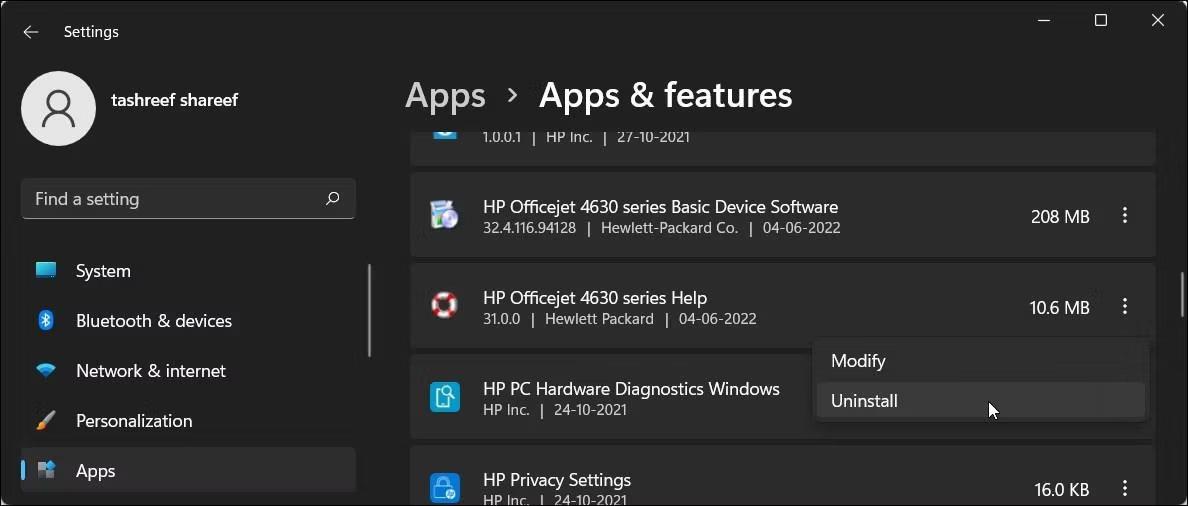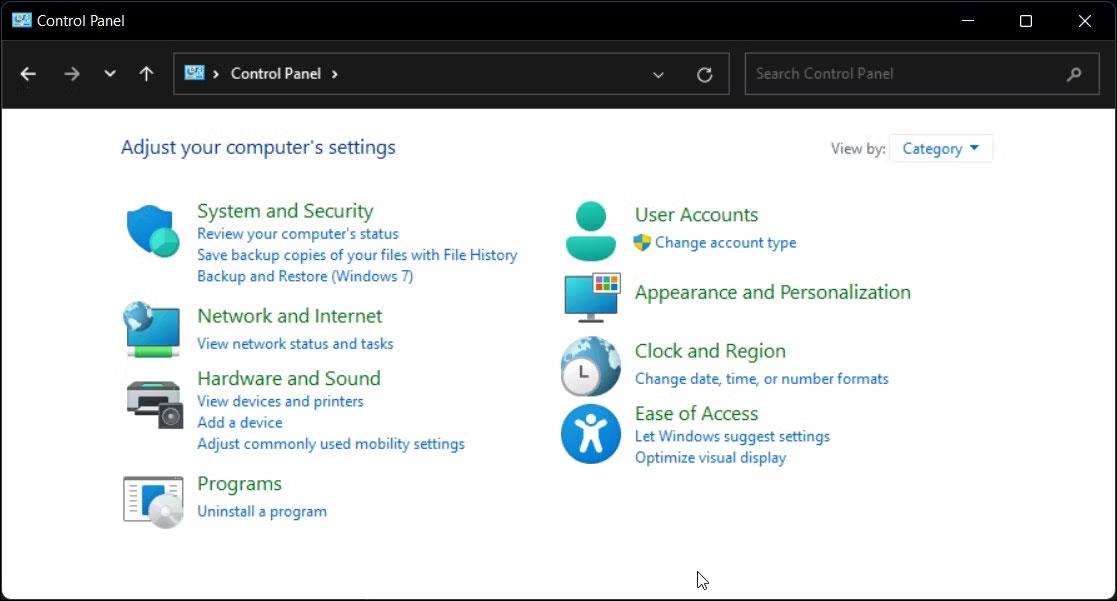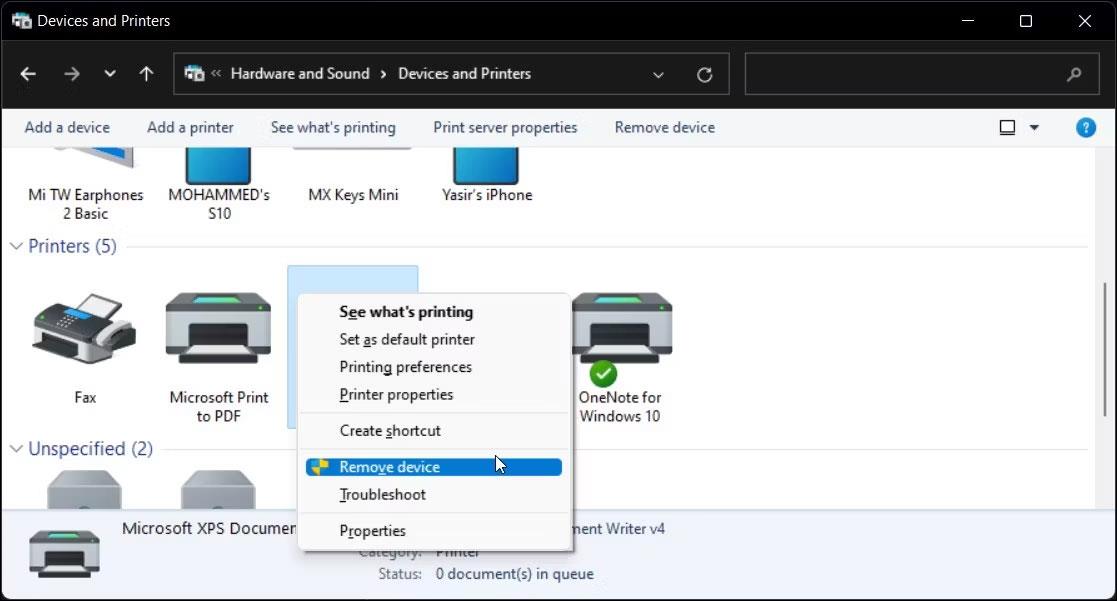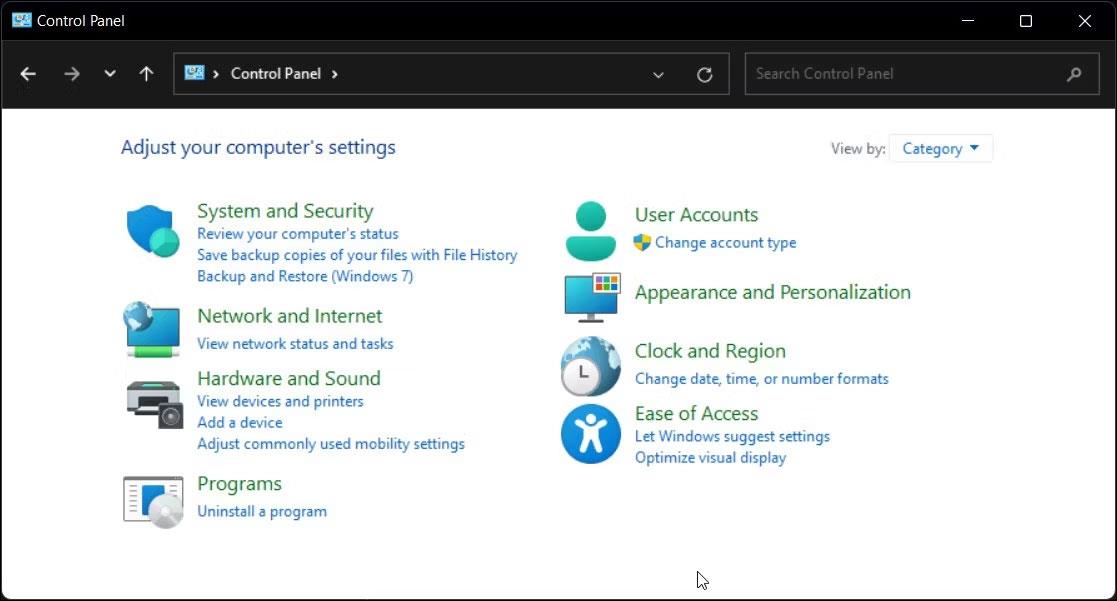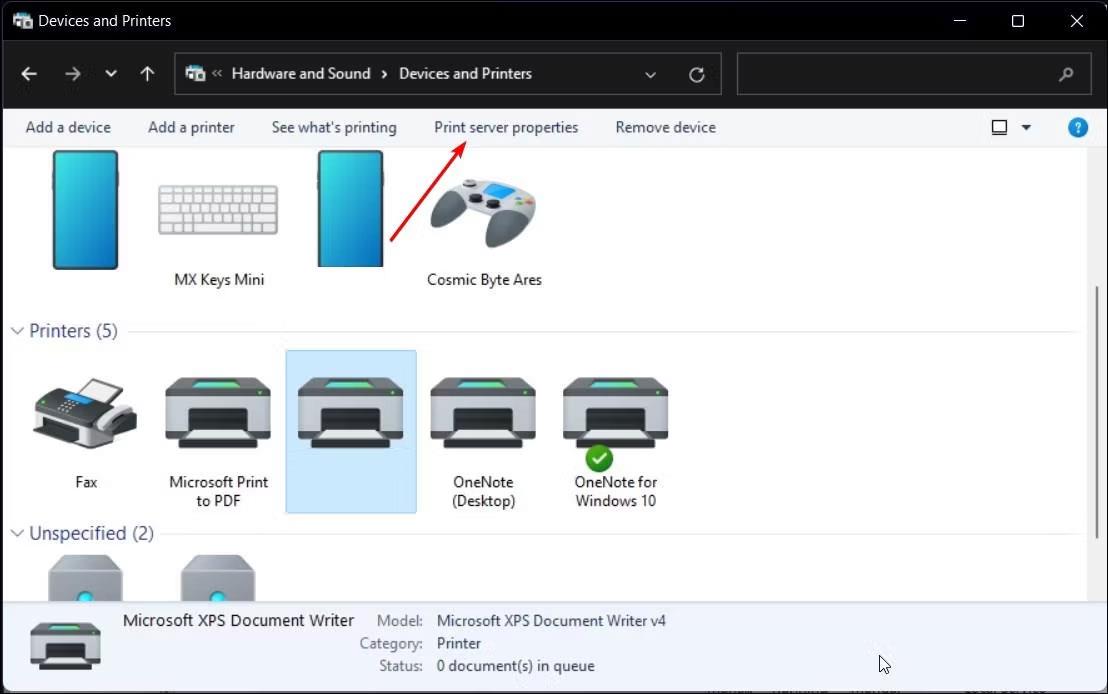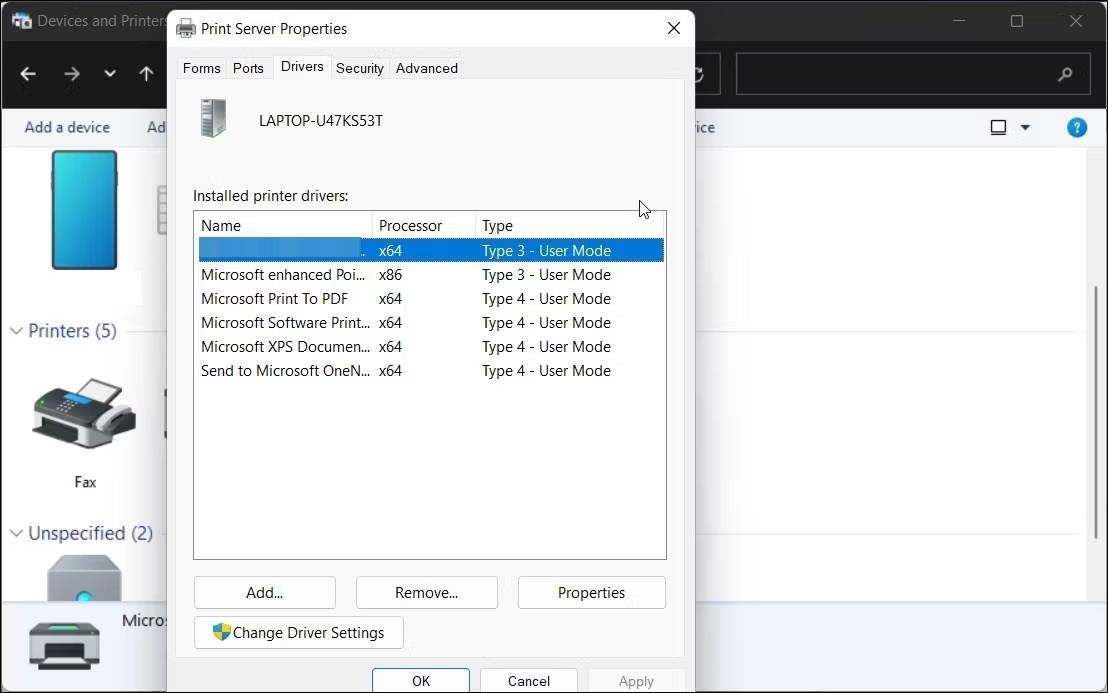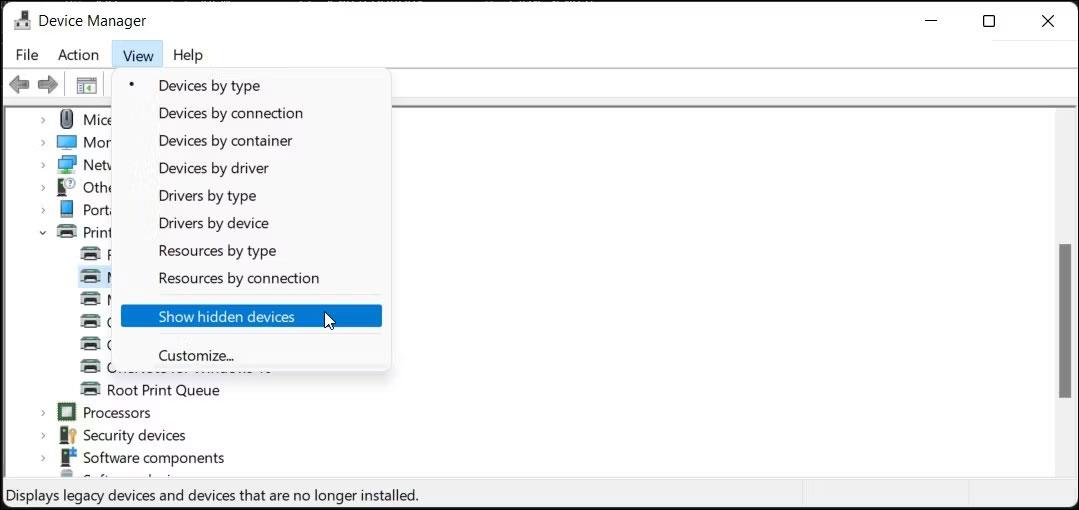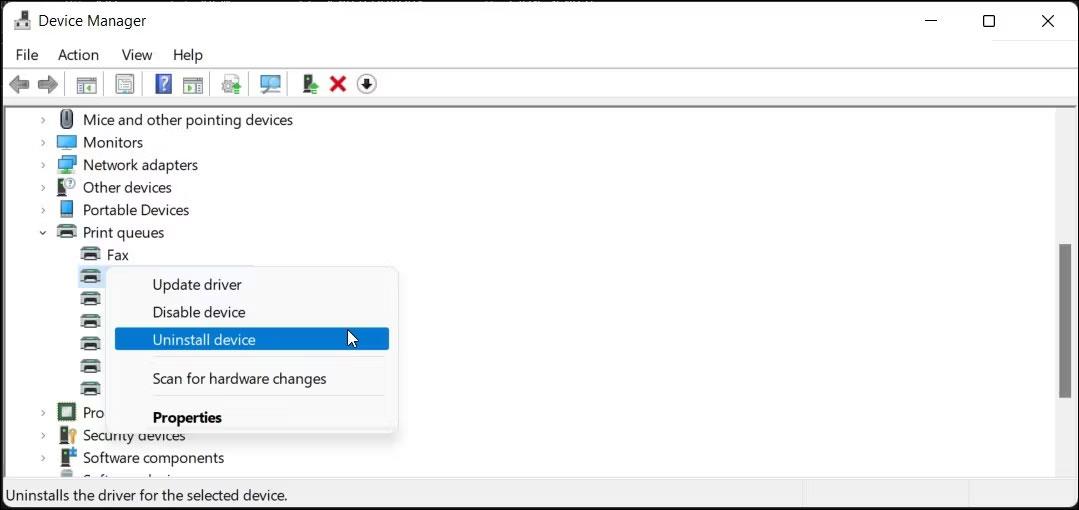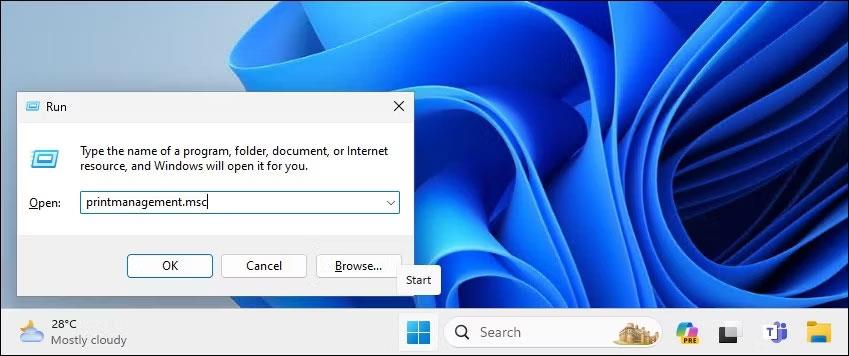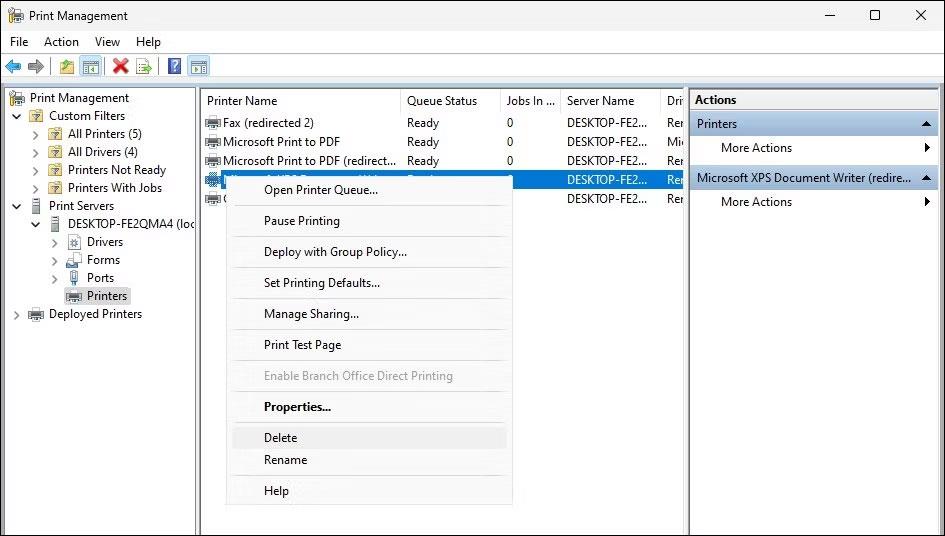Parasti, lai novērstu problēmu, printeris ir jāatvieno un jāpievieno no jauna. Turklāt veco un neizmantoto ierīču dzēšana palīdzēs sakārtot pievienoto ierīču sarakstu operētājsistēmā Windows 11 un 10.
Sadaļā Iestatījumi varat noņemt visus pievienotos printerus. Ja tas nedarbojas, varat izmantot komandu uzvedni un citus veidus, kā izdzēst printeri. Šajā rakstā ir sniegti daudzi veidi, kā izdzēst printerus Windows datoros.
1. Kā noņemt printeri no Windows, izmantojot iestatījumus
Varat viegli pievienot vai noņemt printerus lietotnē Iestatījumi. Lūk, kā to izdarīt:
1. Nospiediet taustiņu kombināciju Win+I , lai atvērtu iestatījumus .
2. Kreisajā pusē atveriet cilni Bluetooth un ierīces .
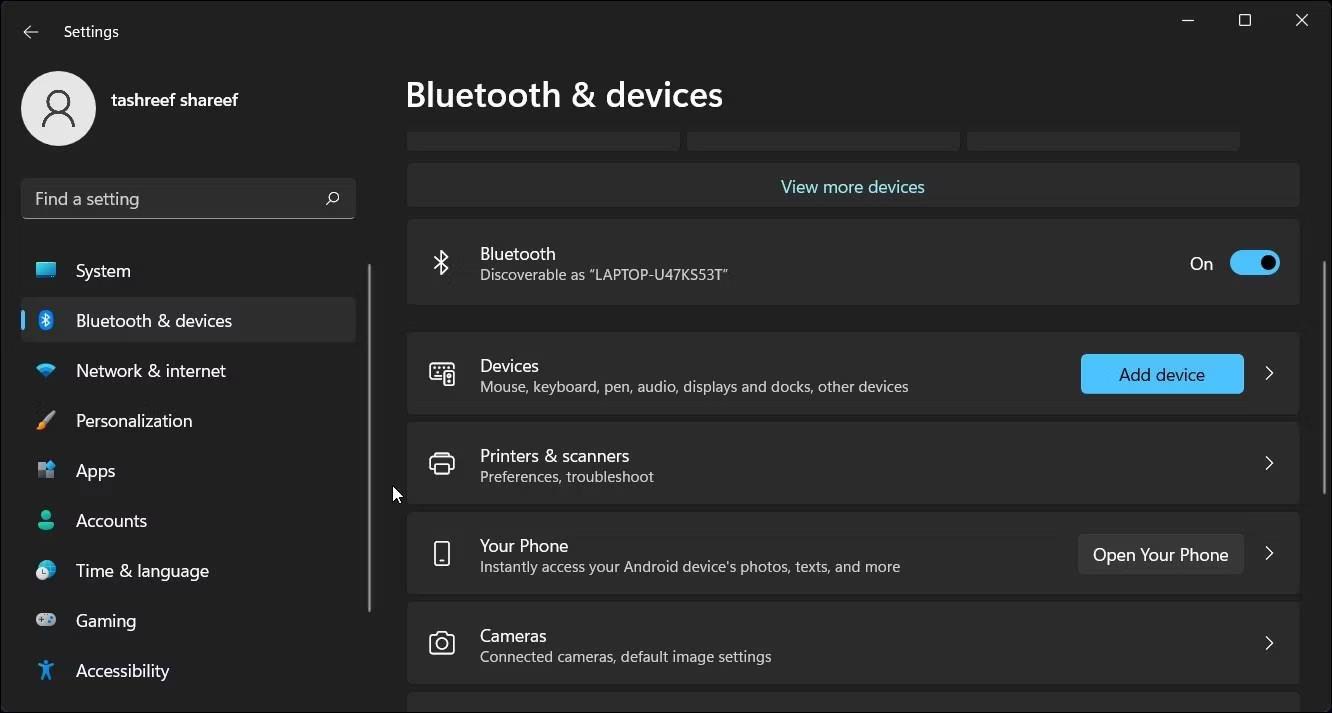
Instalējiet printerus un skenerus lietotnē Windows 11 iestatījumi
3. Ritiniet uz leju un noklikšķiniet uz Printeri un skeneri . Tiks parādīti visi datoram pievienotie printeri.
4. Noklikšķiniet uz printera ierīces, kuru vēlaties dzēst.
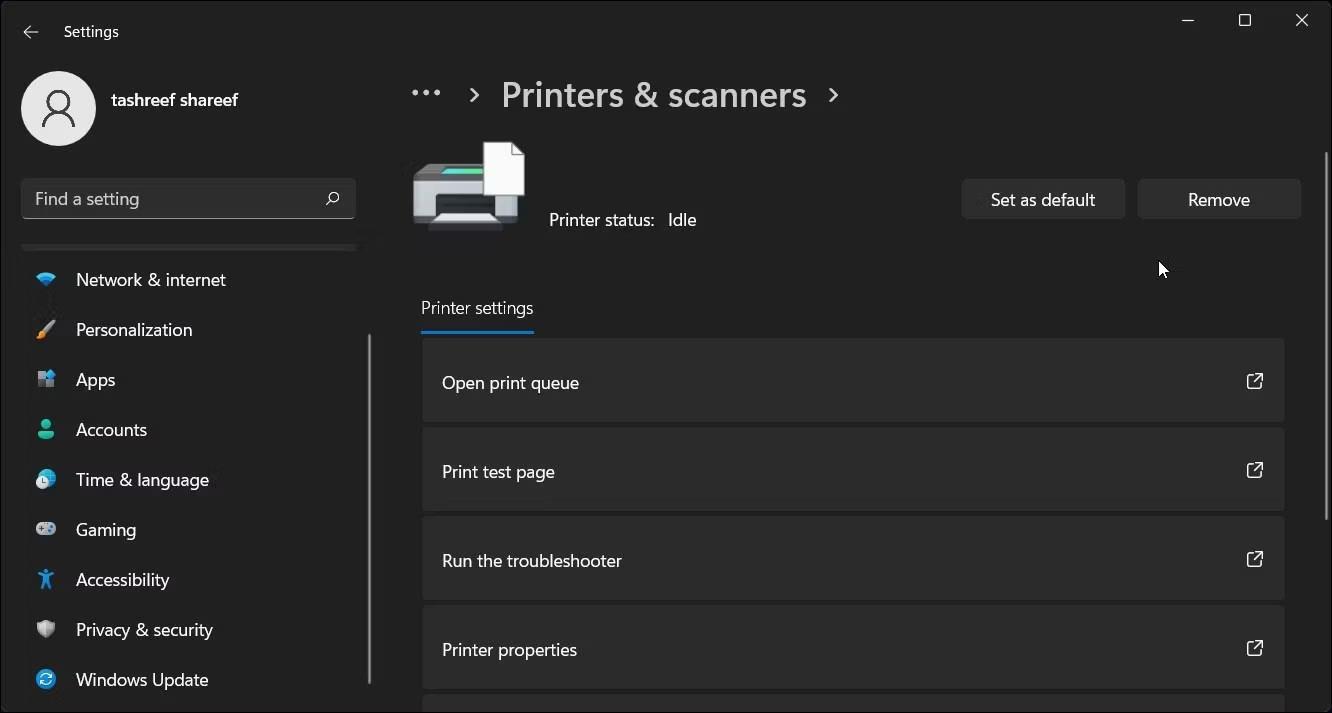
Iespēja izdzēst printeri Windows 11 iestatījumu lietotnē
5. Noklikšķiniet uz pogas Noņemt augšējā labajā stūrī un noklikšķiniet uz Jā , lai apstiprinātu darbību.
Ja tiek parādīta kļūda, apturiet drukas spolētāja pakalpojumu sadaļā Services un mēģiniet vēlreiz!
2. Lai dzēstu printeri, atinstalējiet printera programmatūru
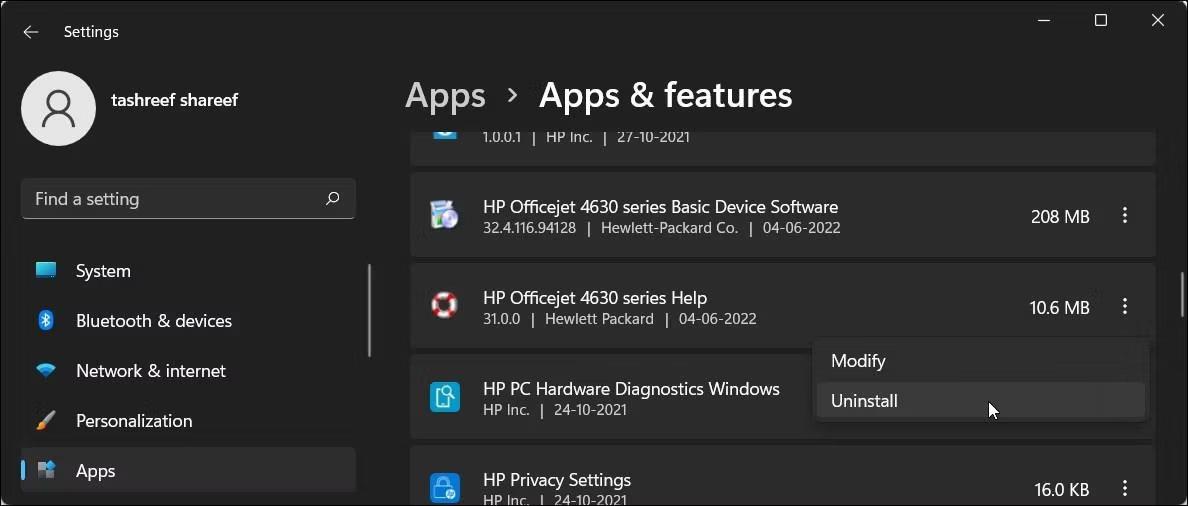
Izdzēsiet HP printera programmatūru Windows 11 iestatījumu lietotnē
Ja dzēstā printera opcija joprojām parādās, varat noņemt ar ierīci saistīto printera draiveri, lai to pilnībā atinstalētu. Varat noņemt draiverus, izmantojot cilni Programmas un līdzekļi operētājsistēmās Windows 10 un 11.
Lai izdzēstu printera draiveri:
- Nospiediet Win + I , lai atvērtu iestatījumus.
- Kreisajā pusē noklikšķiniet uz cilnes Lietotnes . Var paiet dažas sekundes, līdz tiek parādīts lietojumprogrammu saraksts, tāpēc uzgaidiet, līdz tiek parādītas visas programmas.
- Programmu sarakstā varat ritināt vai meklēt printera draiverus.
- Kad atrodat printera draiveri, noklikšķiniet uz trīs punktu izvēlnes.
- Atlasiet Atinstalēt un pēc tam vēlreiz noklikšķiniet uz Atinstalēt , lai apstiprinātu darbību.
- Pagaidiet, līdz draiveris tiek atinstalēts, pēc tam atrodiet visus ar printeri saistītos diskus vai citu programmatūru un noņemiet tos.
- Pēc atinstalēšanas restartējiet datoru.
3. Izdzēsiet printeri, izmantojot vadības paneli
Lai pārvaldītu printeri, varat izmantot klasisko vadības paneli. Printera noņemšana no vadības paneļa ietekmēs, ja atinstalēšanas procesa laikā printeris netiks noņemts pareizi.
Lai dzēstu printeri, izmantojot vadības paneli:
1. Nospiediet taustiņu kombināciju Win+R , lai atvērtu Palaist .
2. Ierakstiet control un noklikšķiniet uz Labi , lai atvērtu vadības paneli . Varat arī meklēt lietotnes, izmantojot Windows meklēšanas joslu.
3. Vadības panelī atveriet sadaļu Aparatūra un skaņa .
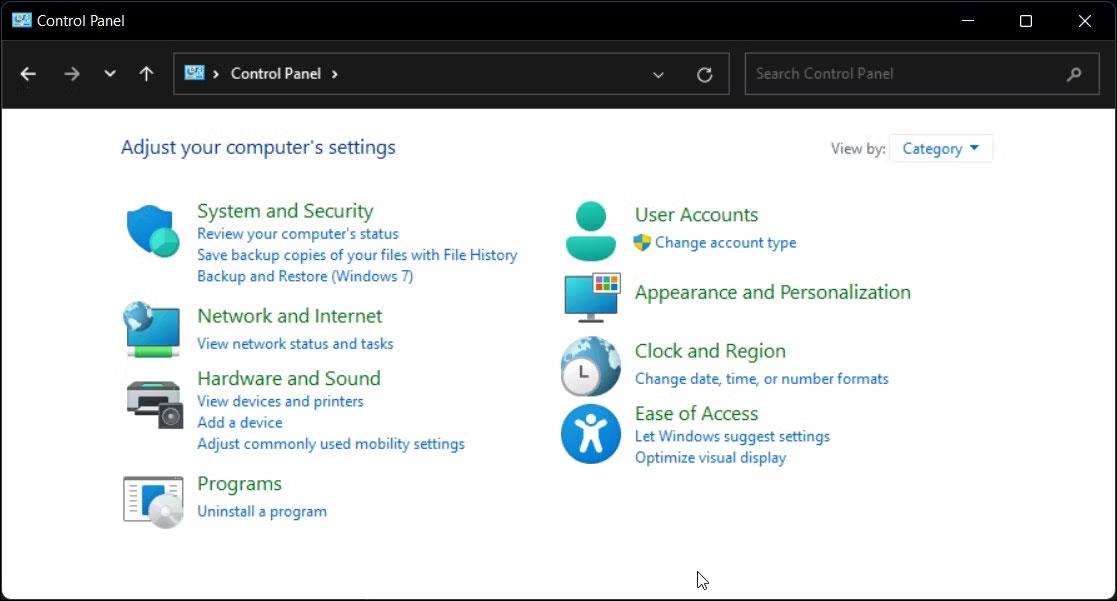
Windows 11 vadības panelī tiek parādītas aparatūras un skaņas opcijas
4. Pēc tam noklikšķiniet uz Devices and Printers (Ierīces un printeri) .
5. Sadaļā Printeri atrodiet un atlasiet printera ierīci, kuru vēlaties dzēst.
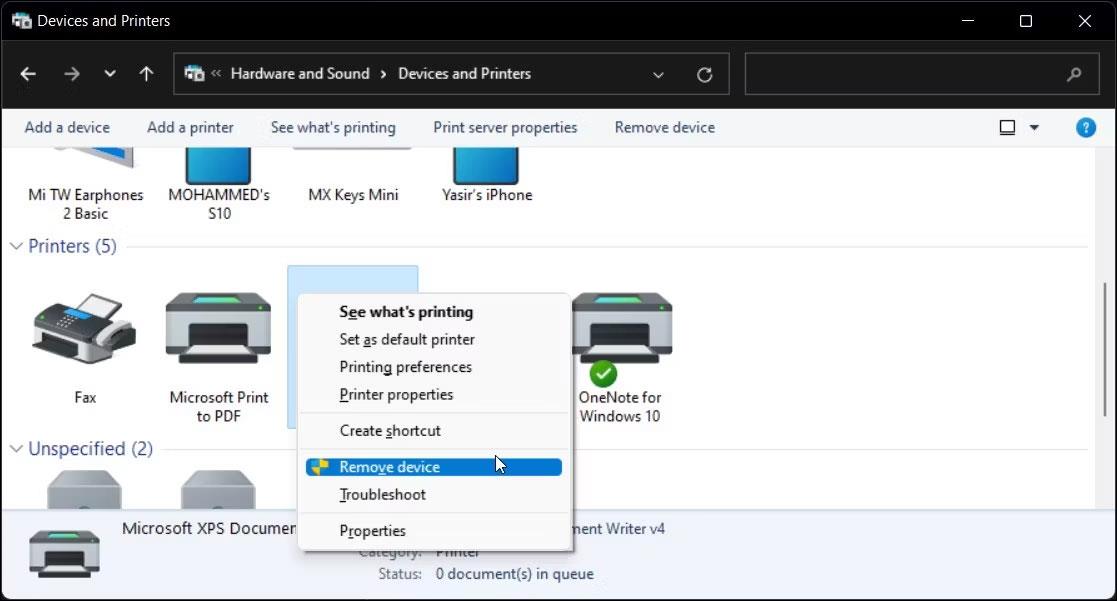
Iespēja izdzēst printeri vadības panelī Windows 11
6. Ar peles labo pogu noklikšķiniet uz printera un atlasiet Remove Device (Noņemt ierīci).
7. Noklikšķiniet uz Jā , lai apstiprinātu darbību.
4. Izdzēsiet printeri, izmantojot sadaļu Print Server Properties
Dažreiz, noņemot printera ierīci, draiveris netiek pilnībā noņemts un printeris var pārstāt darboties. Šādā gadījumā varat izmantot dialoglodziņu Print Server Properties, lai izdzēstu instalēto printera draiveri.
Lai atinstalētu printera draiveri:
1. Nospiediet Win + R , lai atvērtu Palaist.
2. Ierakstiet control un noklikšķiniet uz Labi .
3. Vadības paneļa logā dodieties uz Aparatūra un skaņa > Ierīces un printeri .
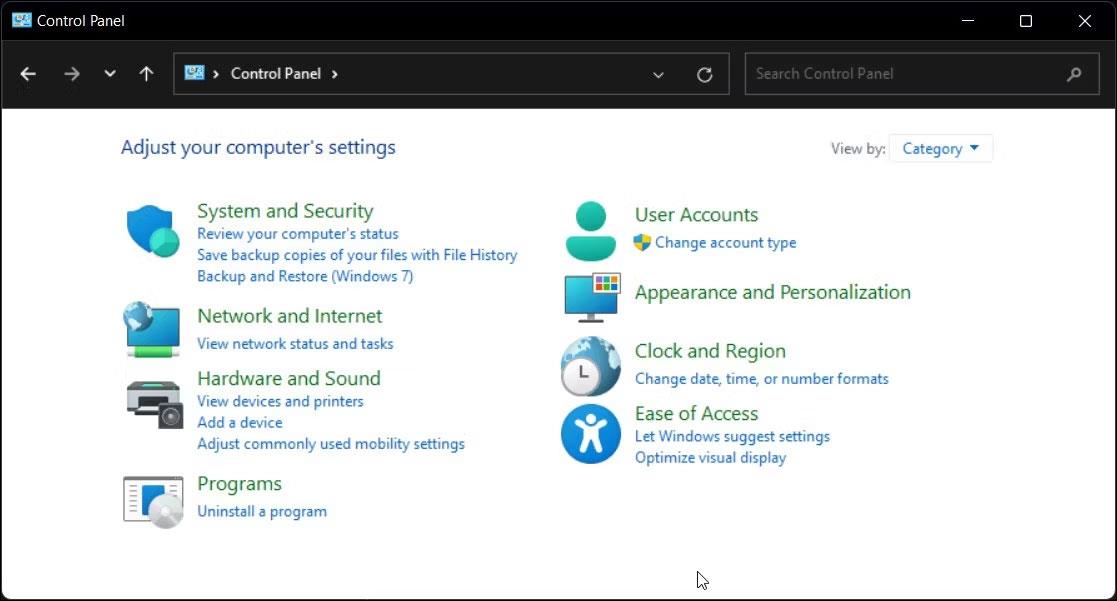
Aparatūras un skaņas opcijas Windows 11 vadības panelī
4. Izvēlieties jebkuru pieejamo printeri un noklikšķiniet uz Drukas servera rekvizīti .
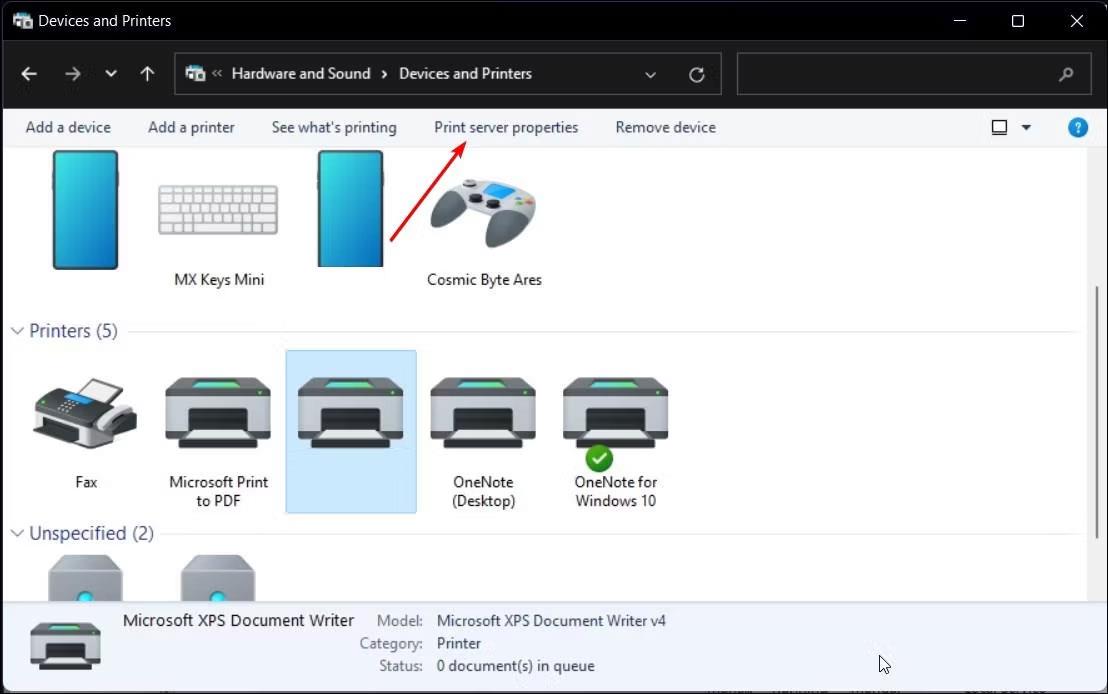
Opcija Drukas servera rekvizīti vadības panelī Windows 11
5. Dialoglodziņā Print Server Properties atveriet cilni Draiveri .
6. Sadaļā Instalētie printera draiveri atlasiet atinstalējamo printera draiveri un noklikšķiniet uz Noņemt .
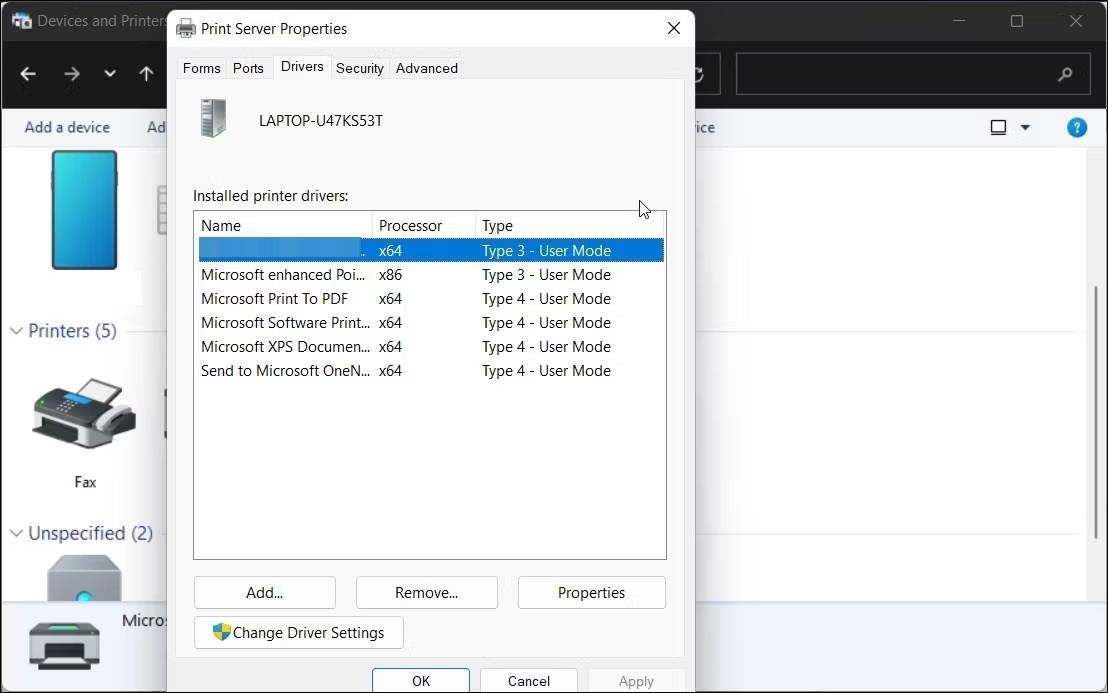
Drukas servera rekvizītu dialoglodziņš operētājsistēmā Windows 11
7. Pēc tam atlasiet opciju Noņemt draiveri un draivera pakotni .
8. Noklikšķiniet uz Labi , lai apstiprinātu darbību un noņemtu draiveri.
9. Restartējiet datoru, lai pabeigtu draivera noņemšanas procesu.
5. Atinstalējiet printeri, izmantojot ierīču pārvaldnieku
Ierīču pārvaldnieks ļauj pārvaldīt visas jūsu sistēmai pievienotās iekšējās un ārējās ierīces. Varat izmantot ierīču pārvaldnieku, lai novērstu Windows sistēmu problēmas, atjauninātu draiverus, pievienotu jaunas ierīces un noņemtu pievienotās ierīces.
Lai dzēstu printeri, izmantojot ierīču pārvaldnieku, veiciet tālāk norādītās darbības.
1. Nospiediet Win + X , lai atvērtu WinX izvēlni.
2. Konteksta izvēlnē noklikšķiniet uz Device Manager .
3. Ierīču pārvaldniekā noklikšķiniet uz Skatīt un atlasiet Rādīt slēptās ierīces .
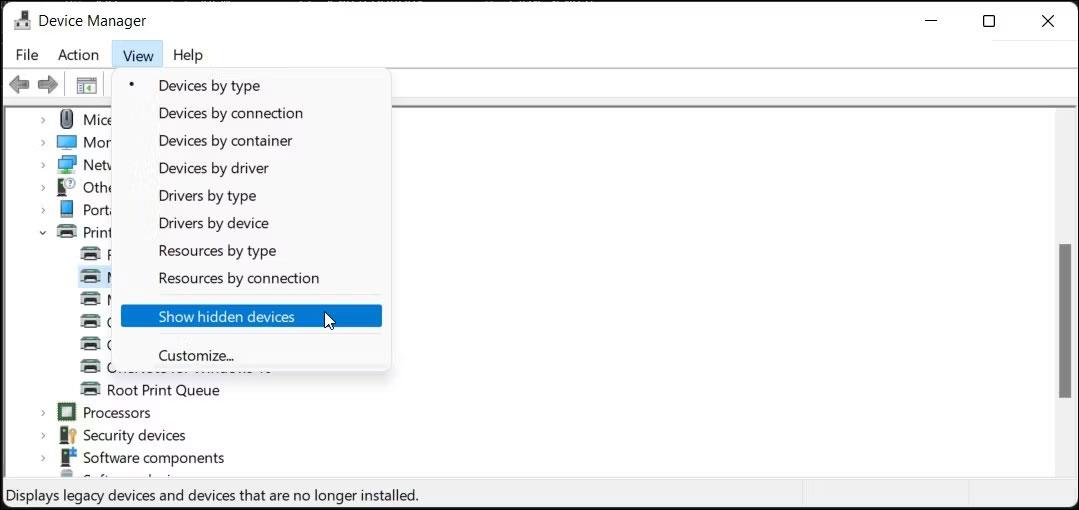
Lietotne Ierīču pārvaldnieks parāda atlasītās slēptās ierīces operētājsistēmā Windows 11
4. Pēc tam izvērsiet sadaļu Printeri , lai skatītu savus printerus.
5. Ar peles labo pogu noklikšķiniet uz printera un atlasiet Atinstalēt ierīci .
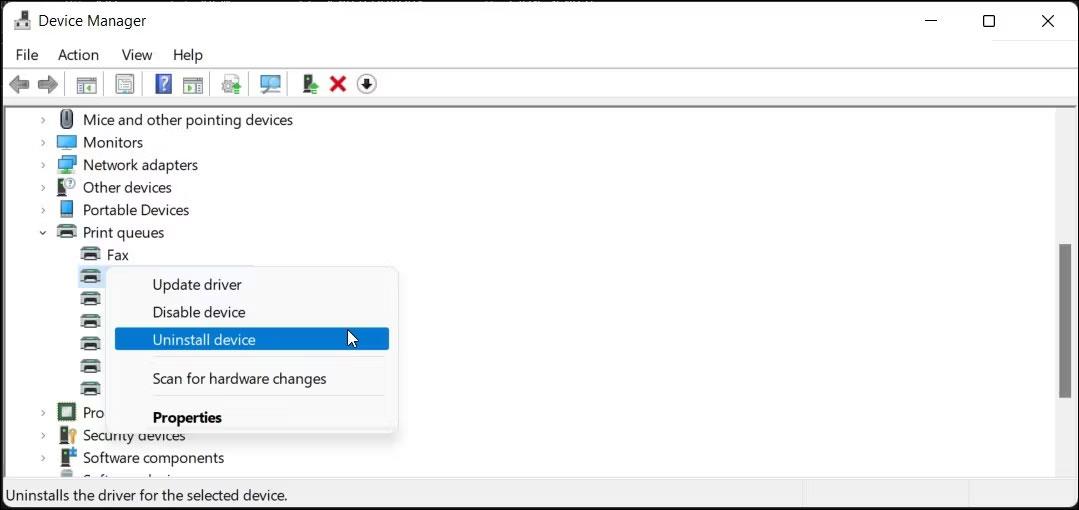
Operētājsistēmas Windows 11 ierīču pārvaldniekā atlasīta printera atinstalēšanas opcija
6. Atlasiet opciju Dzēst šīs ierīces draivera programmatūru un noklikšķiniet uz Atinstalēt .
7. Ja sadaļa Printeri nav pieejama, izvērsiet sadaļu Drukas rindas un atkārtojiet darbības, lai dzēstu printeri.
8. Aizveriet ierīču pārvaldnieku un restartējiet datoru, lai pabeigtu atinstalēšanas procesu.
6. Kā atinstalēt printeri, izmantojot komandu uzvedni

Komandu uzvedne ar komandu, lai dzēstu printeri operētājsistēmā Windows 11
Ja vēlaties izmantot komandu uzvedni, nevis tradicionālo lietotāja interfeisu, varat noņemt printeri no datora, izmantojot komandu dl.
Lai atinstalētu printeri, izmantojiet komandu uzvedni:
- Noklikšķiniet uz Win un Windows meklēšanas joslā ierakstiet cmd .
- Ar peles labo pogu noklikšķiniet uz opcijas Komandu uzvedne un atlasiet Palaist kā administratoram .
- Komandu uzvednes logā ierakstiet šo komandu, lai redzētu visus datorā instalētos printerus:
wmic printer get name
- Lai dzēstu printeri, ierakstiet šādu komandu:
printui.exe /dl /n "Your_Printer_Name"
- Iepriekš esošajā komandā aizstājiet Printera_nosaukums ar sava printera nosaukumu.
- Nospiediet Enter , lai izpildītu komandu.
7. Izņemiet printera disku, izmantojot drukas pārvaldību
Drukas pārvaldība ir Windows utilīta, kas kontrolē printerus, draiverus, portus un serverus. Varat izmantot šo rīku, lai noņemtu printera draiverus no sava Windows datora. Drukas pārvaldības utilīta nav pieejama operētājsistēmas Windows mājas izdevumā.
Lai dzēstu printera draiveri, izmantojot drukas pārvaldību:
1. Nospiediet Win + R , lai atvērtu Palaist.
2. Ierakstiet printmanagement.msc un noklikšķiniet uz Labi , lai atvērtu Print Management.
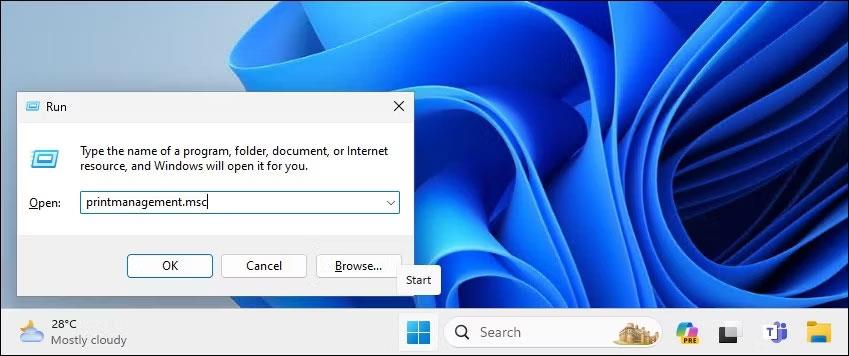
Atveriet Drukas pārvaldību, izmantojot dialoglodziņu Palaist operētājsistēmā Windows 11
3. Kreisajā pusē izvērsiet sadaļu Drukas serveri.
4. Noklikšķiniet uz vietējā printera servera nosaukuma , lai to izvērstu.
5. Pēc tam atlasiet Printeri , lai skatītu visus instalētos printerus.
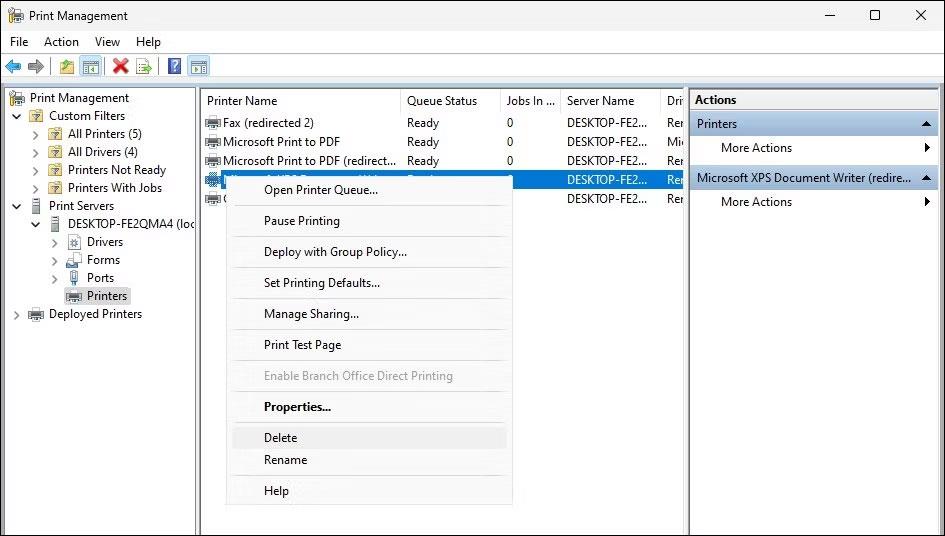
Dzēsiet printeri, izmantojot drukas pārvaldības pievienojumprogrammu operētājsistēmā Windows 11
6. Labajā pusē atlasiet un ar peles labo pogu noklikšķiniet uz printera, kuru vēlaties dzēst.
7. Izvēlieties Dzēst un noklikšķiniet uz Jā , lai apstiprinātu darbību.
8. Izdzēsiet printera draiveri, izmantojot PowerShell
PowerShell palaiž komandu, lai izdzēstu printeri
Turklāt varat noņemt printera draivera pakotni, izmantojot PowerShell kā alternatīvu drukas pārvaldībai. Tas ir arī ātrāks veids, kā noņemt vairākus printerus no Windows datora.
Lai noņemtu printera draiveri, izmantojot PowerShell:
- Nospiediet taustiņu Win un ierakstiet powershell.
- Ar peles labo pogu noklikšķiniet uz Windows PowerShell un atlasiet Palaist kā administratoram .
- Dialoglodziņā PowerShell ierakstiet šo komandu un nospiediet taustiņu Enter , lai skatītu datorā instalēto printeru sarakstu:
Get-PrinterDriver | Format-List Name
- Kad esat instalējis printeru sarakstu, ierakstiet šo komandu, lai noņemtu printeri, kuru vēlaties noņemt:
Remove-PrinterDriver -Name "Printer-Name"
- Iepriekš minētajā komandā aizstājiet Printer-Name ar printera nosaukumu, kuru vēlaties dzēst.