Kā pielāgot Windows 11 noklusējuma ekrānsaudzētājus

Ekrānsaudzētājs joprojām ir jauks rotājums datora ekrānā, kad tas ir neaktīvs. Tāpēc operētājsistēmai Windows 11 joprojām ir šī funkcija ar 5 noklusējuma opcijām.

Ekrānsaudzētājs vairs nav nepieciešams, jo lielākā daļa mūsdienu monitoru vairs nav jutīgi pret ekrāna saglabāšanu. Tomēr ekrānsaudzētāji joprojām ir jauks rotājums datora ekrānā, kad tie nav aktīvi. Tāpēc operētājsistēmai Windows 11 joprojām ir šī funkcija ar 5 noklusējuma opcijām.
Bet kā pielāgot šos noklusējuma ekrānsaudzētājus? Pārbaudiet tālāk norādītās darbības un iegūstiet ekrānsaudzētāju, kas atspoguļo jūsu personību.
Kā pielāgot Windows 11 3D teksta un fotoattēlu ekrānsaudzētājus, izmantojot ekrānsaudzētāja iestatījumus
Ekrānsaudzētāja iestatījumu logā varat iestatīt ekrānsaudzētājus. Tam ir arī poga Iestatījumi , kas ļauj tos pielāgot. Tomēr 3D teksts un fotoattēli ir vienīgais noklusējuma ekrānsaudzētājs, kuram operētājsistēmā Windows 11 ir daži iebūvēti iestatījumi.
Tātad, lūk, kā atvērt ekrānsaudzētāja iestatījumus, lai pielāgotu un iestatītu 3D teksta vai fotoattēlu ekrānsaudzētājus.
1. Ar peles labo pogu noklikšķiniet uz izvēlnes Sākt pogas uzdevumjoslā, lai atlasītu Meklēt .
2. Ievadiet atslēgvārdu ekrānsaudzētāju lodziņā Ievadiet šeit, lai meklētu .
3. Noklikšķiniet uz Mainīt ekrānsaudzētāju , lai piekļūtu šim logam.
4. Pēc tam noklikšķiniet uz nolaižamās izvēlnes Ekrānsaudzētājs .
5. Izvēlnē atlasiet ekrānsaudzētāju 3D teksts vai fotoattēli .
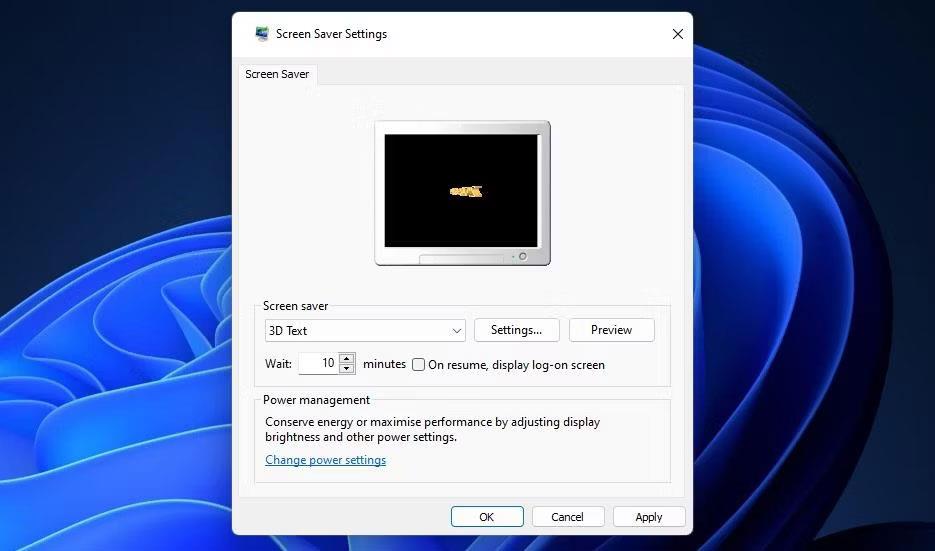
Ekrānsaudzētāja iestatījumu logs
6. Kad esat atlasījis vienu no šiem diviem ekrānsaudzētājiem, varat to pielāgot, nospiežot pogu Iestatījumi .
7. Noklikšķiniet uz Apply , lai iestatītu izvēlēto ekrānsaudzētāju.
Noklikšķinot uz Iestatījumi 3D tekstam, tiks parādīts logs 3D teksta iestatījumi. Tur varat mainīt ekrānsaudzētāja tekstu, noklikšķinot uz pogas Pielāgots teksts un lodziņā ievadot citu tekstu. Vai arī varat atlasīt Laiks , lai parādītu 3D digitālo pulksteni. Noklikšķiniet uz pogas Fonts , lai atlasītu citus fontus un stilus.

3D teksta iestatījumu logs
Tālāk ir norādīti daži kustību iestatījumi, kurus varat pielāgot, lai mainītu 3D teksta rotācijas veidu. Noklikšķiniet uz nolaižamās izvēlnes Rotation Type , lai izvēlētos citu rotācijas veida iestatījumu. Velciet Rotation Bar slīdni pa kreisi un pa labi, lai mainītu teksta pagriešanas ātrumu.
Turklāt varat mainīt teksta virsmas stilu un krāsu. Noklikšķiniet uz Pārdotā krāsa > Pielāgota krāsa > Izvēlēties krāsu , lai parādītu krāsu paleti. Pēc tam krāsu paletē izvēlieties citu teksta krāsu un nospiediet OK.
Lai mainītu teksta tekstūru, vispirms ir jālejupielādē BMP tekstūras fails no piemērota avota (vai jākonvertē JPEG fails bitkartes attēla formātā). Vietnēs, piemēram, Unsplash, Pixabay un Freepik, ir daudz tekstūras fona tapešu, kuras varat lejupielādēt. 3D teksta logā noklikšķiniet uz Tekstūra > Pielāgota tekstūra . Noklikšķiniet uz pogas Izvēlēties tekstūru , lai atlasītu lejupielādēto BMP failu.

Ekrānsaudzētājs 3D teksts
Ja izvēlaties ekrānsaudzētāju Fotoattēli, noklikšķinot uz pogas Iestatījumi , tiek atvērts logs, kurā varat mainīt slaidrādes mapi un ātrumu. Noklikšķiniet uz pogas Pārlūkot šajā logā, lai atlasītu citu attēlu mapi. Nolaižamajā izvēlnē Slīdrādes ātrums atlasiet opciju Ātrs , Vidējs vai Lēns . Pēc tam noklikšķiniet uz Saglabāt , lai lietotu iestatījumus.
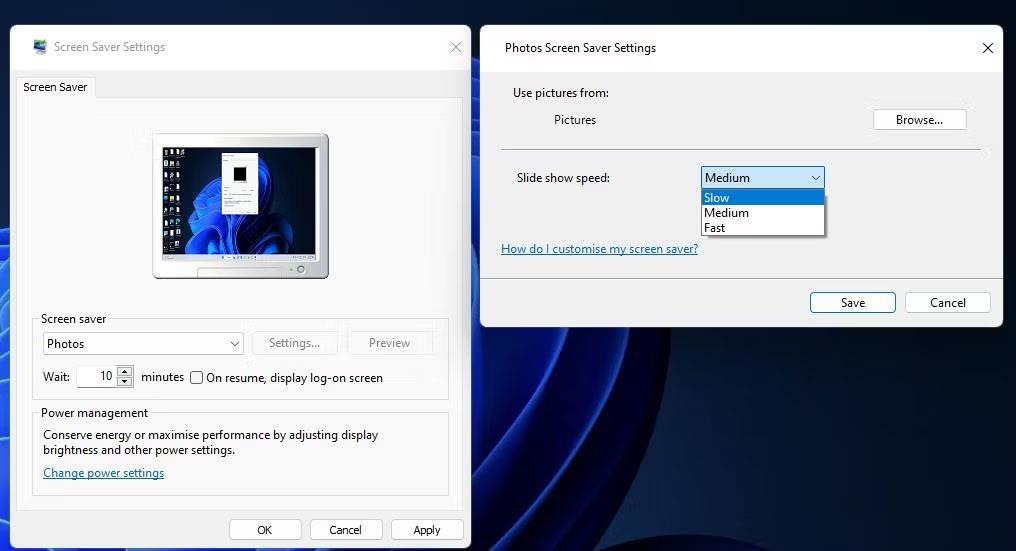
Instalējiet ekrānsaudzētāju Fotoattēli
Gaidīšanas laiks un Atsākt ir vienīgās opcijas, kuras varat mainīt ekrānsaudzētāja fotoattēliem un 3D tekstam ārpus iestatījumu loga. Pielāgojiet vērtību Gaidīšanas laiks , lai iestatītu ilgāku vai īsāku ekrānsaudzētāju aktivizācijas laiku. Ja pēc turpināšanas vēlaties atgriezties pieteikšanās ekrānā, atlasiet opciju Atsākt .
Kā pielāgot ekrānsaudzētājus Bubbles, Mystify un Ribbons, izmantojot Winaero ScreenSavers Tweaker
Noklikšķinot uz pogas Iestatījumi ekrānsaudzētājiem Bubbles, Mystify un Ribbons operētājsistēmā Windows 11, netiks atvērtas nekādas opcijas. Lai pielāgotu šos ekrānsaudzētājus, lejupielādējiet un palaidiet bezmaksas programmatūru Winaero Screensaver Tweaker. Šī pārnēsājamā lietojumprogramma ļauj pielāgot slēptās opcijas Bubbles, Mystify un Ribbons Windows platformās kopš Vista. Lūk, kā varat lejupielādēt un palaist Winaero Screensaver Tweaker:
1. Atveriet Winaero Screensaver Tweaker lejupielādes lapu .
2. Noklikšķiniet uz saites Download Windows Screensavers Tweaker.
3. Atveriet jebkuru mapi, kurā ir fails System_Screensavers_Tweaker.zip , nospiežot Windows taustiņu + E un pārejot uz šo mapi programmā File Explorer.
4. Izsaiņojiet failu System_Screensavers_Tweaker.zip saskaņā ar instrukcijām, kas sniegtas zip failu izvilkšanai datorā .
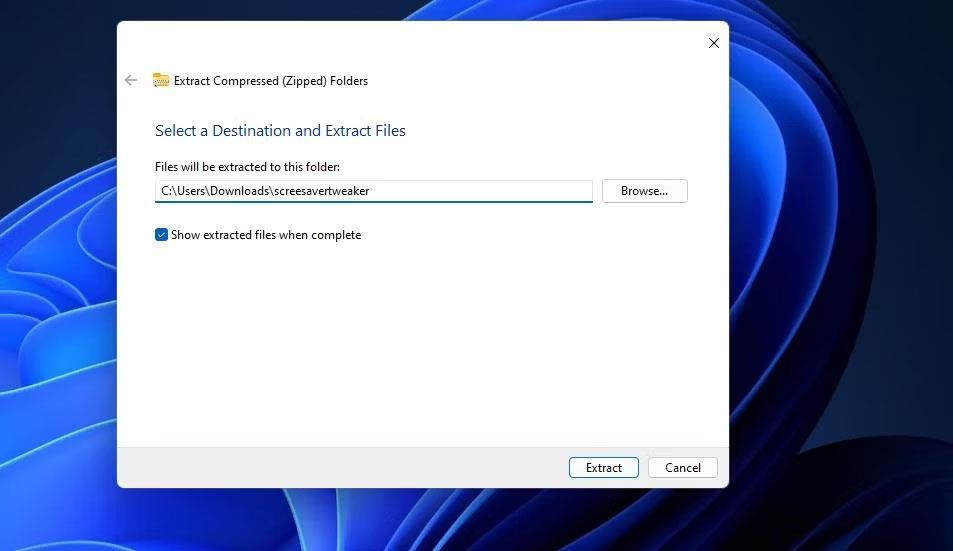
Logā tiek atspiesta saspiestā mape
5. Pēc tam atveriet izvilkto ekrānsaudzētāja vājinātāja mapi.
6. Noklikšķiniet uz Windows 8 un x64 apakšmapes.
7. Pēc tam veiciet dubultklikšķi uz ScreensaversTweaker.exe , lai atvērtu Windows Screensavers Tweaker programmatūru.
Tagad varat pielāgot citus noklusējuma ekrānsaudzētājus operētājsistēmai Windows 11. Tomēr ņemiet vērā, ka jums būs jāatlasa kāds no Bubbles, Mystify vai Ribbons ekrānsaudzētājiem, lai tā pielāgošanas iestatījumi darbotos. Tātad, izvēlieties kādu no šiem ekrānsaudzētājiem, ja vēl neesat to izdarījis.
Noklikšķiniet uz cilnes Burbuļi , lai skatītu šīs ekrānsaudzētāja pielāgošanas opcijas. Tur varat mainīt ekrānsaudzētāja burbuļu skaitu, velkot slīdni uz sfēru skaita joslas . Lai mainītu burbuļa izmēru, velciet slīdni uz joslas Sphere Radius. Varat mainīt burbuļa atlēcienu, velkot slīdni uz Turbulence Force joslas .
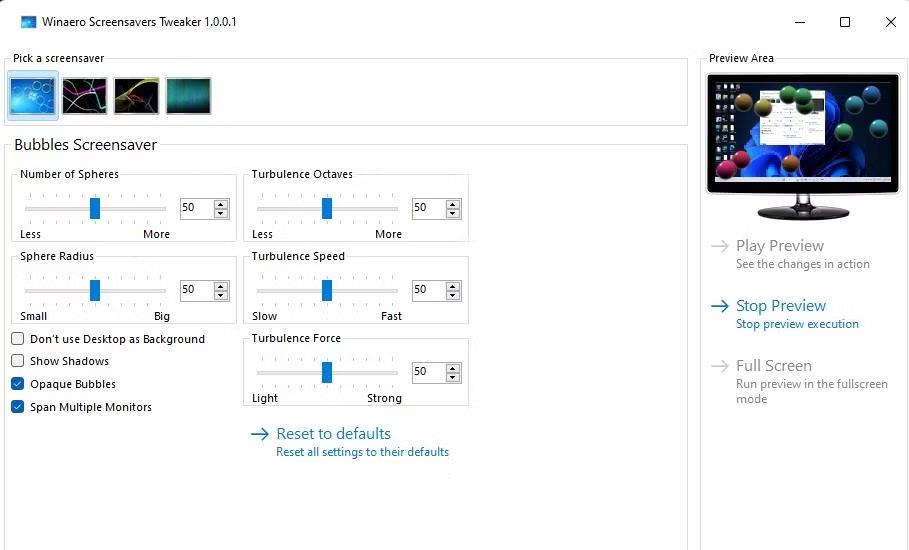
Instalējiet ekrānsaudzētāju Bubbles
Zem joslām ir daži izvēles rūtiņu iestatījumi, kurus varat iespējot vai atspējot. Atlasot necaurspīdīgus burbuļus, ekrānsaudzētājā tiks parādīti necaurspīdīgi burbuļi. Varat izlaist darbvirsmas fonu ekrānsaudzētājos, atzīmējot izvēles rūtiņu Nelietot darbvirsmu kā fonu .
Atlasiet cilni Lentes , lai pielāgotu šo ekrānsaudzētāju. Šeit jūs varat samazināt vai palielināt lentu skaitu, velkot slīdni uz lentu skaita joslas . Lai lenti padarītu platāku vai šaurāku, velciet slīdni Lentes platums .
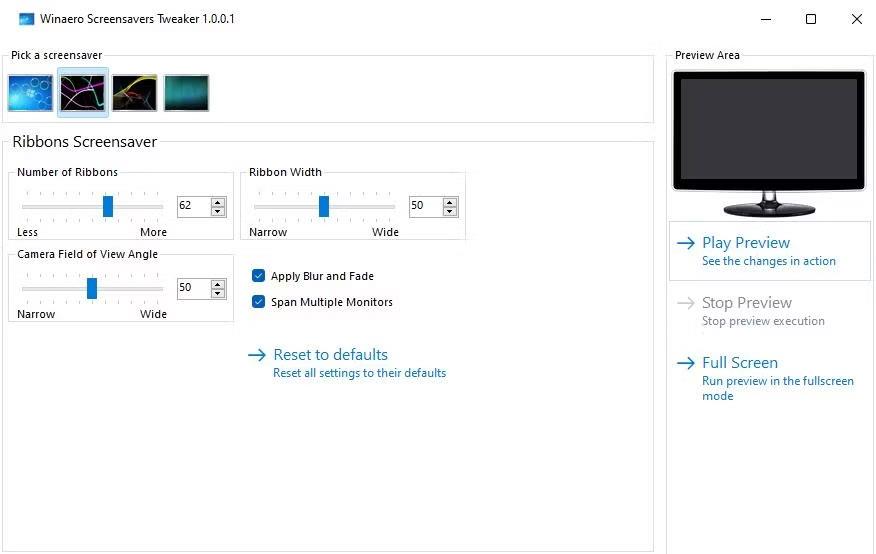
Instalējiet ekrānsaudzētāju lentes
Pēc noklusējuma ekrānsaudzētājos lentes ir izbalinātas. Tomēr varat to mainīt, noņemot atzīmi no izvēles rūtiņas Apply Blur and Fade . Lentes aizpildīs ekrānu bez izbalēšanas.
Lai pielāgotu Mystify, atlasiet šī ekrānsaudzētāja cilni. Varat palielināt vai samazināt Mystify rindiņu skaitu, velkot slīdni Number of Lines . Velciet slīdni Lines Width , lai padarītu līnijas platākas vai šaurākas.
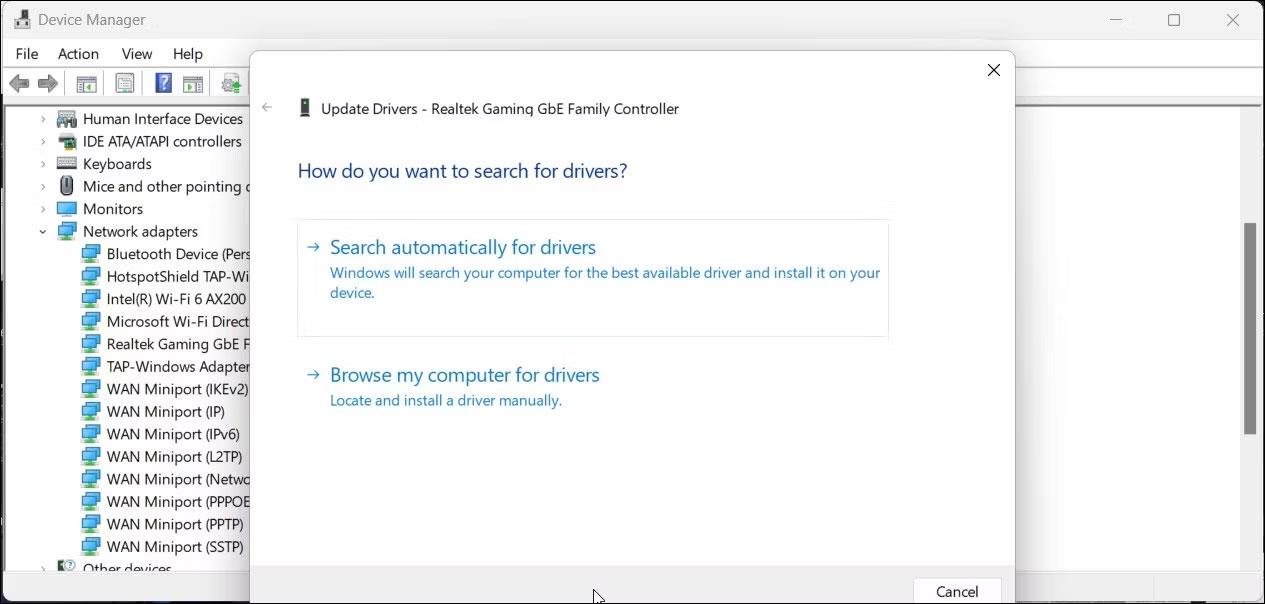
Instalējiet ekrānsaudzētāju Mystify
Cilnēs Mystify, Bubbles un Ribbons ir ietvertas izvēles rūtiņas Span Multiple Monitor . Šis iestatījums ir iespējots pēc noklusējuma, tāpēc ekrānsaudzētāji aptver vairākus monitorus. Noņemot atzīmi no šīs izvēles rūtiņas, izvietotais ekrānsaudzētājs tiks parādīts atsevišķi vairākos monitoros.
Varat izvēlēties priekšskatīt visas programmatūras ekrānsaudzētājiem veiktās izmaiņas. Noklikšķiniet uz Atskaņot priekšskatījumu , lai skatītu ekrānsaudzētāju miniatūrā displejā. Vai arī atlasiet Pilnekrāna režīms , lai redzētu, kā pielāgotais ekrānsaudzētājs izskatās pilnekrāna režīmā.
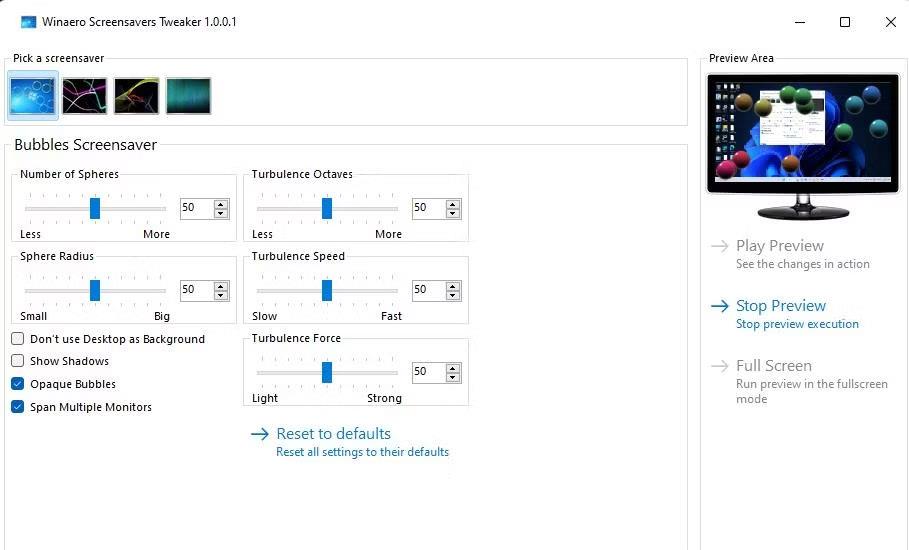
Instalējiet ekrānsaudzētāju Bubbles
Lai gan vairs nav nepieciešami, Windows 11 noklusējuma ekrānsaudzētāji joprojām izskatās lieliski. Tāpēc ir vērts instalēt kādu no šiem ekrānsaudzētājiem, lai atdzīvinātu datoru, kad tas ir dīkstāvē. Varat precizēt to izskatu atbilstoši savām vēlmēm, pielāgojot iepriekš norādītos pielāgošanas iestatījumus.
Kioska režīms operētājsistēmā Windows 10 ir režīms, kas paredzēts tikai vienas lietojumprogrammas izmantošanai vai tikai 1 vietnei ar vieslietotājiem.
Šajā rokasgrāmatā ir parādīts, kā mainīt vai atjaunot Camera Roll mapes noklusējuma atrašanās vietu operētājsistēmā Windows 10.
Ja fails nav pareizi modificēts, rediģējot saimniekdatoru failu, jūs nevarēsit piekļūt internetam. Šis raksts palīdzēs jums rediģēt saimniekdatoru failu sistēmā Windows 10.
Fotoattēlu lieluma un ietilpības samazināšana atvieglos to kopīgošanu vai nosūtīšanu ikvienam. Jo īpaši operētājsistēmā Windows 10 varat mainīt fotoattēlu lielumu, veicot dažas vienkāršas darbības.
Ja drošības vai privātuma apsvērumu dēļ jums nav jāparāda nesen apmeklētie vienumi un vietas, varat to viegli izslēgt.
Microsoft tikko ir izlaidusi Windows 10 gadadienas atjauninājumu ar daudziem uzlabojumiem un jaunām funkcijām. Šajā jaunajā atjauninājumā jūs redzēsiet daudz izmaiņu. No Windows Ink irbuļa atbalsta līdz Microsoft Edge pārlūkprogrammas paplašinājumu atbalstam ir ievērojami uzlabota arī izvēlne Sākt un Cortana.
Viena vieta, kur kontrolēt daudzas darbības tieši sistēmas teknē.
Operētājsistēmā Windows 10 varat lejupielādēt un instalēt grupas politiku veidnes, lai pārvaldītu Microsoft Edge iestatījumus, un šajā rokasgrāmatā tiks parādīts process.
Dark Mode ir tumša fona saskarne operētājsistēmā Windows 10, kas palīdz datoram taupīt akumulatora enerģiju un samazināt ietekmi uz lietotāja acīm.
Uzdevumjoslā ir ierobežota vieta, un, ja regulāri strādājat ar vairākām lietotnēm, jums var ātri pietrūkt vietas, lai piespraustu vairāk iecienītāko lietotņu.









