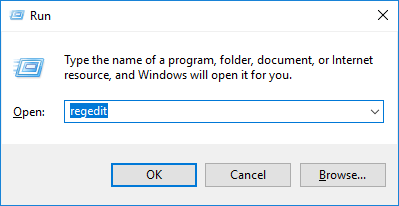Darbības centram operētājsistēmā Windows 10 ir ātri īsinājumtaustiņi, kas var veikt daudzus uzdevumus, piemēram, atvērt lietotni Iestatījumi, izveidot ātrās piezīmes, aktivizēt planšetdatora režīmu, pielāgot atrašanās vietas iestatījumus... Tostarp poga Piezīme ļauj lietotājiem ātri atvērt Onenote lietojumprogrammu. Tomēr, ja jums nepatīk lietot Onenote, varat to modificēt, lai atvērtu citas piezīmju veikšanas programmas.
Sistēmā Windows 10 nav iebūvētas opcijas, lai pielāgotu šo pogu Piezīme, taču varat veikt nelielas izmaiņas Windows reģistrā, lai to pielāgotu.
Pielāgojiet pogu Piezīme operētājsistēmas Windows 10 darbību centrā
Lai atvērtu Windows reģistru, nospiediet taustiņu kombināciju Win + R , ierakstiet regedit un nospiediet taustiņu Enter. Varat arī meklēt “r egedi t” izvēlnē Sākt.

Pēc reģistra redaktora atvēršanas dodieties uz vietu, kā parādīts zemāk. Lai padarītu lietas vienkāršākas, varat kopēt tālāk esošo saiti, ielīmēt to adreses joslā, kas tiek parādīta loga augšdaļā, un nospiediet taustiņu Enter. Tas automātiski aizvedīs jūs uz galamērķi, netērējot daudz laika.
HKEY_LOCAL_MACHINE\SOFTWARE\Microsoft\Windows\CurrentVersion\ActionCenter\Quick Actions\All\SystemSettings_Launcher_QuickNote

Labajā panelī atrodiet un veiciet dubultklikšķi uz " Uri " vērtības.

Kā redzat, Uri ir konfigurēts, lai atvērtu Onenote. Lai būtu droši, kopējiet noklusējuma URI, ielīmējiet to teksta failā un saglabājiet. Tas ļauj mainīt atpakaļ uz noklusējuma vērtību, ja vēlaties.
Lai pielāgotu šo pogu, varat ievadīt tīmekļa pakalpojuma URL vai lietojumprogrammas URI.
- Tīmekļa pakalpojumiem sadaļā Vērtības dati ievadiet ierakstīšanas pakalpojuma URL un noklikšķiniet uz Labi , lai saglabātu izmaiņas. Tā kā es bieži izmantoju Google Keep piezīmju veikšanai, es šeit ievadīšu šī pakalpojuma URL. Ja izmantojat kādu citu pakalpojumu, piemēram, Evernote vai Simplenote, varat to aizstāt ar to URL.
- Windows veikala programmām ir jāievada precīzs lietotnes URI, nevis parastais URL vai faila ceļš. Piemēram, ja izmantojat Microsoft To-do, laukā Value Data ievadiet "ms-todo:". Evernote ievadiet "evernote :" un Wunderlist ierakstiet "wunderlist :,"....

Piezīme. Šīm lietotnēm ir jābūt modernām UWP lietotnēm, kas nozīmē, ka nevar atvērt parastās .exe lietotnes, ievadot faila ceļu sadaļā Vērtības dati. Turklāt vispirms ir jāinstalē šīs lietotnes no operētājsistēmas Windows 10 veikala, un dažādām lietotnēm URL būs atšķirīgs. Parasti lietotnei raksturīgos URI varat atrast izstrādātāja vietnē.
Ja vēlaties atjaunot Note noklusējuma funkcionalitāti, atveriet URI vērtību un ievadiet iepriekš saglabāto noklusējuma URI un noklikšķiniet uz Labi.
Veiksmi!