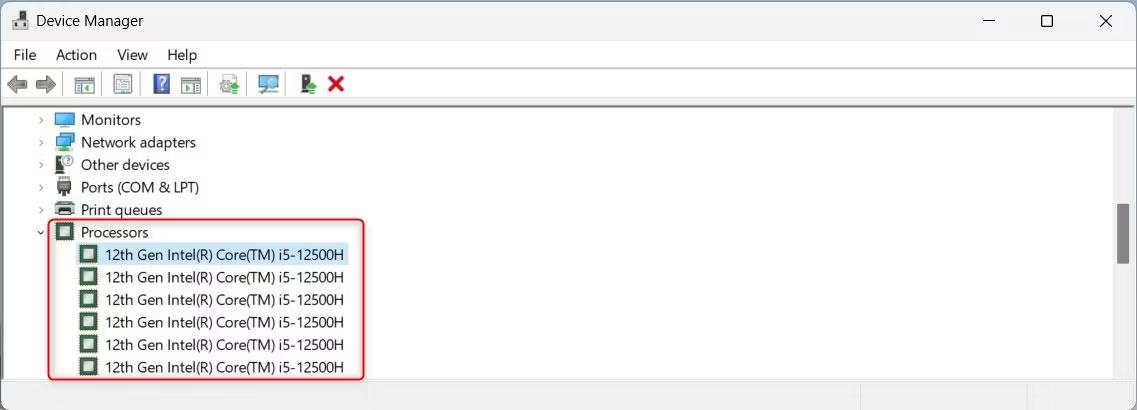Microsoft ieviesa ātrās piekļuves izvēlni operētājsistēmā Windows 8. Šajā izvēlnē, kas pazīstama arī kā Power User izvēlne, ir ietverts liels skaits īsceļu uz sistēmas utilītprogrammām, piemēram, vadības paneli, komandu uzvedni, uzdevumu pārvaldnieku, failu pārlūku, ierīču pārvaldnieku un daudz ko citu.
Izvēlnei var piekļūt, izmantojot īsinājumtaustiņu Windows + X vai ar peles labo pogu noklikšķinot uz izvēlnes Sākt ikonas. Mēs varam izmantot bezmaksas Win+X Menu Editor lietojumprogrammu , lai šo noderīgo funkciju pārvērstu par centrālo datora navigācijas rīku.
Win+X izvēlnes redaktors
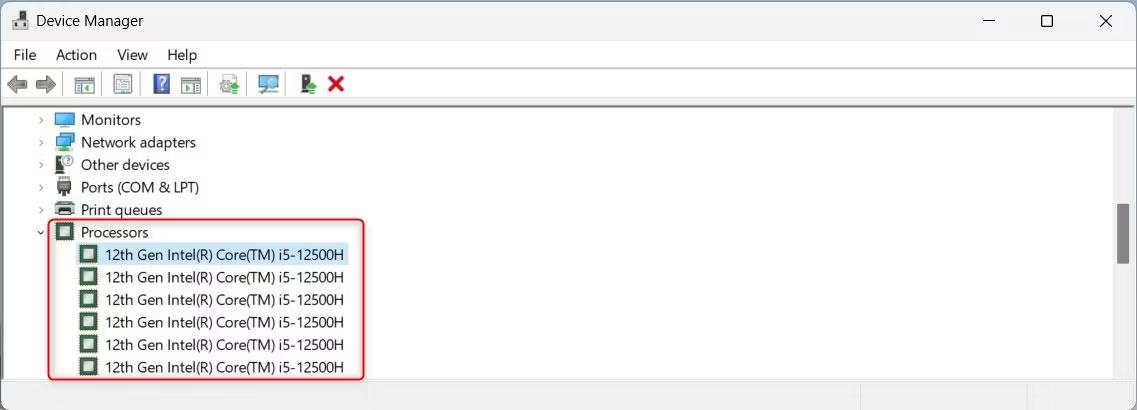
Sāciet, apmeklējot Winaero vietni. Ritiniet līdz lapas apakšai un lejupielādējiet Win+X izvēlnes redaktoru. Arhīvā jūs atradīsiet divas mapes: x86 un x64. Atlasiet x64, ja izmantojat 64 bitu Windows, un x86, ja izmantojat 32 bitu Windows. Ja neesat pārliecināts, kuru Windows veidu izmantojat, nospiediet Windows taustiņu + X , atlasiet Sistēma un atvērtajā logā atzīmējiet Sistēmas veidu. Redziet, mēs pat vēl neesam sākuši, un mums jau ir jāizmanto izvēlne Win+X. Tas pierāda, ka tas ir ļoti noderīgi.
Kad zināt, kāda veida Windows izmantojat, izņemiet attiecīgos arhīvus. Pēc tam palaidiet WinXEditor.exe , lai instalētu rīku.
Lejupielādējiet aplikāciju šeit .
Pārvietot programmas
Mēs sāksim ar pamata Win + X izvēlnes redaktora funkciju. Pat ja nevēlaties pievienot vai noņemt programmas no ātrās piekļuves izvēlnes, jūs joprojām vēlaties tās pārvietot vai grupēt citādi.
Izveidojiet grupu
Izvēlnē atlasiet Izveidot grupu . Jaunā grupa parādīsies saraksta augšdaļā. Jums būs jāsavieno pārī grupa ar programmām, lai tā tiktu parādīta ātrās piekļuves izvēlnē.
Pārvietojiet programmu
Tagad, kad esat izveidojis grupu, jums tai būs jāpievieno programma. Jums ir divas iespējas:
- Ar peles labo pogu noklikšķiniet uz jaunizveidotās grupas un atlasiet Pievienot. Pēc tam izvēlieties lietotni.
- Ar peles labo pogu noklikšķiniet uz parādītās lietojumprogrammas Ātrā izvēlne un Pārvietot uz grupu .
Kad esat pabeidzis, nospiediet Restartēt Explorer .
Dzēst programmu
Ātrās piekļuves izvēlnē ir daži vienumi, kuriem nekad iepriekš neesmu piekļuvis. Es runāju par izvēlni, kas ieviesta operētājsistēmā Windows 8. Bet par laimi, Win+X izvēlnes redaktors ļauj lietotājiem izdzēst visas neizmantotās opcijas.
- Ar peles labo pogu noklikšķiniet uz aizskarošā vienuma un atlasiet Dzēst . Pēc tam restartējiet Explorer .
- Ja pārdomājat, varat viegli atjaunot noklusējuma iestatījumus, atlasot Atjaunot noklusējumus .
Izveidojiet izvēlņu grupas
Diemžēl Win+X izvēlnes redaktors nevar izveidot jaunas apakšizvēlnes. Apakšizvēlne ir paredzēta tikai izslēgšanas opcijām . Tomēr ātrās izvēlnes īsceļus var sakārtot, izmantojot apakšizvēlņu grupas vienu pēc otras.
Katrai grupai būs vairākas apakšizvēlnes. Varat izveidot tik daudz grupu, cik vēlaties, vai izmantot vienu sarakstu.
Pievienojiet vai mainiet sistēmas utilītas
Viens no labākajiem Win+X izvēlnes redaktora uzlabojumiem ir sistēmas utilītu pievienošana ātrās piekļuves izvēlnei. Tā vietā, lai pārlūkotu daudzas izvēlnes vai atcerētos pārāk daudz īsceļu, mēs varam pievienot vienumus no vadības paneļa, mapes Administratīvie rīki un daudzām citām mapēm.
Noklikšķiniet uz Pievienot programmu > Pievienot vadības paneļa vienumu/Pievienot administratīvo rīku , pēc tam atlasiet rīku vai vienumu, ko vēlaties pievienot.
Dariet to pašu ar lietojumprogrammām
Būtībā ātrās piekļuves izvēlne nodrošina ļoti izdevīgu programmu izvēli. Tomēr tas neapraksta jūsu bieži izmantotās lietojumprogrammas. Ātrās piekļuves izvēlne var darboties kopā ar uzdevumjoslas īsceļu ikonām vai to vietā.
Atlasiet Pievienot programmu > Pievienot programmu INS , pēc tam atrodiet lietojumprogrammu, kuru vēlaties pievienot. Varat pievienot tik daudz, cik vēlaties, pēc tam restartējiet Explorer , lai redzētu izmaiņas.
Lietojumprogrammu pievienošana ātrās piekļuves izvēlnei ir lieliska ideja, taču es domāju, ka tas ir atkarīgs no jūsu darbplūsmas. Personīgi man patīk saglabāt savu ātrās piekļuves izvēlni sistēmas utilītprogrammām un administratīvajiem rīkiem un izmantot uzdevumjoslu lietojumprogrammām, kurām bieži piekļūst.
Piekļūstiet tīmeklim ātrāk
Vai zinājāt, ka ātrās piekļuves izvēlnei varam pievienot vietņu saīsnes? Win+X izvēlnes redaktors izmanto to, ka ātrās piekļuves izvēlne ir slēpts saīsņu pārvaldnieks. Tas nozīmē, ka mēs savām iecienītākajām vietnēm varam pievienot ātrās izvēlnes saīsnes.
Pirmkārt, jums ir jāizveido saīsne. Velciet un nometiet vietņu saīsnes no pārlūkprogrammas adreses vai grāmatzīmju joslas mapē. Pēc tam atlasiet Pievienot programmu > Pievienot programmu INS un pārlūkojiet vietnes saīsni.
Atgriezties uz komandu uzvedni
Windows 10 Creators Update ieviesa dažas jaunas operētājsistēmas funkcijas. Bet diemžēl šī versija mainīja arī dažas ilgstošas Windows funkcijas. Piemēram, opcija Atvērt komandu uzvedni šeit tiek aizstāta ar Open PowerShell logu šeit . Tas lietotājiem rada nelielu diskomfortu.
PowerShell arī aizstāj komandu uzvednes opciju ātrās piekļuves izvēlnē. Ja tas jūs traucē, izmantojiet Win+X izvēlnes redaktoru, lai komandu uzvedni atgrieztu ātrās piekļuves izvēlnē.
Windows 8: pievienojiet izslēgšanas opcijas
Microsoft ir paplašinājusi izslēgšanas opcijas ātrās piekļuves izvēlnē operētājsistēmā Windows 8.1. Izslēgšanas opciju apakšizvēlne ir pārvietota uz Windows 10. Taču Windows 8 lietotājiem šādas funkcionalitātes nav – ja vien tās nepievienojat pats.
Atveriet sadaļu Pievienot programmu > Pievienot sākotnējo iestatījumu > Izslēgšanas opcijas , pilnas izslēgšanas opcijas, tostarp papildu sāknēšanas opcijas, tiks ievietotas jaunā grupā.
Racionalizējiet savas darbības
Izmantojiet Win+X izvēlnes redaktoru, lai racionalizētu ātro piekļuvi, piemēram, pilnībā mainītu izvēlni, noņemtu nevajadzīgos vienumus vai pielāgotu to, lai tā labāk atbilstu jūsu darbam.
Ātrās piekļuves izvēlne operētājsistēmā Windows 10 ir reti izmantota funkcija. Tikmēr Microsoft turpina savienot pārī vadības paneli ar jauno iestatījumu paneli, lai Windows 10 vadību padarītu vienkāršāku nekā jebkad agrāk. Attiecīgi no ātrās piekļuves izvēlnes var tikt pamesta.
Kādi ir ātrās piekļuves izvēlnes īsceļi, kurus mainīsit? Vai man trūkst kādas Win+X izvēlnes redaktora funkcijas? Ja jums ir kādi komentāri, lūdzu, komentējiet zemāk!