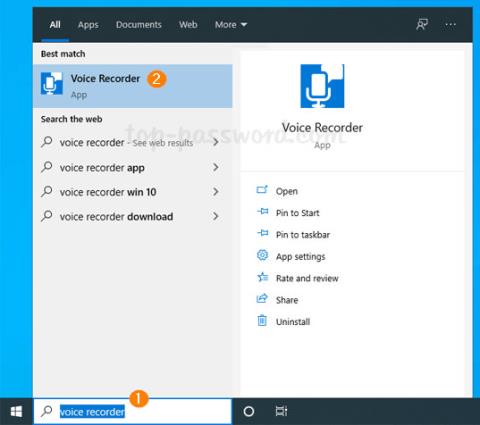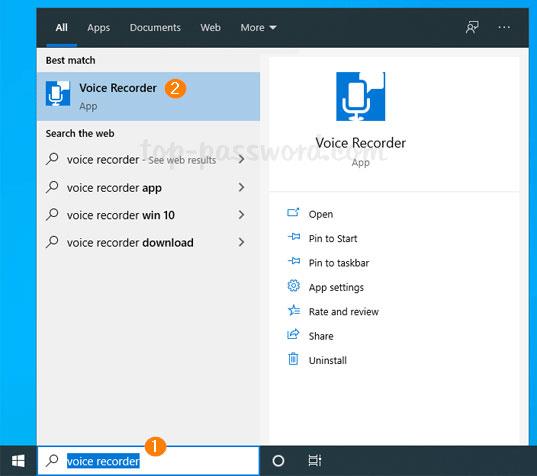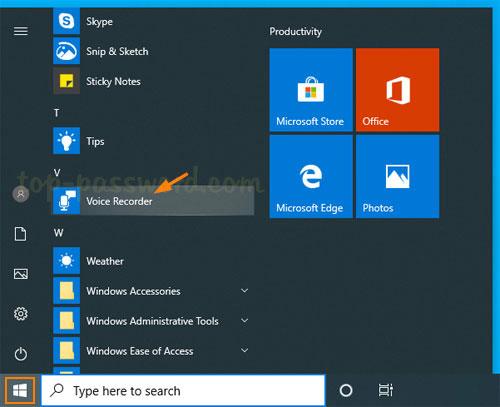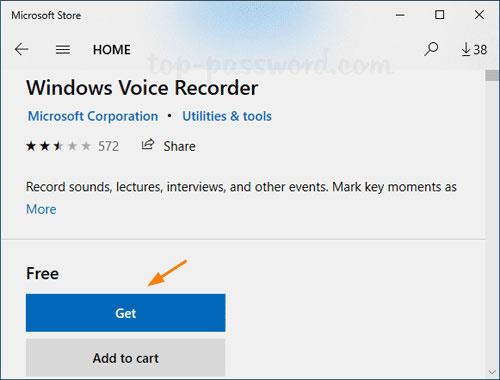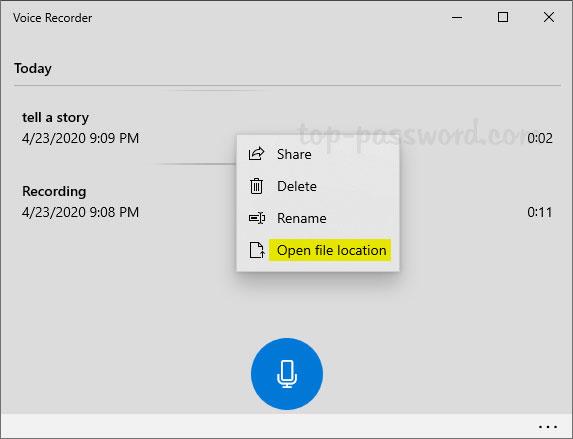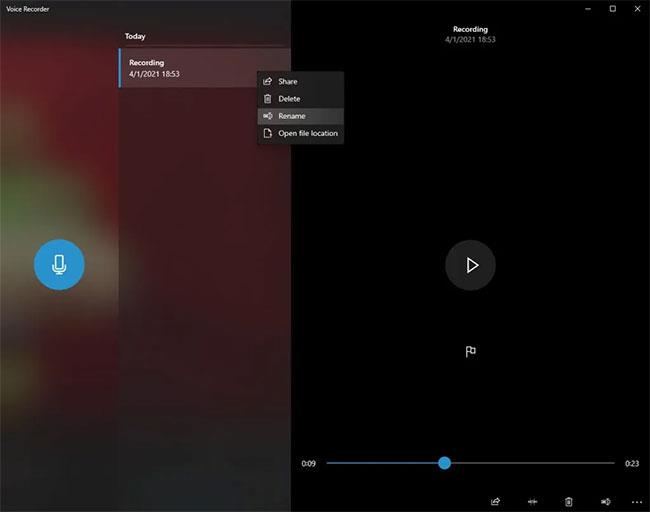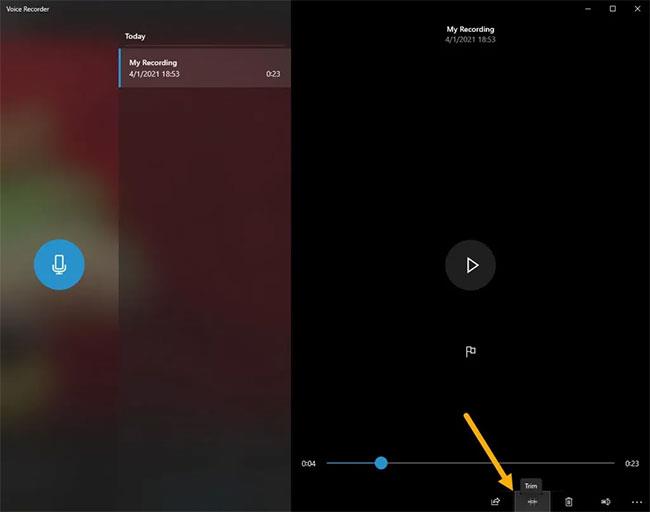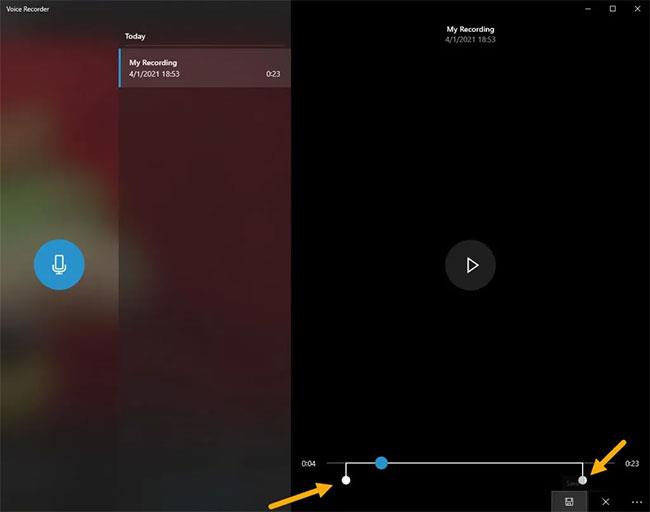Kā es varu ierakstīt savu balsi no Windows 10 datora? Operētājsistēmā Windows 10 ir iebūvēta lietotne Balss ierakstītājs, kas ļauj ierakstīt audio no mikrofona vai austiņām. Šajā rokasgrāmatā Quantrimang.com parādīs, kā sistēmā Windows 10 piekļūt lietojumprogrammai Balss ierakstītājs un to izmantot.
1. daļa. Atveriet lietojumprogrammu Balss ierakstītājs operētājsistēmā Windows 10
Noklikšķiniet uz meklēšanas lodziņa ekrāna apakšējā kreisajā stūrī un ierakstiet “balss ierakstītājs”. Pēc tam varat noklikšķināt uz lietotnes, lai to atvērtu.
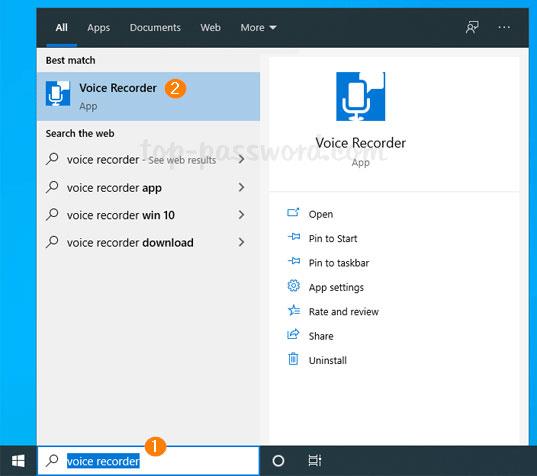
Ekrāna apakšējā kreisajā stūrī esošajā meklēšanas lodziņā atveriet programmu Balss ierakstītājs
Programmai Balss ierakstītājs var piekļūt arī no izvēlnes Sākt. Vienkārši noklikšķiniet uz pogas Sākt un ritiniet līdz burtam V , varat atrast lietojumprogrammu un ātri to palaist.
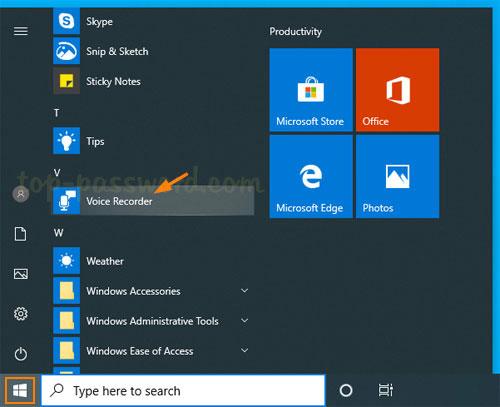
Programmai Balss ierakstītājs var piekļūt arī no izvēlnes Sākt
Ja lietotne Balss ierakstītājs ir pazaudēta vai kādā veidā pazudusi no sistēmas, varat atvērt Microsoft veikalu. Meklējiet Windows Voice Recorder un noklikšķiniet uz lietotnes meklēšanas rezultātos, lai to instalētu.
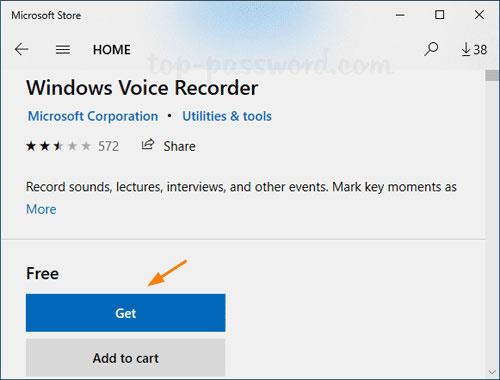
Lejupielādējiet balss ierakstītāju no Microsoft veikala
2. daļa: izmantojiet programmu Balss ierakstītājs, lai ierakstītu audio
Kad tiek palaists balss ierakstītājs, noklikšķiniet uz pogas Ierakstīt vai nospiediet Ctrl+ R, lai sāktu ierakstīšanu.
Kad esat pabeidzis, noklikšķiniet uz pogas Apturēt , un tiks parādīts jauns logs, kurā būs redzami jūsu veiktie ieraksti. Varat klausīties ierakstu vai ar peles labo pogu noklikšķināt uz tā, lai pārdēvētu, dzēstu vai atrastu savu balss ieraksta failu.
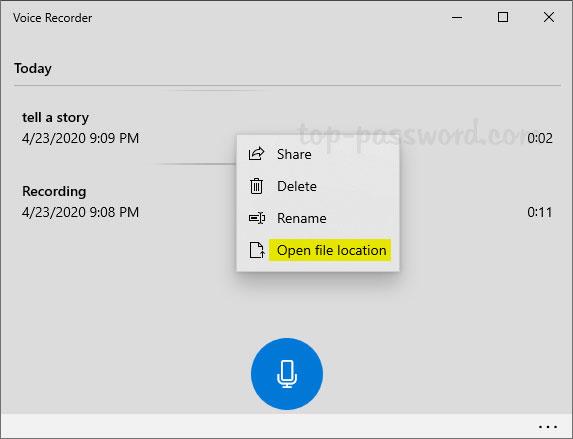
Varat klausīties ierakstu, pārdēvēt, dzēst vai atrast savu balss ieraksta failu
Balss ierakstīšanas faili tiek saglabāti .m4a formātā , un tos varat atrast mapē C:\Lietotāji\lietotāja_vārds\Dokumenti\Skaņas ieraksti. Ja jums ir nepieciešams tos pārvērst mp3 vai citos audio formātos, skatiet sarakstu ar 10 populārākajām audio un audio formātu konvertēšanas programmām šodien, kas var palīdzēt.
3. daļa. Audio ierakstu pārvaldība lietojumprogrammā Balss ierakstītājs
Pēc noklusējuma lietojumprogramma Voice Recorder izmanto noklusējuma nosaukumus, piemēram , ierakstīšana, ierakstīšana (2), ierakstīšana (3) utt. Ja jums ir daudz ierakstu, šos noklusējuma nosaukumus var būt nedaudz grūti noteikt. Šādos gadījumos varat vienkārši pārdēvēt ierakstu failus, lai tos labāk sakārtotu. Lai to izdarītu, ar peles labo pogu noklikšķiniet uz ieraksta vidējā panelī un atlasiet opciju Pārdēvēt. Pēc tam ievadiet jauno nosaukumu un nospiediet taustiņu Enter.
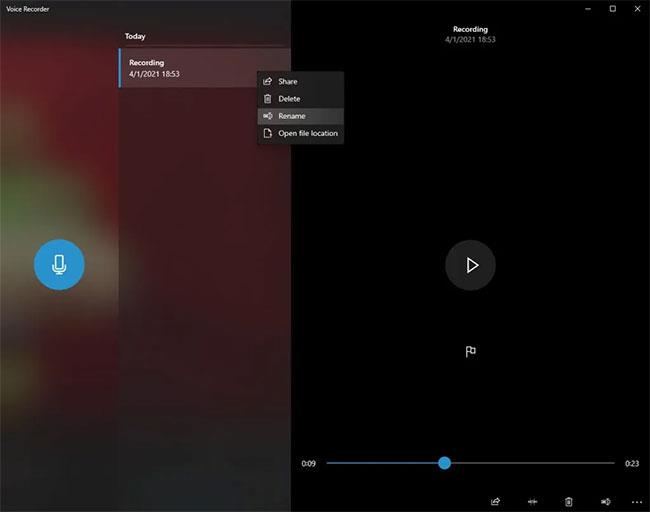
Varat pārdēvēt audio ierakstus lietotnē Balss ierakstītājs
Ierakstīto audio failu noklusējuma saglabāšanas vieta ir C:\Lietotāji\Lietotājvārds\Dokumenti\Skaņas ieraksti. Mapes ceļā aizstājiet “Lietotājvārds” ar savu faktisko Windows 10 lietotājvārdu. Vai arī ar peles labo pogu noklikšķiniet uz ieraksta faila lietotnē Balss ierakstītājs un atlasiet opciju Atvērt faila atrašanās vietu , lai atvērtu failu programmā File Explorer.
Ierakstīšanas lietotnē ir iekļauts arī pamata griešanas rīks. Izmantojot to, jūs varat izgriezt nevajadzīgas audio faila sākuma un beigu daļas. Lai to izdarītu, vidējā panelī atlasiet ierakstīšanas failu un apakšējā joslā noklikšķiniet uz ikonas Apgriezt .
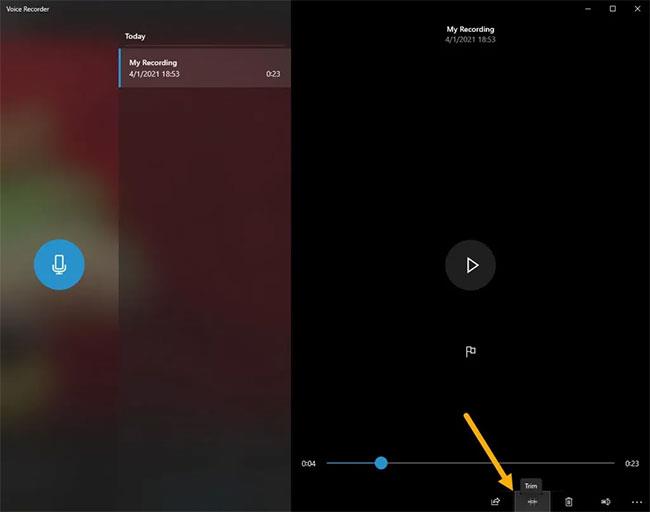
Pamata griešanas instrumenti
Pēc tam izmantojiet sākuma un beigu slīdņus, lai iestatītu griezuma punktus, un nospiediet pogu Saglabāt.
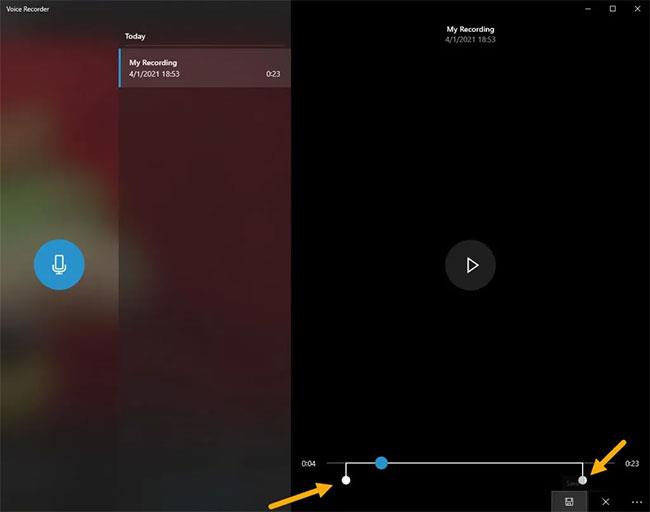
Iestatiet griezuma punktus
Varat atjaunināt sākotnējo failu vai saglabāt rediģētā faila kopiju. Piemēra gadījumā raksta autors izvēlējās atjaunināt sākotnējo failu. Ja nevēlaties traucēt sākotnējo failu, atlasiet opciju Saglabāt kopiju .

Varat atjaunināt sākotnējo failu vai saglabāt rediģētā faila kopiju
Visbeidzot, varat izdzēst audio ierakstus no lietotnes. Lai to izdarītu, ar peles labo pogu noklikšķiniet uz ieraksta faila vidējā panelī un atlasiet opciju Dzēst. Ja redzat apstiprinājuma logu, noklikšķiniet uz pogas Jā , lai turpinātu.
Izdzēsiet audio ierakstus no lietotnes
Ceru, ka jums veiksies.