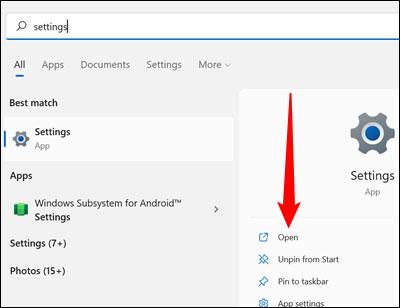Papildu opciju izvēlne, ko dažreiz sauc par sāknēšanas izvēlni, ir vieta, kur varat izmantot rīkus un konfigurācijas opcijas, lai novērstu vai labotu problēmas, kas saistītas ar programmatūru Windows datorā. Šajā rakstā tiks parādīts, kā operētājsistēmā Windows 11 piekļūt sāknēšanas izvēlnei un izmantot to.
Sāknēšanas izvēlnes loma operētājsistēmā Windows 11
Būtībā sāknēšanas izvēlne nodrošinās lietotājiem vairākas svarīgas utilītas, kas var būtiski traucēt operētājsistēmas stāvokli. Piemēram, varat atiestatīt datoru, atjaunot iepriekšējo darbības stāvokli, palaist citu operētājsistēmu, izmantot "Startup Repair", lai novērstu startēšanas problēmas, vai palaist sistēmu Windows 11 drošajā režīmā.
Īpašo opciju sarakstā ir:
- Startēšanas labošana : šī opcija mēģinās automātiski novērst problēmas, kas neļauj pareizi startēt Windows 11.
- Startēšanas iestatījumi : Startēšanas iestatījumi ļauj mainīt Windows 11 startēšanas veidu. Varat veikt tādus uzdevumus kā drošā režīma ieslēgšana, atkļūdošana vai sāknēšanas reģistrēšana un daudz ko citu...
- Komandu uzvedne : opcija Komandu uzvedne parāda komandu uzvednes logu, ko var izmantot, lai palaistu diagnostikas vai labošanas komandas.
- Atinstalēt atjauninājumus : šī opcija "atcels" jaunākos instalētos atjauninājumus, tostarp Windows versijas vai periodiskos atjauninājumus.
- UEFI programmaparatūras iestatījumi : šī opcija palīdz atsāknēt sistēmu un automātiski piekļūt BIOS/UEFI.
- Sistēmas atjaunošana : Sistēmas atjaunošana ļauj izmantot iepriekš izveidotu atjaunošanas punktu, lai atjaunotu Windows datora normālu darbības stāvokli.
- Sistēmas attēla atkopšana : būtībā līdzīgs sistēmas atjaunošanai, taču atjaunošanas punkta vietā izmanto sistēmas attēlu. Sistēmas attēls ir daudz lielāks un pilnīgāks nekā atjaunošanas punkts, un tajā ir iekļauti visi jūsu faili, programmas un instalācijas iestatījumi sistēmā.
Kā piekļūt sāknēšanas izvēlnei operētājsistēmā Windows 11
Atšķirībā no Windows 10, Windows 11 neatbalsta sistēmas, kurās darbojas BIOS, bet gan UEFI. UEFI prasība nozīmē, ka sāknēšanas izvēlne vienmēr ir pieejama tieši no sistēmas Windows.
Piekļūstiet sāknēšanas izvēlnei no lietojumprogrammas Iestatījumi
Vispirms atveriet izvēlni Sākt, meklēšanas joslā ievadiet atslēgvārdu “Iestatījumi”, pēc tam noklikšķiniet uz “ Atvērt ” vai nospiediet taustiņu Enter.

Pārliecinieties, vai esat atvērts sistēmas logā . Ja nē, iestatījumu loga augšējā kreisajā stūrī noklikšķiniet uz " Sistēma ". Pēc tam ritiniet uz leju un noklikšķiniet uz “ Atkopšana ”.

Jūs redzēsit sadaļu ar nosaukumu “ Atkopšanas opcijas ”. Atrodiet sadaļu “ Papildu palaišana ”, noteikti saglabājiet visus notiekošos uzdevumus, pēc tam noklikšķiniet uz “ Restartēt tūlīt ”. Varat saņemt ātrus brīdinājumus par nesaglabātu darbu.

Jūsu dators tiks restartēts pēc dažām sekundēm.
Noklikšķinot uz Restartēt
Ja nevēlaties atvērt lietotni Iestatījumi un pārvietoties pa vairākām apakšizvēlnēm, ir efektīvāks veids: nospiediet taustiņu Shift, vienlaikus noklikšķinot uz opcijas Restartēt .
Vispirms noklikšķiniet uz pogas Sākt vai nospiediet Windows taustiņu. Pēc tam noklikšķiniet uz barošanas ikonas, pēc tam turiet nospiestu taustiņu Shift un pieskarieties opcijai Restartēt .

Pēc datora restartēšanas
Dators parādīs zilu ekrānu ar dažām opcijām pēc tam, kad atkopšanas izvēlnē noklikšķināsit uz " Restart Now " vai vienlaikus nospiedīsit Shift un " Restartēt ", kas minēts iepriekš. No uzskaitītajām opcijām atlasiet “ Traucējummeklēšana ”.

Nākamajā ekrānā, kas tiek parādīts, noklikšķiniet uz " Papildu opcijas ", un jūs tiksit novirzīts uz izvēlni Papildu opcijas ( Sāknēšanas izvēlne ).


Tas viss ir tik vienkārši. Ceru, ka jums veiksies.