Kā paslēpt/rādīt sistēmas ikonas Windows 11 darbvirsmā

Pretēji iepriekšējām Windows versijām pēc noklusējuma operētājsistēmā Windows 11 netiks rādītas nekādas īpašas ikonas (pazīstamas arī kā sistēmas ikonas).

Pretēji iepriekšējām Windows versijām, pēc noklusējuma operētājsistēmā Windows 11 darbvirsmas ekrānā netiks rādītas īpašas ikonas (sauktas arī par sistēmas ikonām), piemēram, “Šis dators” vai “Atkritne”, lai maksimāli palielinātu lietotāja ekrāna vietu.
Tomēr, ja vēlaties "klasisku" Windows darbvirsmas saskarni vai vienkārši regulāri jāizmanto šīs sistēmas ikonas, varat iestatīt, lai tās atkal tiktu parādītas darbvirsmā. Windows 11 ar vieglumu. Veiciet tālāk norādītās darbības.
Vispirms ar peles labo pogu noklikšķiniet uz jebkura tukša darbvirsmas apgabala un parādītajā izvēlnē atlasiet Personalizēt .
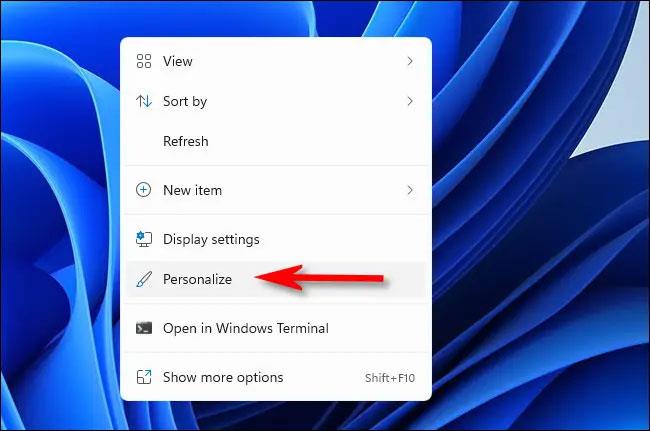
Tūlīt jūs tiksit novirzīts uz Windows iestatījumu lietojumprogrammas lapu Personalizācija . Šeit noklikšķiniet uz sadaļas " Tēmas ".
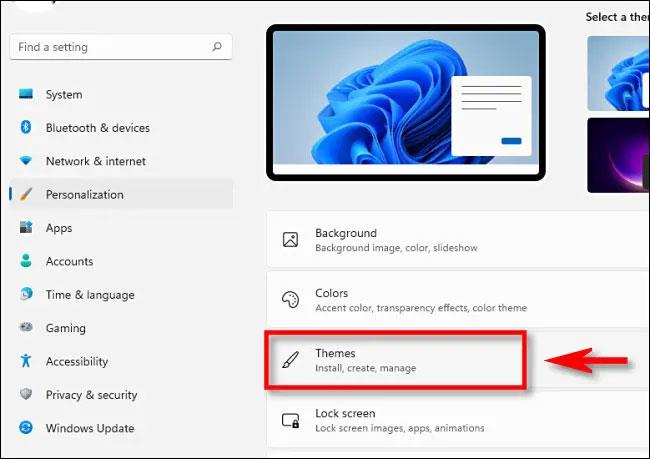
Motīvu iestatījumu lapā ritiniet uz leju un noklikšķiniet uz “ Darbvirsmas ikonas iestatījumi ”.
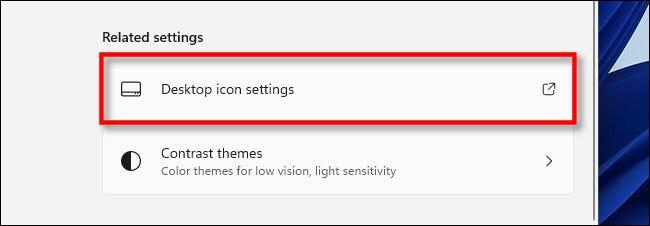
Parādīsies īpašs logs ar nosaukumu “ Darbvirsmas ikonu iestatījumi ”. Apskatot sadaļu “ Darbvirsmas ikonas ” loga augšdaļā, jūs redzēsiet sarakstu ar sistēmas ikonām, kuras ir atļauts parādīt darbvirsmā. Atzīmējiet izvēles rūtiņas blakus ikonām, kuras vēlaties parādīt ekrānā. Piemēram, ja vēlaties, lai darbvirsmā tiktu parādīta pazīstamā miskastes ikona, atlasiet “ Atkritne ”. Kad esat pabeidzis, noklikšķiniet uz " OK ".
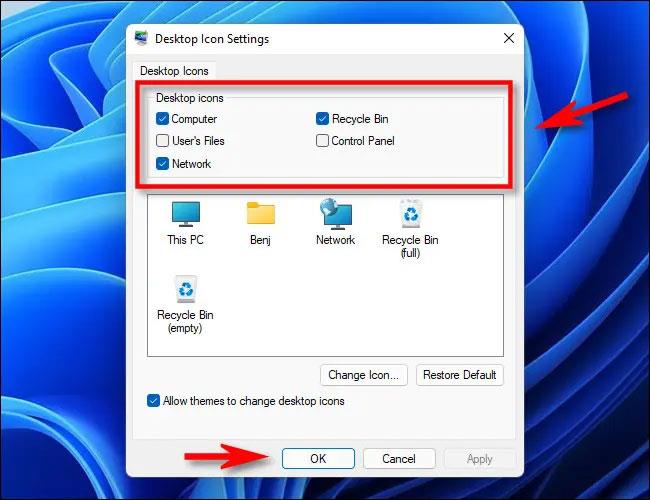
Tagad varat arī aizvērt lietotni Iestatījumi, ja vēlaties. Atgriezieties darbvirsmā, un jūs redzēsiet atlasītās sistēmas ikonas pilnībā parādītas.
( Padoms . Varat tuvināt vai tālināt darbvirsmas ikonas, turot nospiestu tastatūras taustiņu Ctrl un ritinot peles ritenīti uz augšu vai uz leju).

Ja pārdomājat un vēlaties paslēpt dažas no šīm ikonām, vienkārši dodieties atpakaļ uz Iestatījumi > Personalizēšana > Motīvi > Darbvirsmas ikonu iestatījumi un noņemiet atzīmi no ikonām, kuras vairs nevēlaties rādīt savā darbvirsmā.
Ja vēlaties paslēpt visas darbvirsmas ikonas, ar peles labo pogu noklikšķiniet uz darbvirsmas, norādiet uz View un izslēdziet opciju Rādīt darbvirsmas ikonas .
Kioska režīms operētājsistēmā Windows 10 ir režīms, kas paredzēts tikai vienas lietojumprogrammas izmantošanai vai tikai 1 vietnei ar vieslietotājiem.
Šajā rokasgrāmatā ir parādīts, kā mainīt vai atjaunot Camera Roll mapes noklusējuma atrašanās vietu operētājsistēmā Windows 10.
Ja fails nav pareizi modificēts, rediģējot saimniekdatoru failu, jūs nevarēsit piekļūt internetam. Šis raksts palīdzēs jums rediģēt saimniekdatoru failu sistēmā Windows 10.
Fotoattēlu lieluma un ietilpības samazināšana atvieglos to kopīgošanu vai nosūtīšanu ikvienam. Jo īpaši operētājsistēmā Windows 10 varat mainīt fotoattēlu lielumu, veicot dažas vienkāršas darbības.
Ja drošības vai privātuma apsvērumu dēļ jums nav jāparāda nesen apmeklētie vienumi un vietas, varat to viegli izslēgt.
Microsoft tikko ir izlaidusi Windows 10 gadadienas atjauninājumu ar daudziem uzlabojumiem un jaunām funkcijām. Šajā jaunajā atjauninājumā jūs redzēsiet daudz izmaiņu. No Windows Ink irbuļa atbalsta līdz Microsoft Edge pārlūkprogrammas paplašinājumu atbalstam ir ievērojami uzlabota arī izvēlne Sākt un Cortana.
Viena vieta, kur kontrolēt daudzas darbības tieši sistēmas teknē.
Operētājsistēmā Windows 10 varat lejupielādēt un instalēt grupas politiku veidnes, lai pārvaldītu Microsoft Edge iestatījumus, un šajā rokasgrāmatā tiks parādīts process.
Dark Mode ir tumša fona saskarne operētājsistēmā Windows 10, kas palīdz datoram taupīt akumulatora enerģiju un samazināt ietekmi uz lietotāja acīm.
Uzdevumjoslā ir ierobežota vieta, un, ja regulāri strādājat ar vairākām lietotnēm, jums var ātri pietrūkt vietas, lai piespraustu vairāk iecienītāko lietotņu.









