Kā izveidot ZIP failus operētājsistēmā Android
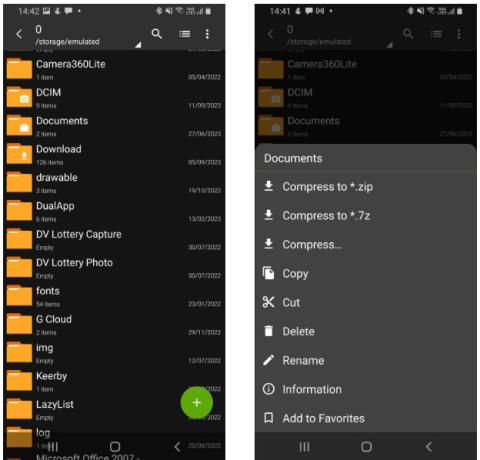
ZIP failu izveide ir vienkārša, un to var izdarīt jebkurā ierīcē, tostarp Android tālruņos.
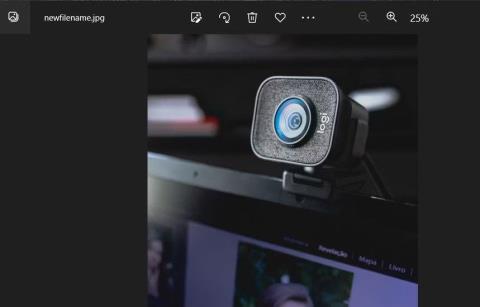
Steganogrāfija ir datu (vai informācijas ziņu veidā) slēpšana. Skaitļojot, tas nozīmē datu slēpšanu alternatīvos failos. Steganogrāfijas tehnikas izmantošana ļauj paslēpt svarīgus (slepenus) failus, kas tiek glabāti datorā.
Viena steganogrāfijas metode ir apvienot ZIP failu , kurā ir vairāki faili, ar vienu attēlu. Pēc tam ZIP fails neatšķirsies no standarta attēla faila. Tālāk ir norādīti divi veidi, kā paslēpt ZIP failus attēlu failos operētājsistēmā Windows 11/10.
Kā paslēpt ZIP attēlu failos, izmantojot komandu uzvedni
Varat paslēpt ZIP failus attēlos bez trešās puses programmatūras, izmantojot komandu uzvedni . Tas ir salīdzinoši vienkārši, jo jums ir jāizpilda tikai viena komanda. Ņemiet vērā, ka izmantotajiem attēliem ir jābūt JPG , PNG vai GIF formātā .
Kā sākt darbu ar komandu uzvedni
Lūk, kā varat paslēpt ZIP failus attēlos, izmantojot komandu uzvedni:
cd\Userscopy /B imagefilename.jpg+ZIParchivename.zip newfilename.jpgIepriekš minētajā komandas piemērā faila nosaukums būs jāaizstāj ar faktisko nosaukumu. Komanda nedarbosies, ja faila nosaukumā ir atstarpes. Tāpēc pārliecinieties, vai ZIP arhīva vai attēla faila nosaukumā nav atstarpes. Trīs faili iepriekš minētajā komandas piemērā ir:
Tagad pārbaudīsim jaunizveidoto attēla failu tajā pašā direktorijā. Veicot dubultklikšķi uz šī faila, tas tiks atvērts noklusējuma attēlu skatītājā. Tas neizskatās pēc ZIP faila, taču jūs joprojām varat piekļūt apvienotajam ZIP failam no attēla.
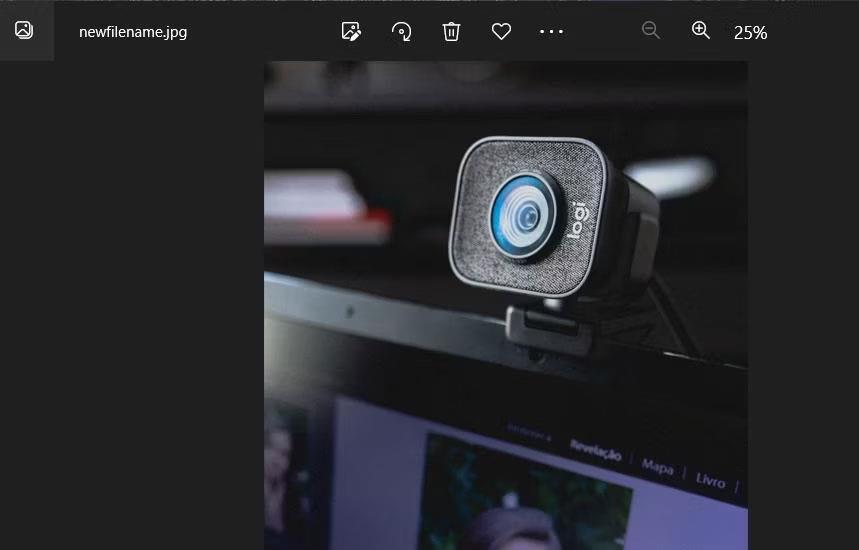
Attēlā ir iekļauts iegults ZIP fails
Kā piekļūt failiem attēlos
Lai piekļūtu šajā attēlā paslēptajam failam, lejupielādējiet un instalējiet brīvi pieejamo 7-Zip programmatūru, kas ir viens no labākajiem Windows failu dekompresijas rīkiem.
Instalējiet 7-ZIP
Pārejiet uz mapi, kurā atrodas jaunais attēla fails, izmantojot 7-Zip izveidoto komandu copy /B . Veicot dubultklikšķi uz šī attēla faila, tiks atvērts apvienotais ZIP fails. Pēc tam varat piekļūt visam ZIP faila saturam, veicot dubultklikšķi uz tā 7-Zip.
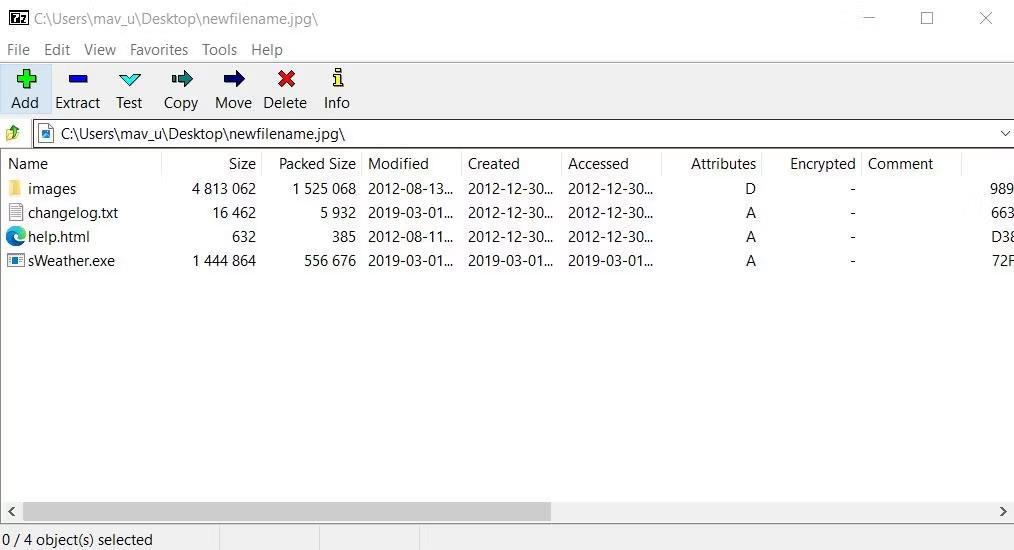
Izvilkšanas poga 7-Zip
Vai arī varat izvilkt saturu no faila, izmantojot 7-Zip, atlasot attēla failu un noklikšķinot uz Izvilkt . Noklikšķiniet uz elipses pogas, lai atlasītu mapi, kurā ir izvilktie faili. Pēc tam noklikšķiniet uz Labi , lai turpinātu dekompresiju.
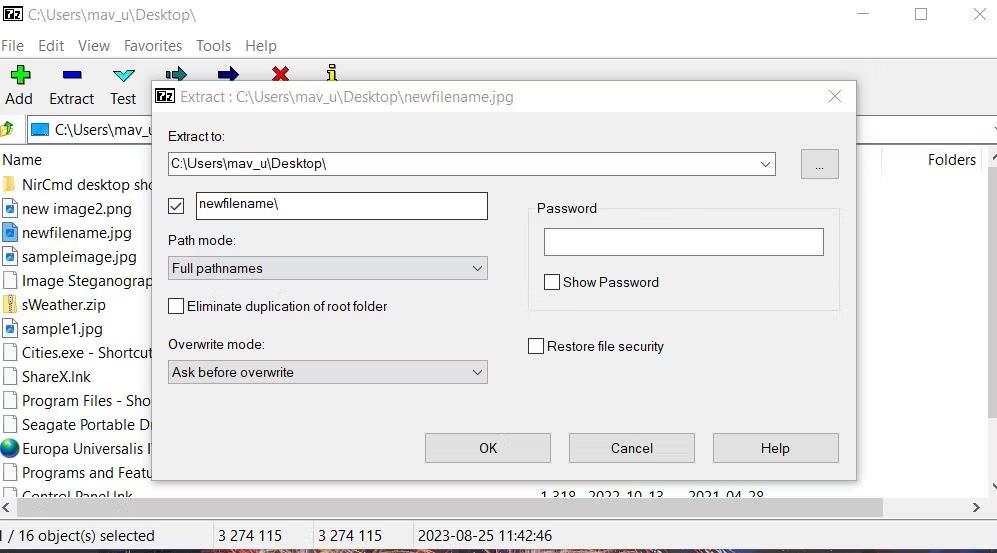
Izvilkt logu
Kā paslēpt ZIP attēlu failos, izmantojot Image Steganography
Ja vēlaties automatizētāku veidu, kā attēlu failos paslēpt ZIP failus, apsveriet Image Steganography programmatūru. Image Steganography ir bezmaksas programmatūra operētājsistēmai Windows 11/10, kas ļauj iegult ZIP failus attēlos, neievadot nekādas komandas. Lūk, kā attēlos varat paslēpt ZIP papīrus, izmantojot Image Steganography programmatūru:
1. Programmatūras lapā atveriet Image Steganography lapu.
2. Lejupielādējiet un veiciet dubultklikšķi uz faila Image Steganography Setup.exe, lai parādītu instalēšanas logu.
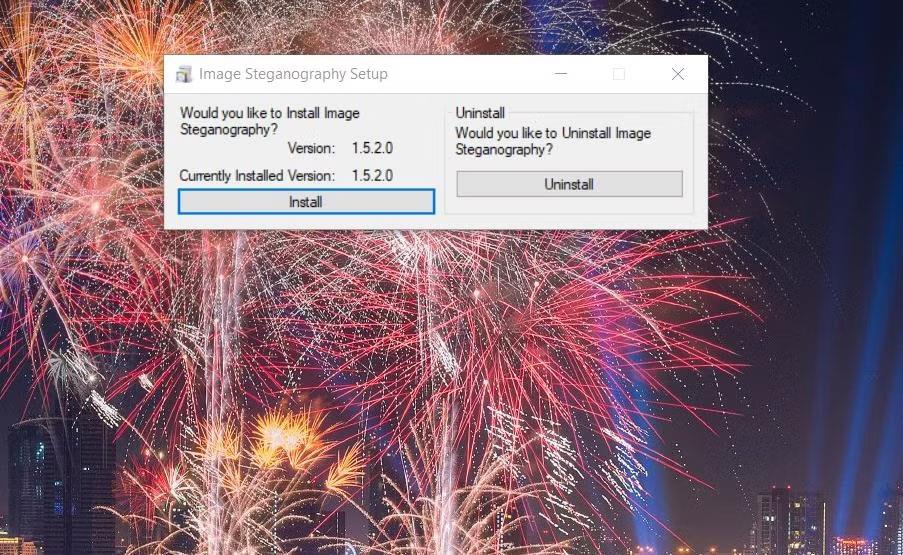
Image Steganography instalēšanas poga
3. Kad tiek prasīts sākt Image Steganography, atlasiet Jā .
Atveriet mapi, kurā ir ZIP arhīvs un attēlu faili, kurus vēlaties sapludināt. Atcerieties, ka abiem failiem jābūt vienā mapē, tāpat kā pirmajā metodē.
Velciet un nometiet attēla failu no tā mapes programmatūras lodziņā Attēls , lai to atlasītu. Tagad, kad esat gatavs, rīkojieties šādi:
1. Noklikšķiniet uz pogas Fails.
2. Pēc tam velciet un nometiet ZIP failu no mapes faila lodziņā.
3. Noklikšķiniet uz pogas Izvēlēties izvades attēlam.
4. Izvēlieties mapi, kurā saglabāt izvades failu. Ievadiet jaunā attēla faila nosaukumu un noklikšķiniet uz Saglabāt .
5. Pārliecinieties, vai ir atlasītas opcijas Iegult un Kodēt steganogrāfijas režīmu .
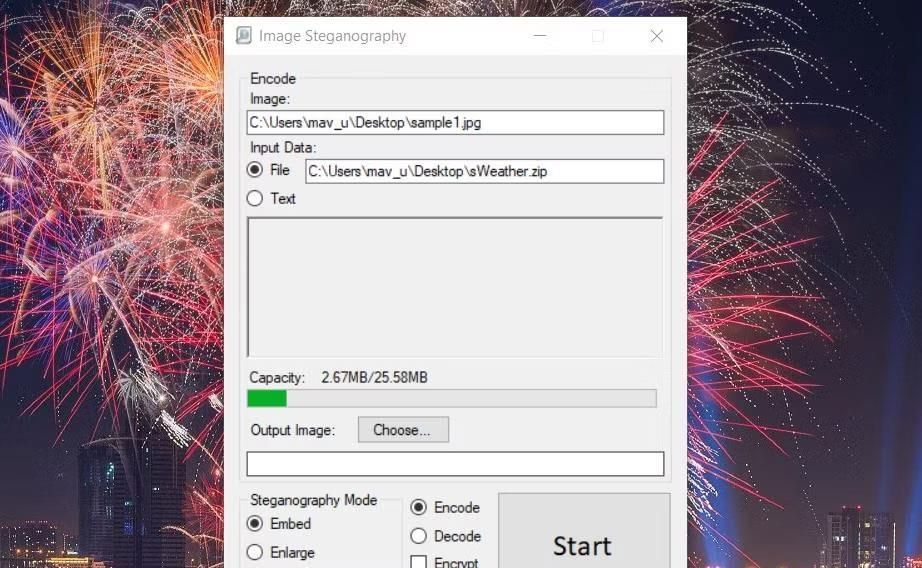
Kodēšanas poga
6. Noklikšķiniet uz pogas Sākt programmā Image Steganography.
Ja tiek parādīts kļūdas ziņojums “Attēls ir pārāk mazs”, jums jāizvēlas lielāks attēla fails. Attēla failam ir jābūt lielākam par ZIP arhīvu, kuru vēlaties sapludināt. Turklāt atzīmējiet izvēles rūtiņu Pre-Scale Image .
Jūsu jaunais attēla izvades fails atradīsies jebkurā mapē, kurā izvēlējāties to saglabāt. ZIP fails ir iegults, taču attēlu redzēsit tikai tajā programmatūrā, kurā tas ir atvērts.
Kā piekļūt failiem attēlos
Slēptie faili nebūs pieejami 7-Zip, ja tie tiks izveidoti ar Image Steganography programmatūru. Lai vēlreiz piekļūtu iegultajam ZIP failam, jums būs jāatšifrē slēptais attēla fails, izmantojot stenogrāfijas programmatūru. Lūk, kā varat atšifrēt attēla failu, kurā ir iegults ZIP fails.
1. Noklikšķiniet uz opcijas Atšifrēt stenogrāfijas režīmu .
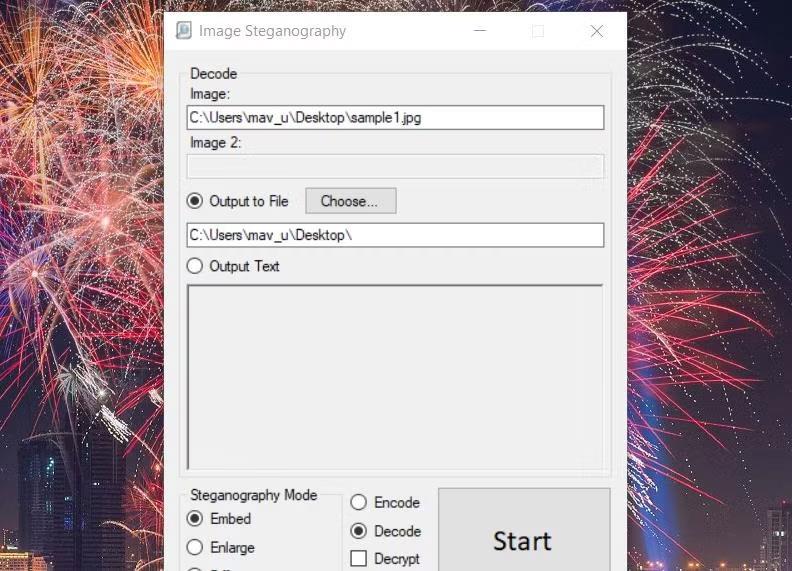
Atšifrēšanas poga
2. Velciet un nometiet atšifrējamo attēla failu programmatūras lodziņā Attēls .
3. Noklikšķiniet uz pogas Izvēlēties , lai atlasītu mapes atrašanās vietu, kurā jāiekļauj ZIP fails, un noklikšķiniet uz Labi.
4. Noklikšķiniet uz attēla stenogrāfijas pogas Sākt , lai atšifrētu attēla failu.
5. Visbeidzot pabeigtajā dialoglodziņā noklikšķiniet uz Labi .
Atlasītā mapes atrašanās vieta tagad attēla failā iekļaus slēpto ZIP failu. Varat piekļūt visam šī faila saturam, to atspiežot, izmantojot kādu no Quantrimang.com norādījumiem par ZIP failu atspiešanu .
ZIP failu izveide ir vienkārša, un to var izdarīt jebkurā ierīcē, tostarp Android tālruņos.
Viena steganogrāfijas metode ir apvienot ZIP failu, kurā ir vairāki faili, ar vienu attēlu. Pēc tam ZIP fails neatšķirsies no standarta attēla faila.
Kioska režīms operētājsistēmā Windows 10 ir režīms, kas paredzēts tikai vienas lietojumprogrammas izmantošanai vai tikai 1 vietnei ar vieslietotājiem.
Šajā rokasgrāmatā ir parādīts, kā mainīt vai atjaunot Camera Roll mapes noklusējuma atrašanās vietu operētājsistēmā Windows 10.
Ja fails nav pareizi modificēts, rediģējot saimniekdatoru failu, jūs nevarēsit piekļūt internetam. Šis raksts palīdzēs jums rediģēt saimniekdatoru failu sistēmā Windows 10.
Fotoattēlu lieluma un ietilpības samazināšana atvieglos to kopīgošanu vai nosūtīšanu ikvienam. Jo īpaši operētājsistēmā Windows 10 varat mainīt fotoattēlu lielumu, veicot dažas vienkāršas darbības.
Ja drošības vai privātuma apsvērumu dēļ jums nav jāparāda nesen apmeklētie vienumi un vietas, varat to viegli izslēgt.
Microsoft tikko ir izlaidusi Windows 10 gadadienas atjauninājumu ar daudziem uzlabojumiem un jaunām funkcijām. Šajā jaunajā atjauninājumā jūs redzēsiet daudz izmaiņu. No Windows Ink irbuļa atbalsta līdz Microsoft Edge pārlūkprogrammas paplašinājumu atbalstam ir ievērojami uzlabota arī izvēlne Sākt un Cortana.
Viena vieta, kur kontrolēt daudzas darbības tieši sistēmas teknē.
Operētājsistēmā Windows 10 varat lejupielādēt un instalēt grupas politiku veidnes, lai pārvaldītu Microsoft Edge iestatījumus, un šajā rokasgrāmatā tiks parādīts process.
Dark Mode ir tumša fona saskarne operētājsistēmā Windows 10, kas palīdz datoram taupīt akumulatora enerģiju un samazināt ietekmi uz lietotāja acīm.
Uzdevumjoslā ir ierobežota vieta, un, ja regulāri strādājat ar vairākām lietotnēm, jums var ātri pietrūkt vietas, lai piespraustu vairāk iecienītāko lietotņu.









