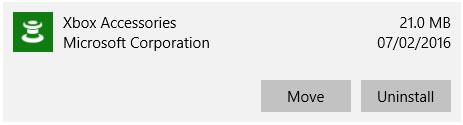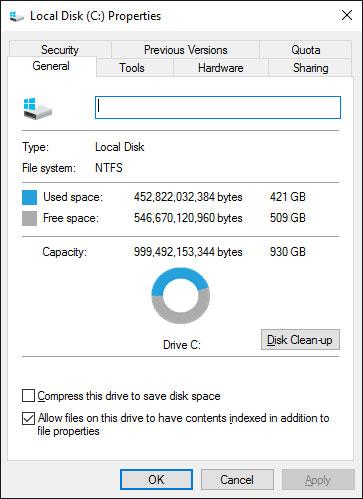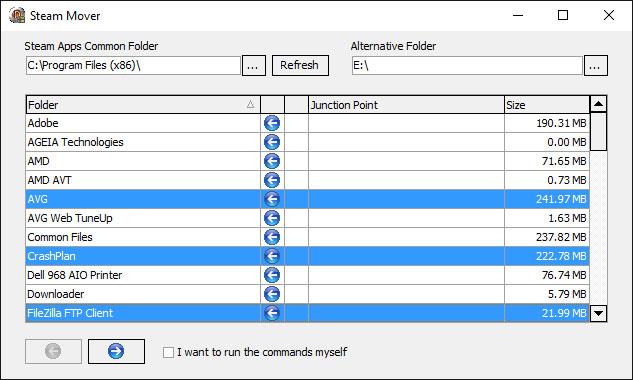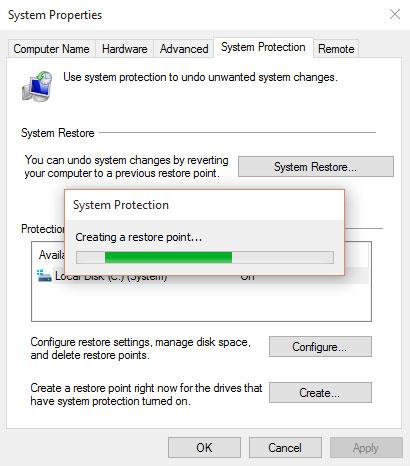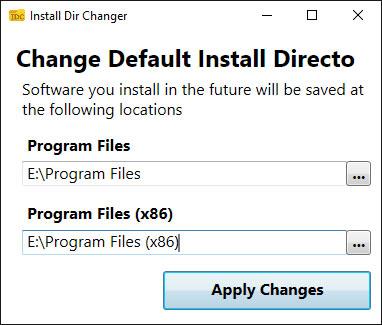Ja jūsu sistēmā Windows 10 ir instalēts daudz lietotņu un programmu , iespējams, vēlēsities tās pārvietot uz citu disku, lai atbrīvotu vietu. Iespējams, būs jāmaina arī noklusējuma instalēšanas vieta. Labā ziņa ir tā, ka tas viss ir iespējams.
Sistēmā Windows ir iebūvēta utilīta, kas ļauj pārvietot modernas lietojumprogrammas uz jūsu izvēlētu vietu. Lai gan šī metode nedarbojas tradicionālajām darbvirsmas programmām, jūs joprojām varat pārvietot šīs programmas uz citu disku.
Uzzināsim, kā to izdarīt, izmantojot šo rakstu!
Kā pārvietot lietojumprogrammas un programmas uz citu disku
Lielāko daļu Windows vietējo lietotņu migrēšana ir ļoti ātra, taču, lai migrētu jebko citu, būs jāveic dažas papildu darbības. Pirmkārt, rakstā tiks izklāstīts Microsoft Store lietotņu process, pēc tam tiks apskatītas tradicionālās darbvirsmas programmas.
Mūsdienīgs pielietojums
Nospiediet taustiņu Windows+ I, lai atvērtu izvēlni Iestatījumi , un noklikšķiniet uz Lietotnes , pēc tam uz lapas Lietotnes un līdzekļi kreisajā navigācijas panelī.
Šeit jūs atradīsiet visu sistēmā instalēto lietojumprogrammu un programmu sarakstu. Dažas no šīm lietotnēm var būt komplektā ar sistēmu, citas varat instalēt pats. Šī metode darbosies tikai ar programmām, kuras esat instalējis pats.
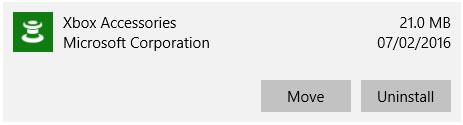
Nolaižamajā sarakstā atlasiet jauno diska atrašanās vietu un pēc tam noklikšķiniet uz Pārvietot
Atveriet lietotni, kuru vēlaties pārvietot, un pēc tam atlasiet to sarakstā. Tagad noklikšķiniet uz Pārvietot. Nolaižamajā sarakstā atlasiet jauno diska atrašanās vietu un pēc tam vēlreiz noklikšķiniet uz Pārvietot .
Varat atkārtot procesu, ja vēlaties pārvietot lietojumprogrammu atpakaļ vai uz citu disku.
Ja poga Pārvietot ir pelēkā krāsā, tas nozīmē, ka šī ir Windows 10 lietotne, kuru nevar pārvietot. Ja tā vietā redzat pogu Modificēt , tā ir tradicionāla darbvirsmas programma, un jums būs jāievēro tālāk aprakstītā metode.
Darbvirsmas programma
Microsoft neļauj lietotājiem pārvietot instalēto programmu failu atrašanās vietas, jo tas var radīt problēmas, piemēram, izraisīt programmas darbības pārtraukšanu. Drošā (lai gan mazāk efektīva) metode ir atinstalēt programmu un pēc tam vienkārši pārinstalēt to vajadzīgajā diskā.
Ja vēlaties turpināt, izveidojiet atjaunošanas punktu, lai varētu atcelt izmaiņas, ja kaut kas noiet greizi.
Jums vajadzētu izmantot programmu Steam Mover. Šis rīks sākotnēji tika izstrādāts, lai pārvietotu Steam spēles starp diskdziņiem, bet faktiski darbosies jebkurā programmā. Varat to izmantot, piemēram, lai pārsūtītu programmas no cietā diska uz SSD.
Ņemiet vērā, ka visiem diskdziņiem, ko vēlaties izmantot ar šo programmu, neatkarīgi no tā, kur programma tiek instalēta, vai vietai, uz kuru vēlaties pārvietoties, ir jābūt NTFS formātā. To var pārbaudīt, ielādējot File Explorer un pēc tam kreisajā pusē noklikšķinot uz Šis dators . Tagad ar peles labo pogu noklikšķiniet uz diska un atlasiet Rekvizīti. Skatiet sadaļu Failu sistēma , lai redzētu, vai tā izmanto NTFS.
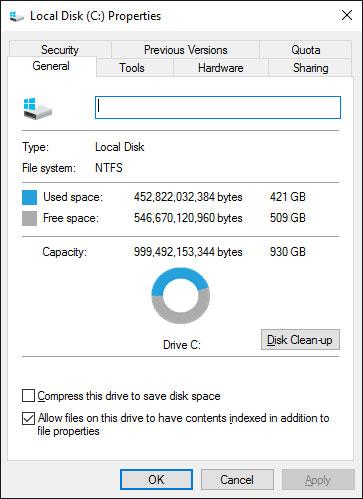
Skatiet sadaļu Failu sistēma
Atveriet Steam Mover. Vispirms atlasiet pogu ... blakus Steam Apps Common Folder, lai atlasītu mapes ceļu, kurā atrodas programma, kuru vēlaties pārvietot (piemēram, Programmu faili ). Tagad atlasiet pogu ... blakus Alternatīva mape un atlasiet mapes ceļu, uz kuru vēlaties pārvietot programmu.
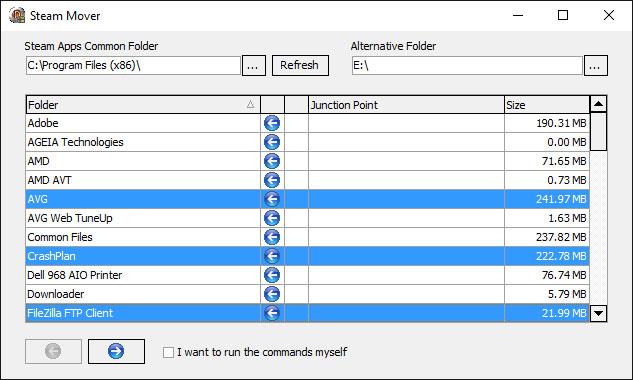
Atlasiet mapes ceļu, uz kuru vēlaties pārvietot programmu
Pēc tam sarakstā atlasiet programmu, kuru vēlaties pārvietot. Varat atlasīt vairākas programmas, turot CTRLun noklikšķinot. Kad esat gatavs pārvietoties, noklikšķiniet uz zilās labās bultiņas apakšā, lai sāktu darbu. Tiks atvērta komandu uzvedne un apstrādāta migrācija. Kad tas būs izdarīts, kolonnā Junction Point blakus programmai redzēsit jauno mapes ceļu .
Kā mainīt noklusējuma instalācijas vietu
Ja vēlaties tikai mainīt lietojumprogrammu noklusējuma instalēšanas vietu, lūdzu, skatiet 1 no 2 rakstiem: Mainiet noklusējuma datu krātuves mapi operētājsistēmā Windows 10 un norādījumus par programmas instalācijas mapes maiņu (Windows 7 un 8), lai uzzinātu, kā to izdarīt.
Darbvirsmas programmas ir nedaudz sarežģītākas, un arī jums nevajadzētu to darīt.
Lielākā daļa programmu ļaus to instalēšanas laikā mainīt ceļu, kas var būt labāks risinājums nekā sistēmas maiņa.
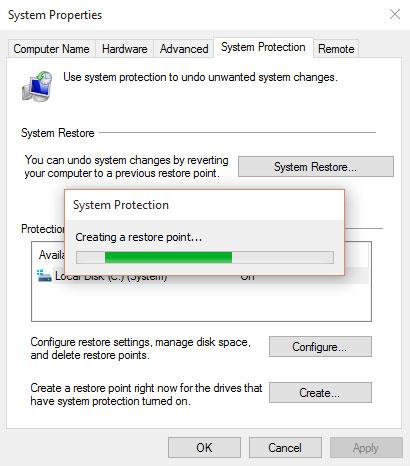
Ceļa maiņa ir labāka nekā sistēmas maiņa
Ja vēlaties turpināt, izmantojiet programmu Install Dir Changer . Lejupielādējiet Install Dir Changer un pēc tam palaidiet programmu.
Kad programma tiek atvērta, noklikšķiniet uz Iespējot rediģēšanu un pēc tam atlasiet Jā , kad tiek parādīts logs Lietotāja konta kontrole . Tagad varat izvēlēties noklusējuma instalācijas ceļu, izmantojot pogu, lai pārlūkotu mapes ceļu, ja nepieciešams.
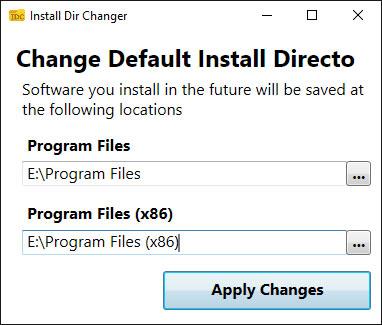
Izvēlieties jaunu noklusējuma instalācijas ceļu
Programmu faili ir vieta, kur tiks instalētas 64 bitu lietojumprogrammas, un Programmu faili (x86) ir paredzēta 32 bitu lietojumprogrammām. Ja neesat pārliecināts, ko tie nozīmē, izlasiet Quantrimang.com ceļvedi par atšķirībām starp Windows 32 un 64 bitu versijām . Bet jūs varat arī vēlēties, lai abas versijas būtu vienā diskā.
Pēc jaunā ceļa atlasīšanas noklikšķiniet uz Lietot izmaiņas . Tagad visām jaunajām programmām, kuras instalējat, pēc noklusējuma tiks izmantots šis jaunās mapes ceļš.