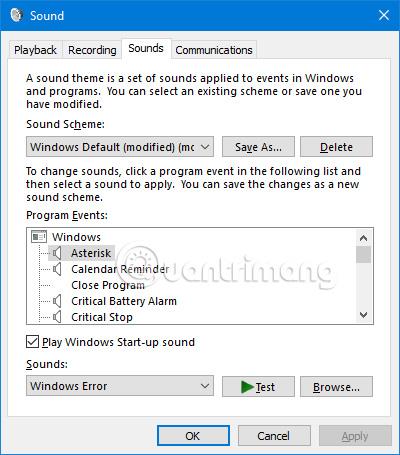Lietotāji bieži neuztraucas par skaņu, taču operētājsistēmā Windows 10 ir daudz iespēju pielāgot, pārvaldīt un uzlabot skaņas kvalitāti. Šajā rakstā ir sniegti daži padomi un ieteikumi, kā uzlabot audio pieredzi operētājsistēmā Windows 10 .
Kā pārvaldīt un uzlabot skaņas kvalitāti sistēmā Windows 10
1. Mainiet skaņas efektus
Jūs varat pielāgot visas skaņas sistēmā Windows personīgai pieredzei. Lai to izdarītu, nospiediet taustiņu kombināciju Windows + I , lai atvērtu iestatījumus un pārejiet uz Personalizēšana > Motīvi > Skaņas . Turklāt logam Skaņa var piekļūt, ar peles labo pogu noklikšķinot uz skaļruņa ikonas uzdevumjoslas teknē un noklikšķinot uz Skaņas .

Operētājsistēmā Windows 10 ir tikai divi skaņas iestatījumi: Windows noklusējuma iestatījumi un bez skaņām . Lejupielādējot vairākas shēmas un motīvus, tās būs pieejamas nolaižamajā izvēlnē Skaņas shēma .
Varat mainīt katru skaņu katrai programmai savā datorā, izmantojot notikumu sarakstu otrajā nolaižamajā izvēlnē. Sarakstā atlasiet oriģinālo audio vai noklikšķiniet uz Pārlūkot , lai atlasītu citu audio failu no sava datora.

Pēc izmaiņu veikšanas noklikšķiniet uz Saglabāt kā un piešķiriet šai skaņas shēmai jaunu nosaukumu.
Piezīme . Operētājsistēmā Windows 10 izmantotajam audio ir jābūt WAV formātā. Ja jums ir audio fails, kas saglabāts MP3 , WMA vai citā formātā, pirms lietošanas tas ir jāpārvērš WAV formātā.
2. Lejupielādējiet motīvu ar Windows 10 skaņu
Ja vēlaties izveidot pilnīgi pielāgotu skaņas shēmu operētājsistēmā Windows 10, katra skaņa ir manuāli jāmaina uz vēlamo izvadi.
Iespējams, labāks veids, kā pielāgot skaņas operētājsistēmā Windows 10, ir izmantot motīvus. Daudziem Windows 10 motīviem ir savas skaņas. Jums pat nav jāizmanto pārējā motīva daļa (piemēram, fona attēli, krāsas un peles rādītāja ikonas).
Vienkāršākā vieta, kur atrast motīvus ar skaņu, ir oficiālajā Microsoft repozitorijā . Pārlūkprogrammā pārejiet uz veikalu un ekrāna kreisajā pusē esošajā izvēlnē atlasiet Ar pielāgotām skaņām . Lejupielādējiet motīvu un veiciet dubultklikšķi uz faila, lai to izvilktu.
Pēc motīva instalēšanas datorā saistītā skaņas shēma būs pieejama nolaižamajā izvēlnē Skaņu shēmas . Citas motīva daļas varat noņemt sadaļā Iestatījumi > Personalizēšana > Motīvi .

3. Pielāgojiet skaņu katrai lietojumprogrammai
Kopš operētājsistēmas palaišanas 2015. gadā Skaļuma mikseris operētājsistēmā Windows 10 ir vairākkārt pārveidots. Lai piekļūtu skaļuma maisītājam, veiciet tālāk norādītās darbības.
Ar peles labo pogu noklikšķiniet uz skaļruņa ikonas uzdevumjoslā un atlasiet Open Volume Mixer :

Vai arī dodieties uz Iestatījumi > Sistēma > Skaņa > Citas skaņas opcijas > Lietotņu skaļums un ierīces preferences .

Ja jums nedarbojas citas lietotnes, jūs redzēsit tikai skaļruņu un sistēmas skaņu slīdņus. Tomēr visas citas lietotnes, kas atskaņo audio, tiks rādītas arī šeit, un jūs varat rediģēt atsevišķus skaļuma līmeņus noteiktām lietotnēm procentos no galvenā skaļuma.
Tālāk esošajā piemērā varat redzēt, ka Netflix un Chrome arī atskaņo audio, un tāpēc tie tiek parādīti skaļuma miksētājā.

Ja vēlaties ātrāk pielāgot lietotņu skaņas, izmantojot uzlaboto Windows saskarni, varat lejupielādēt EarTrumpet . Kad tas ir instalēts, atveriet to, un tas automātiski parādīsies paplašinātajā uzdevumjoslas teknē. Ar peles labo pogu noklikšķiniet un velciet ikonu uz uzdevumjoslu, lai lietojumprogramma būtu šeit pastāvīgi.
Ja vēlaties atbrīvoties no standarta skaļruņa ikonas un vienkārši izmantot EarTrumpet, ar peles labo pogu noklikšķiniet uz uzdevumjoslas un noklikšķiniet uz Uzdevumjoslas iestatījumi , noklikšķiniet uz Ieslēgt vai izslēgt sistēmas ikonas un pabīdiet skaļuma pogu , lai to izslēgtu.
4. Ātri pārslēdziet audio ierīces

Ja jums ir vairākas audioierīces, piemēram, skaļruņi un austiņas, un jums ir nepārtraukti jāpārslēdzas starp tām, varat to izdarīt, uzdevumjoslas teknē noklikšķinot uz skaļruņa ikonas, pēc tam atlasot pašreizējās audioierīces nosaukumu, un tiks parādīts citu ierīču saraksts. opcijas, vienkārši noklikšķiniet uz audio ierīces, kuru vēlaties mainīt, lai pārslēgtos.
Vēl viens veids ir izmantot bezmaksas un vieglu programmu Audio Switcher . Izmantojot šo programmatūru, jebkuram taustiņam varat piešķirt audio ierīces. Tas palīdz ātrāk pārslēgt audio ierīces, īpaši, ja tiek izmantota pilnekrāna lietojumprogramma. Šīs programmatūras cilnēs Atskaņošana un Ieraksts tiks parādītas visas jūsu cilnes, ar peles labo pogu noklikšķiniet uz tām, lai iestatītu to uz Noklusējuma ierīce vai Iestatīt karsto taustiņu .
5. Atjauniniet audio draiveri

Ja rodas problēmas ar skaņu, mēģiniet atjaunināt audio draiveri. Lai atjauninātu, nospiediet Windows + X un noklikšķiniet uz Ierīču pārvaldnieks , veiciet dubultklikšķi uz Audio ieejas un izvades . Pēc tam atrodiet audio ierīci, kas ir jāatjaunina, ar peles labo pogu noklikšķiniet uz tās un atlasiet Atjaunināt draiveri . Noklikšķiniet uz Meklēt automātiski atjauninātu draivera programmatūru un izpildiet norādījumus.
Ja tas nedarbojas, atkārtojiet iepriekš minētās darbības, bet noklikšķiniet uz Atinstalēt ierīci , nevis Atjaunināt . Ja atjaunināšana joprojām neizdodas, dodieties uz ražotāja vietni un iegūstiet draiveri tieši no šejienes.
Ja pēc draivera atjaunināšanas skaņas problēma joprojām netiek novērsta, varat ar peles labo pogu noklikšķināt uz skaļruņa ikonas uzdevumjoslas teknē un atlasīt Skaņas problēmu novēršana . Izpildiet vedņa norādījumus, un tas automātiski atrisinās visas atrastās problēmas.
Ja joprojām nevarat novērst skaņas problēmu, skatiet rokasgrāmatu Kā novērst skaņas problēmas operētājsistēmā Windows 10, lai iegūtu papildu padomu.
6. Ieslēdziet audio jaunināšanas funkciju
Lai piekļūtu audio jauninājumu sarakstam, atveriet iestatījumus , izvēlnē Sākt noklikšķinot uz zobrata ikonas vai izmantojot īsinājumtaustiņu Win+I . No turienes dodieties uz Sistēma > Skaņa . Ja vēlaties, ar peles labo pogu noklikšķiniet uz ikonas Skaļrunis sistēmas teknē ekrāna apakšējā labajā stūrī un atlasiet Atvērt skaņas iestatījumus , lai pārietu uz to pašu izvēlni.
Šeit atlasiet ierīci, kuru vēlaties pielāgot, izmantojot nolaižamo izvēlni Izvades ierīces izvēle . Pēc tam zem šī lodziņa noklikšķiniet uz teksta Ierīces rekvizīti .

Noklikšķiniet uz Ierīces rekvizīti
Tiks atvērta jauna lapa ar dažām opcijām jūsu pašreizējai audio ierīcei. Labajā pusē noklikšķiniet uz saites Papildu ierīces rekvizīti . Ja to neredzat, izvērsiet logu Iestatījumi horizontāli, līdz tas tiek parādīts.
Tagad jūs redzēsit jaunu logu no vecās vadības paneļa saskarnes. Pārslēdzieties uz cilni Uzlabojumi , lai redzētu visus austiņām pieejamos režīmus.

Pārslēdzieties uz cilni Uzlabojumi
Ko dara audio jauninājumi operētājsistēmā Windows 10?
Bass Boost
Tas ir diezgan saprotami. Ja vēlaties mūzikā vairāk basu, ieslēdziet šo opciju. Tas pastiprinās dzirdamās zemākās frekvences, tādējādi piešķirot vairāk basu.
Noklikšķiniet uz Iestatījumi , lai to precīzi noregulētu, ļaujot mainīt pastiprinātās un pastiprinātās frekvences. Pārbaudes laikā, pagriežot to līdz 9 Db vai vairāk, skaņa tika pārāk izslēgta, taču rezultāti var atšķirties atkarībā no iestatījumiem.
Austiņu virtualizācija
Izmantojot šo opciju, jūsu dators izklausās tā, it kā jūs klausāties telpisko skaņu, pat izmantojot stereo austiņas, kas parasti to neatbalsta. Jūs "dzirdēsit" skaņu, kas nāk no daudziem virzieniem, ne tikai no kreisās un labās puses, un, iespējams, dzirdēsit mūzikas "atbalsis", kas atsitas pret sienām.
Noklikšķinot uz Iestatījumi, varat atlasīt vairākas opcijas, tostarp Džeza klubu, Studiju un Koncertzāli . Izmēģiniet katru, lai redzētu, ko jūs par viņiem domājat.
Skaļuma izlīdzināšana
Šī opcija izlīdzina atšķirību starp audio augstāko un zemāko punktu. Tāpēc skaļas skaņas (piemēram, sprādzieni filmās) nav pārāk satriecošas, savukārt statiskās skaņas tiek pastiprinātas.
Izmēģiniet to, ja maksimālais skaļums joprojām nav pietiekami skaļš vai klausāties klusā vidē. Rakstā nav ieteikts izmantot šo iespēju, lai klausītos mūziku vai spēlētu spēles. Tas novērsīs dabiskos augstākos un zemākos punktus, klausoties dziesmu, un neļaus jums pamanīt dzirdes atšķirības videospēlēs (piemēram, attāli soļi ir klusāki nekā tuvumā).
Telpas korekcija
Šī opcija ir nedaudz atšķirīga un parasti ir pieejama tikai telpiskās skaņas skaļruņu sistēmās. Noklikšķinot uz tā, tiks atvērts telpas kalibrēšanas logs ar informāciju.

Telpas kalibrēšanas logs
Būtībā šis rīks atskaņo testa skaņas caur skaļruņiem un pēc tam uztver tās, izmantojot mikrofonu. Tā analizē šos datus, lai ieteiktu labākos iestatījumus jūsu konkrētajam iestatījumam.
Vide

Vide ļauj simulēt klausīšanos daudzās dažādās vietās
Tas ļauj simulēt klausīšanos daudzās dažādās vietās, piemēram, koncertzālē, zem ūdens, gaitenī ar paklāju utt. Tās var būt jautras atrisināt. Mazliet dekoratīvas, bet, iespējams, ne tādas, ko vēlaties izmantot ilgtermiņā.
Balss atcelšana
Tādējādi tiks mēģināts izslēgt vokālu celiņā, lai jūs varētu dziedāt karaoke stilā. Tas nav ideāls, bet tas ir daudz ērtāk nekā pašam noņemt vokālu no dziesmas.
Pitch Shift
Izmantojot šo opciju, varat paaugstināt vai pazemināt to, ko klausāties. Ir 4 augstuma palielināšanas/samazināšanās līmeņi. Varat izmantot šo opciju kopā ar iepriekš minēto, lai karaoke celiņu padarītu tuvāku jūsu balss tonim vai vienkārši dzirdētu, kā jūsu mīļākā dziedātāja dzied ar pavisam citu balsi.
Tas diezgan nedaudz izkropļo skaņu, tāpēc tam nav daudz citu lietojumu.
Ekvalaizers
Tas ļauj pielāgot jūsu skaņas EQ opcijas. Varat izvēlēties no iepriekš iestatītām opcijām, piemēram, pop un deju , vai pielāgot katru līmeni manuāli, kā jums šķiet piemēroti.

EQ opcijas audio
Windows Sonic austiņām
Ir vēl viens Windows skaļruņu uzlabošanas līdzeklis, par kuru jums vajadzētu zināt, lai gan tas nav tajā pašā cilnē Uzlabojumi , kur citi līdzekļi. Tā vietā šī opcija ir pieejama cilnē Telpiskā skaņa .
Šeit mainiet nolaižamo izvēlni no Izslēgts (noklusējums) uz Windows Sonic for Headphones . Tas ir ļoti līdzīgs iepriekš apspriestajām virtuālajām audio opcijām: tas tiek pielāgots tā, lai skaņas šķiet, ka nāk no augšas vai zem jums, nevis visas atrodas vienā horizontālā līmenī.
Windows Sonic austiņām
7. Pielāgojiet skaņas ekvalaizeru operētājsistēmā Windows 10
Operētājsistēmā Windows 10 ir iebūvēts audio ekvalaizers, kuram nav daudz funkciju, taču tas ir pietiekami, lai pielāgotu un pārvaldītu skaņu šajā operētājsistēmā.
Logā Rekvizīti atveriet cilni Uzlabojumi un atzīmējiet izvēles rūtiņu Ekvalaizers . Ekvalaizera efektu varat atlasīt izvēlnē Sound Effects Properties .

8. Izmantojiet programmatūru, lai uzlabotu skaņu operētājsistēmai Windows 10
Skaņas uzlabošanas programmatūra ļauj lietotājiem palielināt skaļruņu skaļumu virs maksimālā līmeņa. Un tas ir iespējams tikai tad, ja skaļruņu ražotājs nodrošina jūs ar patentētu programmatūru.
Ir dažas bezmaksas iespējas, piemēram, paplašinājuma Chrome Volume Booster izmantošana , taču tas darbojas tikai pārlūkprogrammas audio, nevis sistēmas audio pielāgojumiem.
Varat arī izmantot Lefasoft maksas lietojumprogrammu Sound Booster , kas viena lietotāja licence maksā 19,95 USD.
Brīdinājums : Skaņas pastiprinātāju var izmantot, ja sistēmas audio ir 100%, bet skaņa ir ļoti zema. Pārāk augsti skaņas iestatījumi var izraisīt skaļruņu bojājumus.
9. Citi Windows 10 skaņas iestatījumi
Ir daži citi audio iestatījumi, kas jums jāzina. Sadaļā Iestatījumi > Sistēma > Skaņa varat atlasīt skaļruņu izvadi un ievadi, pārbaudīt mikrofonu un veikt traucējummeklēšanas darbības.
Sadaļā Iestatījumi > Vienkārša piekļuve > Audio varat iespējot mono ievadi un izvēlēties rādīt audio brīdinājumus.
Un vēl viens padoms skaņas uzlabošanai ir jaunu skaļruņu iegāde

Viena lieta ir droša: ja vēlaties augstas kvalitātes skaņu, jums ir nepieciešams labs skaļrunis. Labs skaļrunis ne vienmēr ir dārgs, skatiet rakstu Skaļruņu izvēle nav vienkārša .
Redzēt vairāk: