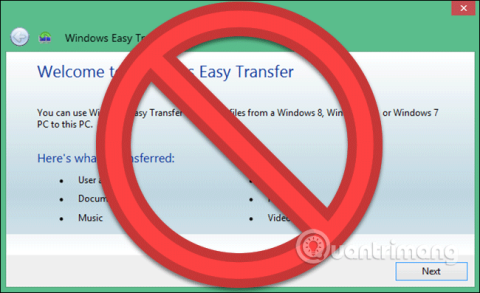Microsoft ir noņēmusi Easy Transfer no operētājsistēmas Windows 10, taču jūs joprojām varat pārvietot lietotāju profilus starp datoriem. Varat izmantot Microsoft kontu un pēc tam pārvietot failus manuāli vai izmantot bezmaksas programmatūru Transwiz.
Easy Transfer tiek izmantots, lai atvieglotu lietas
Microsoft ieviesa Easy Transfer operētājsistēmā Windows Vista un atbalsta to operētājsistēmās Windows 7, 8 un 8.1. Šis ir lielisks bezmaksas rīks iestatījumu un lietotāju profilu pārsūtīšanai no vecā datora uz jaunu. Sākot operētājsistēmu Windows 8, varat izvēlēties pierakstīties ar Microsoft kontu vienā datorā un pēc tam pierakstīties ar to pašu kontu citā ierīcē, lai pārsūtītu vairākus iestatījumus.

Kad Microsoft izlaida operētājsistēmu Windows 10, tā vairs neizmantoja Easy Transfer, izvēloties sadarbību ar Laplink un īslaicīgi piedāvājot bezmaksas piekļuvi programmatūrai PCmover. Tomēr tagad jūs vairs nevarat izmantot šo programmatūru bez maksas, un, lai to izmantotu, ir jāmaksā 30 USD.
Tātad, kāds ir labākais veids, kā pārslēgt Windows lietotāja profilu?
Ir dažas uzticamas iespējas konta konvertēšanai: konvertējiet vietējo kontu par Microsoft kontu vai izmantojiet bezmaksas programmatūru, piemēram, Transwiz. Katrai no šīm metodēm ir savas priekšrocības un trūkumi.
- Vietējā konta pārvēršana par Microsoft kontu ir bezmaksas un viegli izdarāma. Jums nav jālejupielādē ārēja programmatūra, taču jūs nevarat konvertēt visu, piemēram, failus, kas nav pakalpojumā OneDrive, vai instalēt trešās puses lietojumprogrammas, piemēram, Photoshop.
- TransWiz ir bezmaksas un ērti lietojama programmatūra profila konta pārsūtīšanai no vienas ierīces uz citu. Ja jums ir vairāki profili, jums ir jāeksportē un jāimportē katrs profils, jo tas nevar apstrādāt vairākus kontus vienlaikus. Turklāt šis rīks nevar pārsūtīt kontu, kurā esat pieteicies, tāpēc jums būs nepieciešami vismaz divi konti avota mašīnā. Lai pārsūtītu datus, ir nepieciešams arī ārējais cietais disks .
1. iespēja: izmantojiet Microsoft kontu un pārsūtiet failus

Ja izmantojat operētājsistēmu Windows 8.1 vai Windows 10, jūsu Microsoft konta lietotāja profils tiks automātiski pārslēgts, kad pierakstīsities tajā pašā kontā citā ierīcē. Ja izmantojat vietējo kontu, apsveriet iespēju pārslēgties uz Microsoft kontu, lai veiktu profila pārsūtīšanu. Turklāt daži līdzekļi, piemēram, OneDrive un ierīces šifrēšana, nedarbosies, ja izmantojat Microsoft kontu.
Tomēr, izmantojot šo Microsoft kontu, nekas netiek pārvietots, jums joprojām ir manuāli jāpārvērš svarīgi faili un jāpārinstalē programma. Tas ir tikai ātrs veids, kā pārvietot Windows iestatījumus un mākoņa sinhronizāciju citā datorā.
Pārejas process ir ļoti vienkāršs, it īpaši, ja jums jau ir Microsoft konts. Ja jums tāda nav, varat izveidot kontu saskaņā ar norādījumiem rakstā " Ātrākais Microsoft konta izveides ceļvedis" .
Jums jāsāk datorā, kurā atrodas konts, kuru vēlaties pārsūtīt. Noklikšķiniet uz pogas Sākt, piekļūstiet un iestatījumi, atlasiet Konti > Pierakstīties ar Microsoft kontu un izpildiet iestatīšanas norādījumus.
Pēc tam pārvietojiet datus manuāli, izmantojot Windows 10 failu vēstures rīku. Pēc cietā diska pievienošanas atveriet Iestatījumi > Atjaunināšana un drošība > Dublēšana , atlasiet, lai pievienotu ārējo cieto disku.

Windows sāks automātiski izveidot dublējumus. Pēc noklusējuma dublējums ietver mapes Darbvirsma, Dokumenti, Lejupielādes, Mūzika, Attēli un Video. Ja vēlaties pievienot papildu mapes, noklikšķiniet uz Citas opcijas un atlasiet mapi, kuru vēlaties pievienot.
Pievienojiet ārējo cieto disku jaunajai ierīcei. Dodieties uz Iestatījumi > Atjaunināšana un drošība > Dublēšana un vēlreiz iestatiet failu vēsturi, izmantojot ārējo cieto disku. Noklikšķiniet uz Citas opcijas , ritiniet uz leju (mapju sarakstā) un noklikšķiniet uz Atjaunot failus no pašreizējā dublējuma .

Pārlūkojiet savu jaunāko dublējumu, atlasiet mapes, kuras vēlaties atjaunot, un pēc tam noklikšķiniet uz zaļās pogas. Lai pabeigtu procesu, programma būs jāpārinstalē.
2. iespēja: izmantojiet TransWiz programmatūru

Transwiz ir lieliska izvēle, ja vēlaties pārsūtīt vienu vai divus vietējos kontus un nevēlaties pārslēgties uz Microsoft kontu. Joprojām viss ir jāpārsūta manuāli, izmantojot ārējo cieto disku, kā norādīts iepriekš.
Vispirms lejupielādējiet un instalējiet Transwiz abos datoros. Vecajā datorā, ja ir tikai viens profils, izveidojiet citu kontu ar administratora tiesībām, pēc tam pārslēdzieties uz to. Ja ir vairāk nekā divi profili, pārliecinieties, vai vismaz diviem no šiem kontiem ir administratora tiesības, un mainiet to uz profilu, kuru neesat pārcēlis. Kā minēts iepriekš, Transwiz nevar pārsūtīt profilu, kurā pašlaik esat pieteicies.
https://www.forensit.com/Downloads/Transwiz.msi
Palaidiet programmu Transwiz un atlasiet Es vēlos pārsūtīt datus uz citu datoru un noklikšķiniet uz Tālāk , pēc tam atlasiet profilu, kuru vēlaties konvertēt, un noklikšķiniet uz Tālāk .
Atlasiet ārējo cieto disku kā saglabāšanas vietu, noklikšķiniet uz Tālāk . Pēc tam ievadiet paroli, ja tāda ir, pretējā gadījumā atstājiet abus laukus tukšus un noklikšķiniet uz Labi .
Transwiz izveidos zip failu ārējā cietajā diskā, pārsūtīs cieto disku uz jauno ierīci, atver tur Transwiz un atlasīs datu atkopšanas opciju. Norādiet uz zip failu diskā (jums tas nav jāizņem), un Transwiz paveiks pārējo. Dators tiks restartēts, lai pabeigtu failu pārsūtīšanas procesu.
Transwiz pārsūta lietotāju profilus, bet bez jebkādiem datiem. Ja vēlaties savus failus un mapes, izmantojiet iepriekš aprakstīto failu vēsturi. Jums arī būs jāpārinstalē programma.
Novēlam veiksmi!