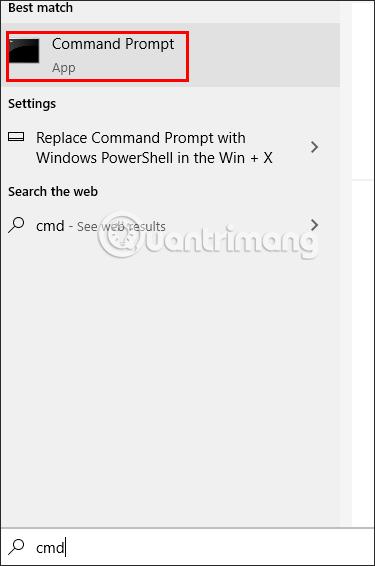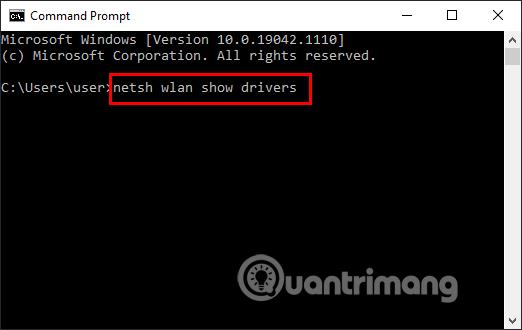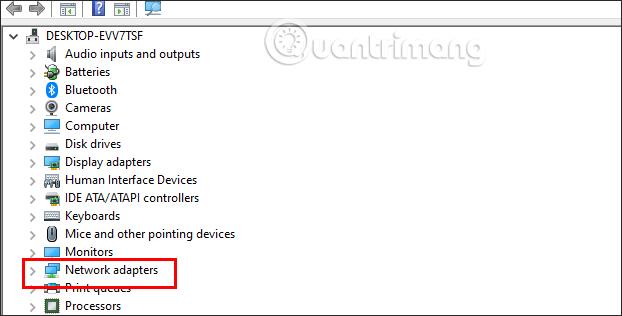Būtībā atšķirība starp 2,4 GHz un 5 GHz WiFi ir ātrums un diapazons. WiFi 2.4GHz atbalstīs lielāko savienojuma ātrumu 450Mbps vai 600Mbps, savukārt WiFi 5GHz atbalstīs savienojuma ātrumu līdz 1300Mbps. Tomēr ne visi klēpjdatori atbalsta 5 GHz joslu vai nevar noteikt 5 GHz joslu un automātiski izmantos 2,4 GHz joslu. Tālāk esošajā rakstā ir sniegti norādījumi, kā pārslēgt 5 GHz WiFi joslu operētājsistēmā Windows 10.
Kā pārbaudīt, vai jūsu dators atbalsta 5 GHz
Pirmais solis šajā procesā ir pārliecināties, vai jūsu dators atbalsta 5 GHz. Lai to izdarītu, varat izpildīt ātru un vienkāršu komandu, izmantojot komandu uzvedni :
1. darbība:
Datora saskarnē ievadiet atslēgvārdus cmd meklēšanas joslā un atlasiet Palaist kā administratoram .
2. darbība:
Pārslēdzoties uz jauno saskarni, lietotājs ievada komandu netsh wlan show drivers un nospiediet taustiņu Enter.
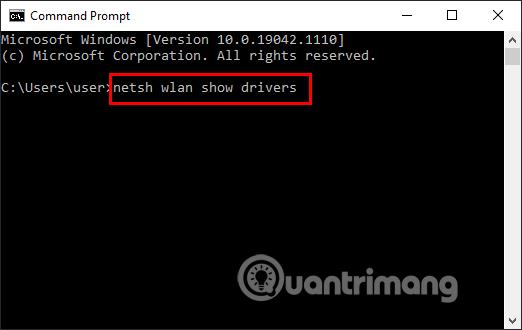
3. darbība:
Tagad jūs redzēsit saskarni, kurā darbojas informācijas līnijas. Kad darbība ir pabeigta, meklējiet informācijas līniju atbalstītie radio tipi un skatiet WiFi savienojuma standartus, ja:
- 802.11g un 802.11n nozīmē, ka jūsu sistēma atbalsta tikai 2,4 GHz.
- 802.11n, 802.11g un 802.11b nozīmē, ka jūsu sistēma atbalsta tikai 2,4 GHz
- Ja ir pieejami abi savienojuma standarti un 802.11a vai 802.11ac, dators atbalsta gan 2,4 GHz, gan 5 GHz joslas.
Piezīme . Pirms jebkādu izmaiņu veikšanas tīkla adaptera rekvizītos, pierakstiet noklusējuma iestatījumus, ja kaut kas noiet greizi.
Kā pārslēgt 2,4 GHz frekvenču joslu uz 5 GHz
Parasti datoram nebūs problēmu, izmantojot 2,4 GHz vai 5 GHz. Bet, ja esat salīdzinājis 2,4 GHz un 5 GHz frekvences un pēc tam nolēmāt mainīt tīkla joslu uz 5 GHz, šeit ir norādīts, kā to izdarīt.
1. darbība:
Datora saskarnē ar peles labo pogu noklikšķiniet uz sākuma izvēlnes ikonas un atlasiet Ierīču pārvaldnieks .
2. darbība:
Atlasiet Skats > Rādīt slēptās ierīces , lai nodrošinātu, ka Windows 10 parāda visus draiverus.
3. darbība:
Pārslēdzieties uz jauno saskarni, noklikšķiniet uz Tīkla adapteri .
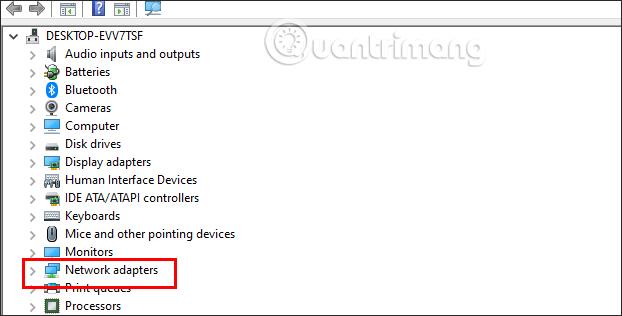
Pēc tam paplašinātajā sarakstā ar peles labo pogu noklikšķiniet uz Wi-Fi adaptera, kuru izmantojat datorā, un atlasiet Rekvizīti .
3. darbība:
Šajā saraksta saskarnē noklikšķiniet uz cilnes Papildu . Pēc tam skatiet sleju Īpašums , noklikšķiniet uz Vēlamā josla vai Josla .
Apskatiet blakus slejai Vērtība un noklikšķiniet uz nolaižamā trīsstūra, lai pārslēgtu 2,4 GHz joslu uz 5 GHz, noklikšķiniet uz Prefer 5GHz josla un pēc tam noklikšķiniet uz Labi , lai saglabātu.
Papildus pārslēgšanai uz 5 GHz varat mēģināt mainīt maršrutētāja WiFi kanālu, lai uzlabotu tīkla vispārējo veiktspēju.
Kā piespiest Windows 10 izmantot 5 GHz
Ja bezvadu adaptera rekvizītos nav opcijas Band vai Preferred Band , jums būs jāveic izmaiņas. Rekvizītu sarakstā meklējiet opciju VHT 2.4G . Ja ir pieejams VHT 2.4G , iestatiet Vērtību uz Atspējot , lai atspējotu 2.4GHz opciju un piespiestu bezvadu adapteri pārslēgties uz 5GHz.
Ja nevarat atrast nevienu no šīm opcijām, jūsu bezvadu adapteris atbalsta tikai 2,4 GHz. Kā galīgo risinājumu varat mēģināt manuāli izveidot savienojumu ar 5GHz bezvadu tīklu vai mainīt WiFi maršrutētāja frekvenci, taču tas ietekmēs visas šim tīklam pievienotās ierīces.