Kā pārslēgties no publiskā tīkla uz privāto tīklu operētājsistēmā Windows 10

Pēc noklusējuma sistēma Windows piešķirs visus tīklus kā publiskus, taču dažos gadījumos šis publiskais tīkls nav drošs lietotāja datoram.

Tīkla atrašanās vieta nosaka tīkla veidu, kuram dators savienojas ar tīkla adapteri. Pēc noklusējuma, kad pirmo reizi izveidojat savienojumu ar jaunu tīklu (bezvadu vai vadu), jūs saņemsit ziņojumu " Vai vēlaties atļaut jūsu datoru atklāt citiem datoriem un ierīcēm šajā tīklā? ” (Vai vēlaties ļaut citiem tīklā esošajiem datoriem un ierīcēm atklāt šo datoru?). Ja iespējojat šo iestatījumu, tas nozīmē, ka atļaujat datoram koplietot failus un citas ierīces tīklā. Tāpēc, pamatojoties uz jūsu izvēlēto tīkla atrašanās vietu, sistēma Windows automātiski piešķirs tīkla atklāšanas iestatījumus un automātiski instalēs Windows ugunsmūri un atbilstošu drošību šāda veida tīklam. Tomēr dažos gadījumos šis publiskais tīkls nav drošs lietotāju datoriem. Tāpēc labāk ir iestatīt privāto tīklu lietošanai.
- Publiskais tīkls: ikreiz, kad dators izveido savienojumu ar tīklu, piemēram, Ethernet vai Wi-Fi, dators jautās, vai vēlaties koplietot šo ierīci ar citām ierīcēm tajā pašā tīklā. Ja noklikšķināsit uz Jā , jūsu dators tiks iestatīts uz Publisks . Un, protams, jūsu dators redzēs arī citas ierīces, kas savienotas ar to pašu tīklu.
- Privātais tīkls : pilnīgi pretēji publiskajam tīklam, ja apstiprinājuma dialoglodziņā pēc savienojuma izveides ar tīklu noklikšķināsit Nē , jūsu dators tiks iestatīts uz Privāts . Un koplietotos failus, printerus utt. bloķēs ugunsmūris.
Windows ir pietiekami gudrs, un tāpēc ugunsmūris tiks iestatīts atbilstoši jūsu izvēlētajām opcijām. Pēc opciju izvēles jums būs diezgan grūti mainīt iestatījumus - ja jūs neko nezināt par iestatījumiem.
Tālāk esošajā rakstā Tips.BlogCafeIT palīdzēs jums iestatīt privāto tīklu savā Windows 10 datorā.

Kā iestatīt privāto tīklu operētājsistēmā Windows 10
1. darbība . Atveriet Tīkla iestatījumus, uzdevumjoslā noklikšķinot uz tīkla ikonas, pēc tam atlasiet Tīkla un interneta iestatījumi vai atveriet Iestatījumi , noklikšķiniet uz ikonas Tīkls un internets .
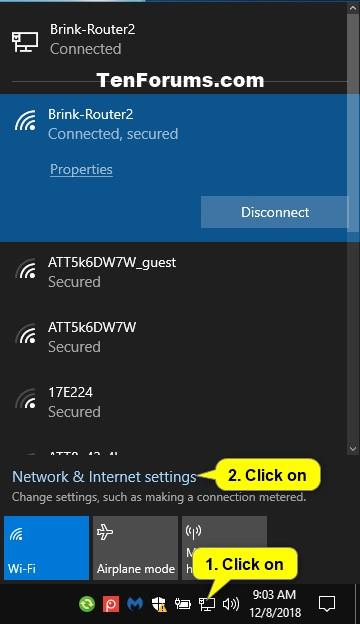
2. darbība.
Vadu tīklā: noklikšķiniet uz Ethernet kreisajā pusē, pēc tam noklikšķiniet uz Ethernet savienojuma (piemēram, Brink-Router2) labajā pusē.
Wi-Fi tīklā: noklikšķiniet uz Wi-Fi kreisajā pusē, pēc tam noklikšķiniet uz bezvadu tīkla nosaukuma (piemēram, šeit ir Brink-Router2), ar kuru veidojat savienojumu.
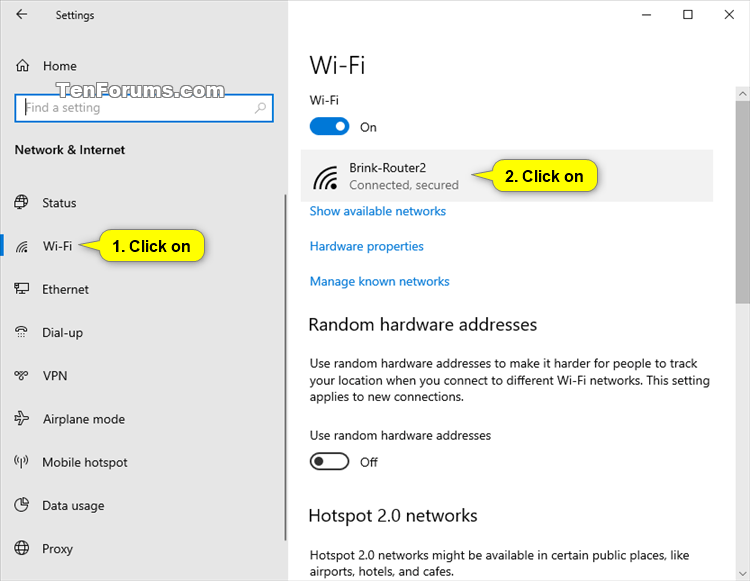
3. darbība . Atlasiet Privāts .
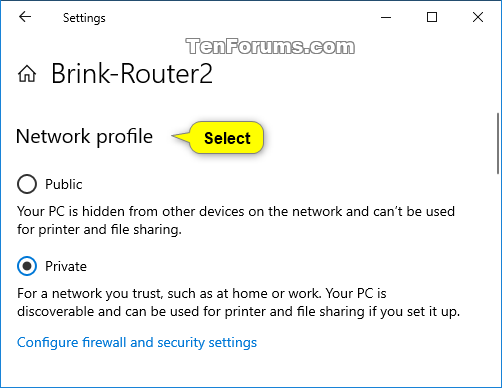
4. darbība . Kad esat pabeidzis, aizveriet Iestatījumi .
Mainiet tīkla atrašanās vietu programmā PowerShell
Lai iestatītu privāto tīklu, izmantojot PowerShell, veiciet tālāk norādītās darbības.
Vispirms sadaļā Admin atveriet Windows PowerShell logu , pēc tam ievadiet tālāk norādīto komandu un nospiediet taustiņu Enter:
Get-NetConnectionProfile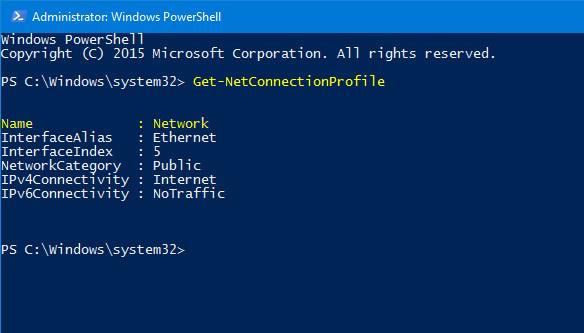
Komanda ļaus jums parādīt tīkla nosaukumu un tīkla klasifikāciju (publisks / tīkls). Pēc tam ievadiet tālāk norādīto komandu:
Set-NetConnectionProfile -Name network_name -NetworkCategory PrivatePiezīme:
Mainiet tīkla_nosaukumu ar sava tīkla nosaukumu.
Ja vēlaties iestatīt publisku tīklu, veiciet tās pašas darbības, bet mainiet Privāts uz Publisks .
Mainiet pašreizējā tīkla savienojuma atrašanās vietu programmā PowerShell
1. darbība : atveriet Windows PowerShell ar administratora tiesībām.
2. darbība . Lai iestatītu pašreizējā tīkla savienojuma atrašanās vietu uz privātu, ievadiet tālāk norādīto komandu programmā PowerShell ar administratora tiesībām, nospiediet taustiņu Enter un pārejiet uz tālāk norādīto 3. darbību.
$net = get-netconnectionprofile;Set-NetConnectionProfile -Name $net.Name -NetworkCategory Private
Mainiet pašreizējā tīkla savienojuma atrašanās vietu programmā PowerShell
3. darbība . Kad tas ir izdarīts, varat aizvērt PowerShell, ja vēlaties.
Vispirms nospiediet taustiņu kombināciju Windows + R , lai atvērtu komandu Palaist logu , pēc tam ievadiet tur secpol.msc un nospiediet taustiņu Enter, lai atvērtu vietējās drošības politikas logu .
Šeit atrodat un noklikšķiniet uz Tīkla sarakstu pārvaldnieka politikas .
Pa labi no tīkla sarakstu pārvaldnieka politikas veiciet dubultklikšķi uz sava tīkla nosaukuma (piemēram, Tīkls ).
Piezīme . Varat noklikšķināt uz Visi tīkli , ja vēlaties to lietot visiem datorā esošajiem tīkliem, nevis vienam tīklam.
Lai pārslēgtos uz privātā tīkla atrašanās vietu:
A) Noklikšķiniet uz cilnes Tīkla atrašanās vieta.
Piezīme : cilne Tīkla atrašanās vieta nebūs pieejama, ja jūsu dators pašlaik atrodas domēna tīkla atrašanās vietā.
B) Sadaļā Atrašanās vietas veids atlasiet Privāts.
C) Sadaļā Lietotāja atļaujas atlasiet Lietotājs nevar mainīt atrašanās vietu .
D) Noklikšķiniet uz Labi.
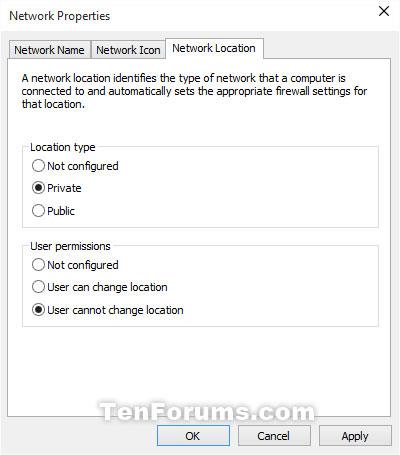
Iestatiet privāto tīklu, izmantojot vietējo drošības politiku
Reģistra redaktors ir noderīgs rīks operētājsistēmām Windows, šis rīks ļauj mainīt tīkla iestatījumus. Tomēr pirms šī rīka izmantošanas jums ir jāizveido reģistra redaktora dublējums un jāizveido sistēmas atjaunošanas punkts, ja kaut kas noiet greizi.
Vispirms atveriet reģistra redaktora logu. Lai to izdarītu, nospiediet taustiņu kombināciju Windows + R , lai atvērtu komandu palaist logu , pēc tam ievadiet tur regedit un nospiediet taustiņu Enter, lai atvērtu reģistra redaktora logu. Ja ekrānā parādās UAC logs, noklikšķiniet uz Jā , lai turpinātu.
Logā Reģistrācijas redaktors pārvietojieties pēc taustiņa:
HKEY_LOCAL_MACHINE\SOFTWARE\Microsoft\Windows NT\CurrentVersion\NetworkList\ProfilesŠeit jūs redzēsiet dažus taustiņus ar garām un diezgan īpašām rakstzīmēm. Ja pievienosit datoru 4 dažādiem tīkliem, jūs saņemsiet 4 dažādas atslēgas. Tas nozīmē, ka jo vairāk tīklu veidosit savienojumu, jo vairāk atslēgu saņemsit.
Tāpēc vienkārši noklikšķiniet uz katras atslēgas un atrodiet atslēgu, kuru vēlaties iestatīt uz Privāts. Noklikšķinot uz katras mapes, labajā rūtī varat atrast tīkla nosaukumu. Šeit var atrast arī sadaļu Kategorija .
Veiciet dubultklikšķi uz Kategorija un iestatiet vērtību uz 1, pēc tam saglabājiet izmaiņas.
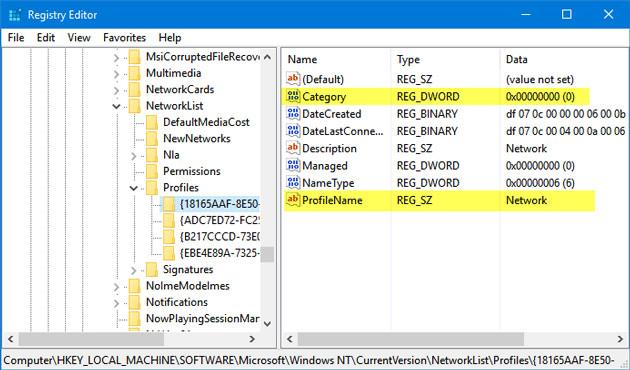
Vērtības publiskā tīkla, privātā tīkla un domēna tīkla iestatīšanai.
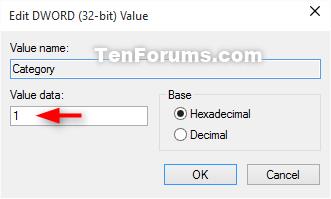
Izmantojiet brīvroku režīmu, izmantojot 5 VB skriptus, kas automatizē Windows datora lietošanu
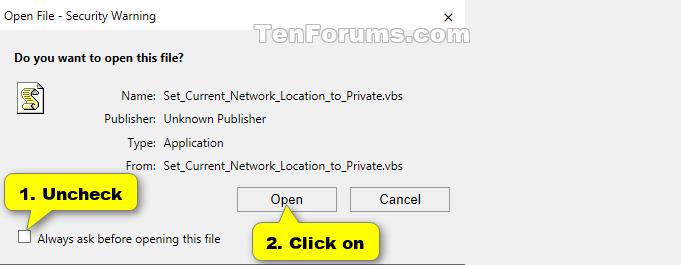
Skatiet tālāk dažus citus rakstus:
Veiksmi!
Kioska režīms operētājsistēmā Windows 10 ir režīms, kas paredzēts tikai vienas lietojumprogrammas izmantošanai vai tikai 1 vietnei ar vieslietotājiem.
Šajā rokasgrāmatā ir parādīts, kā mainīt vai atjaunot Camera Roll mapes noklusējuma atrašanās vietu operētājsistēmā Windows 10.
Ja fails nav pareizi modificēts, rediģējot saimniekdatoru failu, jūs nevarēsit piekļūt internetam. Šis raksts palīdzēs jums rediģēt saimniekdatoru failu sistēmā Windows 10.
Fotoattēlu lieluma un ietilpības samazināšana atvieglos to kopīgošanu vai nosūtīšanu ikvienam. Jo īpaši operētājsistēmā Windows 10 varat mainīt fotoattēlu lielumu, veicot dažas vienkāršas darbības.
Ja drošības vai privātuma apsvērumu dēļ jums nav jāparāda nesen apmeklētie vienumi un vietas, varat to viegli izslēgt.
Microsoft tikko ir izlaidusi Windows 10 gadadienas atjauninājumu ar daudziem uzlabojumiem un jaunām funkcijām. Šajā jaunajā atjauninājumā jūs redzēsiet daudz izmaiņu. No Windows Ink irbuļa atbalsta līdz Microsoft Edge pārlūkprogrammas paplašinājumu atbalstam ir ievērojami uzlabota arī izvēlne Sākt un Cortana.
Viena vieta, kur kontrolēt daudzas darbības tieši sistēmas teknē.
Operētājsistēmā Windows 10 varat lejupielādēt un instalēt grupas politiku veidnes, lai pārvaldītu Microsoft Edge iestatījumus, un šajā rokasgrāmatā tiks parādīts process.
Dark Mode ir tumša fona saskarne operētājsistēmā Windows 10, kas palīdz datoram taupīt akumulatora enerģiju un samazināt ietekmi uz lietotāja acīm.
Uzdevumjoslā ir ierobežota vieta, un, ja regulāri strādājat ar vairākām lietotnēm, jums var ātri pietrūkt vietas, lai piespraustu vairāk iecienītāko lietotņu.









