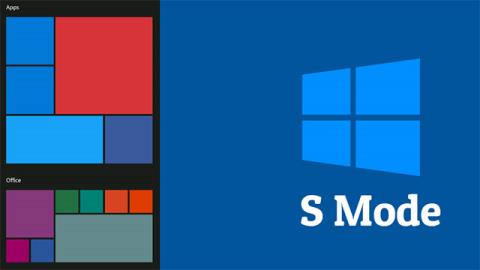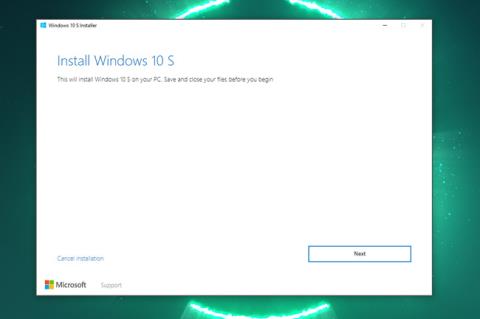Operētājsistēma Windows 10 S ir izstrādāta tā, lai tā būtu daudz ātrāka un drošāka Windows 10 “versija”. Skolu sistēmās bieži tiek izmantota sistēma Windows 10 S, lai varētu labāk ierobežot studentiem pieejamos aspektus. Tajā pašā laikā daudzas lētas Windows klēpjdatora ierīces ir arī iepriekš instalētas ar Windows 10 S.
Tomēr, ja jums šķiet, ka neesat īsti piemērots operētājsistēmai Windows 10 S un vēlaties pārslēgties uz Windows 10 Home vai Pro, kas jums jādara?
Iemesli, kuru dēļ jūs varētu pamest Windows 10 S
Windows 10 S var uzskatīt par produktu, ko Microsoft laida klajā, lai konkurētu ar Google Chromebook datoru. Tas ir īpaši izstrādāts, paturot prātā drošību un veiktspēju. Tā kā Windows 10 S nav komplektā ar bloatware vai Windows 10 Home vai Pro sistēmas sistēmas prasībām, tā būtībā nodrošina ātrāku veiktspēju, īpaši sistēmās ar zemu konfigurāciju.
No otras puses, operētājsistēmai Windows 10 S ir arī ārkārtīgi ierobežoti aspekti. Piemēram, izmantojot šo Windows 10 versiju, jums ir atļauts lejupielādēt lietojumprogrammas tikai no Microsoft veikala.
Lietotājiem, kuri galvenokārt vēlas pārlūkot internetu, Windows 10 S darbojas ļoti labi. Bet tiem, kam nepieciešams vairāk, piemēram, vēlas izmantot bezmaksas Microsoft Office alternatīvas, pāreja uz Windows 10 Home būs neizbēgama.
Ir vērts atzīmēt, ka daudzām Windows 10 S ierīcēm ir pieejamas cenas, jo tām nav īsti jaudīgas konfigurācijas. Tomēr tie joprojām pilnībā spēj darbināt Windows 10 Home vai Pro. Tāpēc pārveidošana neradīs lielas problēmas.

Sagatavojiet pirms konvertēšanas
Pirms pārslēgšanas ir jāpatur prātā dažas lietas. Pirmkārt, ne katra ierīce ir konvertējama. Tam ir divi galvenie iemesli.
Tā kā ierīcēm, kas piegādātas ar operētājsistēmu Windows 10 S, bieži vien ir arī aparatūras konfigurācija, kas īpaši optimizēta šai operētājsistēmai. Šim konfigurācijas līmenim var nebūt pietiekami daudz minimālo resursu, lai palaistu Windows 10 Home vai Pro izdevumus. Tas notiek reti, bet nav nedzirdēts.
Vēl viens iemesls ir tas, ka reklāmguvumu opciju var bloķēt jūsu skola vai ierīces nodrošinātājs. Ja jūsu Windows 10 S ierīci ir izdevusi organizācija, konvertēšana var nebūt iespējama.
Vēl viena lieta, kas jāņem vērā, ir tāda, ka jūs nevarat atgriezties pie Windows 10 S, kad esat konvertējis uz Windows 10 Home. Tas ir vienvirziena process. Vienīgais veids, kā atgriezties, ir gadījumā, ja pirms konvertēšanas izveidojāt atkopšanas disku vai atkopšanas nodalījumu.
Pārslēdzieties uz Windows 10 Home vai Pro
Pārslēgšanās nozīmē, ka jūs tehniski jaunināt ierīci. Šis jauninājums ir pilnīgi bez maksas, jo jums jau pieder sistēma Windows 10, pat ja tā ir tikai “vienkāršā” versija.
Lai saglabātu savu datu drošību, pirms darba sākšanas dublējiet failus — nezaudējiet svarīgus datus.
1. Atveriet izvēlni Sākt un noklikšķiniet uz " Iestatījumi ".

2. Iestatījumos noklikšķiniet uz Atjaunināt un drošība .

3. Kreisajā opciju rūtī noklikšķiniet uz “ Aktivizācija ”.

4. Ja jūsu ierīce ir piemērota, lai pārslēgtos no operētājsistēmas Windows 10 S uz Windows Home, jūs redzēsiet sadaļu, kurā teikts: " Pārslēgties uz Windows 10 Home vai Pārslēgties uz Windows 10 Pro ".
5. Pēc tam noklikšķiniet uz " Doties uz veikalu ".
(Tomēr pārbaudiet, vai sadaļā " Windows izdevuma jaunināšana " nenoklikšķināt uz " Iet uz veikalu ". Tas ir paredzēts tikai Windows 10 Home jaunināšanai uz jaunāku versiju, un tas nav bezmaksas).
6. Pēc tam tiksiet novirzīts uz Microsoft veikalu, lai pabeigtu procesu. Nospiediet pogu Get blakus opcijai “ Izslēgt S ” režīmu. Šis process prasīs tikai dažas minūtes, jo atbilstošās ierīcēs jau ir instalēta pilnā Windows 10 versija.
Kad process ir pabeigts, varat brīvi izmantot Windows 10 kā parasti. Tas, vai lejupielādējat Home vai Pro versiju, ir atkarīgs no jūsu ierīcē iepriekš instalētās operētājsistēmas Windows 10 versijas. Tomēr varat atgriezties logā “ Aktivizācija ” sadaļā “ Iestatījumi ” un veikt procesu “ Jauniniet savu Windows izdevumu ”, lai iegādātos citu Windows 10 versiju un veiktu jaunināšanu.