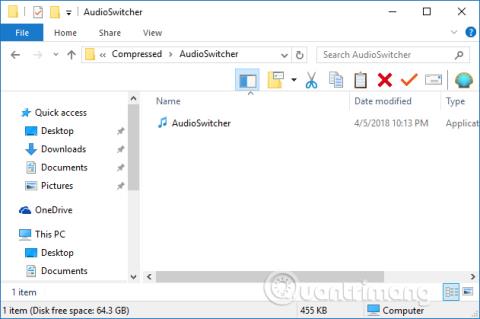Vienā datorā var pievienot daudzas audio ierīces, pievienojot dažus Bluetooth skaļruņu komplektus, vai monitora skaļruņus, jo datoram ir nepieciešams savienojums. Parasti, lai pārslēgtu datora skaļruņus, lietotājiem sistēmas teknē ir jānoklikšķina uz skaļruņa ikonas un pēc tam jāizvēlas skaļruņu ierīce, kuru viņi vēlas atskaņot.
Tomēr lietotāji var saglabāt skaļruņu atlases un lietošanas darbību, izmantojot katrai skaļruņu ierīcei piešķirto saīsni. Tālāk esošajā rakstā ir parādīts, kā datorā iestatīt īsinājumtaustiņus skaļruņu ierīcēm.
Kā nomainīt skaļruņus, kas savienoti ar datoru, izmantojot īsinājumtaustiņus
Lai datorā iestatītu skaļruņu ierīču saīsnes, mēs instalēsim audio pārslēgšanas rīku. Šis rīks ir pilnīgi bezmaksas un neprasa daudz instalēšanas datorā.
Izmantojot Bluetooth skaļruņu ierīces, lietotājiem pirms programmatūras izmantošanas ir jāizveido savienojums ar datoru.
1. darbība:
Lejupielādējiet rīku Audio Switcher no tālāk esošās saites kā .zip failu un pēc tam izvelciet to . Noklikšķiniet uz izvilktās mapes, lai datorā instalētu Audio Switcher.
2. darbība:
Kad datorā ir veiksmīgi aktivizēts Audio Switcher, tas parādīs saskarni ar skaļruņu ierīcēm, kas pašlaik ir pievienotas datoram.
Tā kā manam datoram pašlaik ir tikai datora skaļruņi, interfeiss parādīsies, kā parādīts tālāk. Ja jūsu dators ir savienots ar dažādām skaļruņu ierīcēm, šajā sarakstā tiks parādīti pilnie nosaukumi.

Šeit noklikšķiniet uz skaļruņa ierīces, kurai vēlaties iestatīt īsinājumtaustiņu, pēc tam tālāk atlasiet Iestatīt kā... un pēc tam noklikšķiniet uz Iestatīt karsto taustiņu .

3. darbība:
Rediģēt karsto taustiņu saskarnē lietotāji ievada datora īsinājumtaustiņu kombināciju, kuru viņi vēlas izmantot, un pēc tam nospiediet zemāk esošo pogu Saglabāt .

4. darbība:
Ja noklikšķināsit uz zemāk esošās sadaļas Iestatījumi , mēs redzēsim skaļruņa ierīces pielāgoto iestatījumu sarakstu, kā arī programmatūru, piemēram, palaišanu ar datoru, īsinājumtaustiņu atspējošanu utt. Ja vēlaties izmantot kādu no opcijām, lūdzu, atzīmējiet to. . atlasiet lodziņu.

5. darbība:
Noklikšķinot uz sadaļas Karstie taustiņi , jūs redzēsit iestatīto īsinājumtaustiņu saskarni, kā arī dažus pielāgojumus. Sarkanā X ikona, lai dzēstu iestatīto saīsni.

Plus ikona , lai skaļruņa ierīcei pievienotu saīsni.

Pildspalvas ikona , lai rediģētu audioierīces saīsnes kopu.

Tātad, ja lietotājs vēlas pārslēgties uz jebkuru audio ierīci, kas pievienota datoram, vienkārši nospiediet iestatīto īsinājumtaustiņu kombināciju, lai pabeigtu.
Redzēt vairāk:
Novēlam veiksmi!