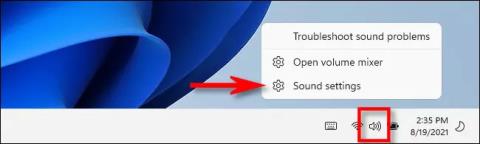Ja izmantojat operētājsistēmu Windows 11 un jums ātri jāpārslēdzas starp audio izvades ierīcēm, piemēram, austiņām, skaļruņiem vai citām audio sistēmām, varat to izdarīt vienkārši, izmantojot uzdevumjoslā paslēptu opciju. Vienkārši izpildiet šīs darbības.
Iestatījumos atlasiet audio izvades ierīci
Lietotnē Iestatījumi varat iestatīt visu operētājsistēmā Windows, un audio izvades ierīces izvēle nav izņēmums.
Vispirms ar peles labo pogu noklikšķiniet uz skaļruņa ikonas ekrāna apakšējā labajā stūrī, kā redzams tālāk esošajā attēlā. Uznirstošajā izvēlnē noklikšķiniet uz " Atvērt skaņas iestatījumus ".

(Varat arī nospiest Windows + i, lai atvērtu lietotni Iestatījumi, pēc tam pārejiet uz Sistēma > Skaņa ).
Windows iestatījumu lietojumprogramma automātiski tiks atvērta iestatījumu lapā “ Skaņa ”. Augšpusē esošajā sadaļā “ Izvade ” noklikšķiniet uz izvēlnes “ Izvēlēties, kur atskaņot skaņu ”.

Tūlīt tiks parādīts pilns visu sistēmā pieejamo audio galviņu opciju saraksts. Tas ietver noklusējuma izvades opcijas iebūvētajiem skaļruņiem (klēpjdatoru gadījumā) un ārējām audio ierīcēm, kuras pievienojat savai Windows sistēmai. Vienkārši noklikšķiniet uz apaļās pogas blakus tās ierīces nosaukumam, kuru vēlaties izmantot kā sistēmas audio izvadi.
Aizveriet iestatījumu logu, un jūsu iestatījumi tiks automātiski saglabāti. Jebkurā laikā varat atkārtoti mainīt audio izvades ierīci, atkārtojot iepriekš minētās darbības.
Uzdevumjoslā atlasiet audio izvades ierīci
Vispirms noklikšķiniet uz skaļruņa ikonas uzdevumjoslas labajā malā.

Tiklīdz noklikšķināsit uz šīs skaļruņa ikonas, nekavējoties tiks parādīta izvēlne Ātrie iestatījumi. Šeit tiks parādīts skaļuma regulēšanas slīdnis. Noklikšķiniet uz bultiņas pogas “ > ” tieši pa labi no slīdņa. (Ja skaļuma slīdnis netiek rādīts, jums jānoklikšķina uz zīmuļa ikonas, pēc tam noklikšķiniet uz Pievienot un sarakstā atlasiet Skaļums ).

Noklikšķinot uz bultiņas blakus skaļuma slīdnim, tiks parādīts saraksts, kurā uzskaitītas pašlaik sistēmā pieejamās audio izvades opcijas. Atlasiet audio ierīci, kuru vēlaties izmantot, noklikšķinot uz tās nosaukuma.

Tas ir viss. Tagad varat aizvērt izvēlni Ātrie iestatījumi, lai saglabātu izmaiņas.
Ja nepieciešams ātri veikt detalizētākas izmaiņas operētājsistēmas Windows 11 skaņas iestatījumos, vienkārši atkārtoti palaidiet ātro iestatījumu, noklikšķiniet uz bultiņas blakus skaļuma slīdnim un izvēlnes apakšdaļā atlasiet “ Vairāki skaļuma iestatījumi ”.

Tiks atvērta lietotne Iestatījumi un automātiski norādīs uz Sistēma > Skaņa , kur varēsit piekļūt citām audio ievades un izvades opcijām, kā aprakstīts iepriekš.
Kā iestatīt noklusējuma audio izvades ierīci operētājsistēmā Windows 11
Lai izvairītos no nepieciešamības vairākas reizes mainīt audio izvades iestatījumus, varat atlasīt noteiktu ierīci kā noklusējuma audio izvades ierīci savā Windows 11 datorā. Veiciet tālāk norādītās darbības.
Vispirms vēlreiz piekļūstiet lietotnei Iestatījumi, pēc tam dodieties uz Sistēma > Skaņa . Vai arī varat ar peles labo pogu noklikšķināt uz skaļruņa ikonas uzdevumjoslā un atlasīt " Skaņas iestatījumi ".

Skaņas iestatījumu ekrānā atrodiet sadaļu “ Izvade ” un noklikšķiniet uz bultiņas blakus audio izvades ierīcei, kuru vēlaties iestatīt kā noklusējumu.

Ierīces rekvizītu lapā meklējiet opciju Iestatīt kā noklusējuma skaņas ierīci . Šīs opcijas ietvaros labajā pusē atradīsit nolaižamo izvēlni. Noklikšķiniet uz šīs izvēlnes, parādīsies 3 opcijas, tostarp:
- Netiek izmantots kā noklusējuma
- Noklusējums ir audio
- Tas ir noklusējuma sakariem

(Ja neredzat opciju Iestatīt kā noklusējuma skaņas ierīci , tas nozīmē, ka ierīce ir iestatīta kā noklusējuma skaņas ierīce sistēmai).
Noklikšķiniet uz “ Izmantot kā noklusējumu audio ” vai “ Izmantot kā noklusējumu sakariem ”, lai iestatītu šo ierīci kā sistēmas noklusējuma audio ierīci. Šo opciju īpašā nozīme ir šāda:
- Izmantot kā noklusējumu sakariem : šī opcija ļaus audio izvades ierīci iestatīt kā noklusējuma ierīci mūzikas un video atskaņošanai, sistēmas skaņām, spēlēm un citiem tipiskiem audio avotiem.
- Izmantot kā noklusējumu sakariem : šī opcija ļauj iestatīt audio izvades ierīci kā noklusējuma ierīci videozvaniem, balss tērzēšanai un citai ar audio saistītai sakaru programmatūrai.

Izvēlieties opciju, kas, jūsuprāt, ir piemērota un kuru vēlaties izmantot.
Ja šajā izvēlnē redzat citu opciju, piemēram: “ Izmantot arī kā noklusējumu audio ” vai “ Izmantot arī kā noklusējumu sakariem ”, tas nozīmē, ka ierīce ir iestatīta kā noklusējuma ierīce kādam no iepriekšminētajiem mērķiem. Izvēloties kādu no šīm opcijām, ierīce tiks iestatīta kā noklusējums gan audio, gan saziņai.
Novēlu jums prieku, klausoties mūziku!