Kā pārbaudīt Windows 10 tīmekļa kameru

Pārbaudīt, vai tīmekļa kamera labi darbojas Windows datorā, ir ātri un vienkārši. Tālāk ir norādītas darbības, kas palīdzēs jums pārbaudīt kameru.

Pārbaudīt, vai tīmekļa kamera labi darbojas Windows datorā, ir ātri un vienkārši. Tālāk ir norādītas darbības, kas palīdzēs pārbaudīt kameru klēpjdatorā vai datorā.
Kur atrodas tīmekļa kamera?
Lielākajai daļai piezīmjdatoru un klēpjdatoru ir tīmekļa kameras, taču lietotāji bieži vien neizmanto tās tik daudz, cik varētu. Parasti tie ir iebūvēti ierīcē un tiek parādīti tikai kā mazs, apaļš objektīvs, kas atrodas tieši virs ierīces ekrāna. Tomēr tos var iegādāties arī atsevišķi un savienot ar datoru , izmantojot USB .
Lai noskaidrotu, vai jūsu Windows datoram ir tīmekļa kamera, varat doties uz ierīču pārvaldnieku un meklēt attēlveidošanas ierīces. Šeit tiks parādīta tīmekļa kamera, ja tā ir pieejama.
Pārbaudiet tīmekļa kameras savienojuma iestatījumus
Ja datoram ir iebūvēta kamera, šī darbība nav jāveic.
Ja datorā tiek izmantota atsevišķa tīmekļa kamera, pievienojiet to datoram, izmantojot kabeli vai Bluetooth, un pārbaudiet, vai kabelis ir droši pievienots un vai savienojums ir veiksmīgs.
Kā pārbaudīt tīmekļa kameru tiešsaistē
Tīmekļa kameras pārbaude ir ļoti vienkārša. Vienkārša iespēja ir izmantot kādu no daudzajām tīmeklī pieejamajām bezmaksas tiešsaistes tīmekļa kameru testēšanas vietnēm. Tie ietver webcammictest.com, turncameraon.com un webcamtests.com (citas opcijas var atrast, tiešsaistē meklējot "webcam test" ).
Rakstā tiks izmantota vietne webcammictest.com , lai veiktu šo soli pa solim, lai gan tiešsaistes tīmekļa kameru testi parasti ir identiski neatkarīgi no tā, kuru vietni izmantojat.
1. Atveriet tīmekļa pārlūkprogrammu.
2. Pārlūkprogrammas adreses joslā ievadiet webcammictest.com .
3. Noklikšķiniet uz vietnes pogas Pārbaudīt manu tīmekļa kameru .
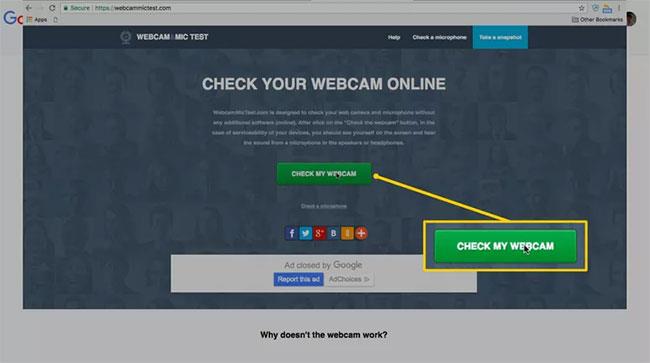
Noklikšķiniet uz pogas Pārbaudīt manu tīmekļa kameru
4. Kad tiek parādīts atļauju lodziņš, noklikšķiniet uz Atļaut.
Tīmekļa kameras plūsma tiks parādīta melnā lodziņā lapas labajā pusē, norādot, ka kamera ir aktīva. Ja izmantojat ārējo tīmekļa kameru, kas pievienota, izmantojot USB — un ja pēc tīmekļa kameras pārbaudes pabeigšanas netiek parādīts neviens attēls, mēģiniet atvienot un atkārtoti izveidot savienojumu.
Pārbaudiet tīmekļa kameru Windows 10 klēpjdatorā
Parasti klēpjdatoriem tieši virs ekrāna ir iebūvēta tīmekļa kamera.
Operētājsistēmā Windows 10 ir iebūvēta kameras lietotne , lai jūs varētu uzņemt fotoattēlus. Varat to izmantot, lai pārbaudītu tīmekļa kameras.
Lai atvērtu kameru operētājsistēmā Windows 10, rīkojieties šādi:
1) Noklikšķiniet uz pogas Sākt ekrāna apakšējā kreisajā stūrī.
2) Ievadiet “kamera” un noklikšķiniet uz kameras, kas tiek parādīta meklēšanas rezultātos.
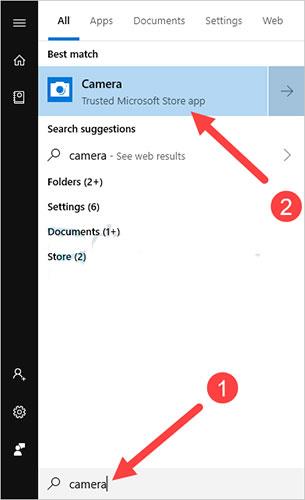
Atveriet kameru
Ja tīmekļa kamera darbojas pareizi, lietotnē būs redzams kameras priekšskatījums, kas parasti parāda kameras priekšējo skatu. Ja nekas neparādās vai ekrāns ir melns, pastāv liela iespēja, ka tīmekļa kamerai ir problēmas.
Pārbaudiet tīmekļa kameru ar jebkuru videozvanu programmatūru
Varat izmēģināt videozvanus pakalpojumā Facebook vai videozvanus , izmantojot Zalo PC , jebkuram draugam, lai redzētu, vai jūsu tīmekļa kamera joprojām darbojas labi. Šajā rakstā es izmantošu Skype, lai pārbaudītu.
Lai pārbaudītu tīmekļa kameru, jāveic šādas darbības, lai izmantotu Skype :
1) Palaidiet Skype lietojumprogrammu datorā un piesakieties savā kontā.
2) Noklikšķiniet uz izvēlnes ikonas, pēc tam noklikšķiniet uz Iestatījumi.

Noklikšķiniet uz Iestatījumi
3) Noklikšķiniet uz Audio un video .
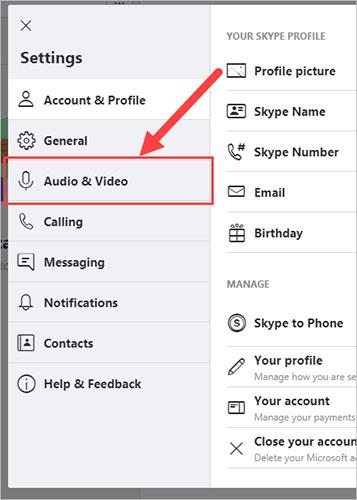
Noklikšķiniet uz Audio un video
4) Pārbaudiet kameras priekšskatījumu sadaļā VIDEO.
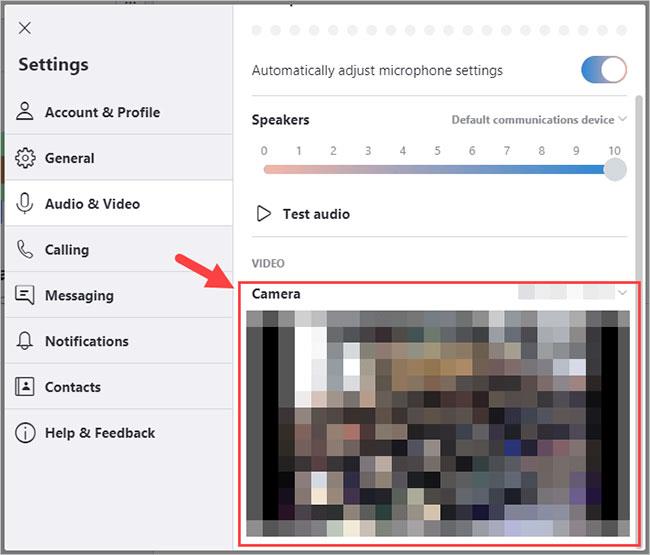
Apskati kameras priekšskatījumu sadaļā VIDEO
Tur redzēsit kameras ierakstīto attēlu, ja tā darbojas labi.
Instalējiet jaunāko tīmekļa kameras draiveri
Pēc savienojuma izveides un pārbaudes, bet neredzat, ka tīmekļa kamera darbojas pareizi, varat mēģināt instalēt jaunāko tīmekļa kameras draiveri.
Novecojuši vai nepareizi draiveri var radīt problēmas ar tīmekļa kameru. Pārliecinieties, vai tīmekļa kameras draiveris ir atjaunināts.
Tīmekļa kameras draiveri var atjaunināt vai instalēt manuāli. Bet, ja jums nav laika, pacietības vai prasmju, varat to izdarīt automātiski, izmantojot programmu Driver Easy.
Jums nav precīzi jāzina, kāda sistēma darbojas jūsu datorā, riskējiet ar nepareiza draivera lejupielādi un instalēšanu vai neuztraucieties par kļūdām instalēšanas laikā. Driver Easy tiks ar visu galā.
1) Lejupielādējiet un instalējiet Driver Easy .
2) Palaidiet Driver Easy un noklikšķiniet uz pogas Scan Now. Pēc tam Driver Easy skenēs jūsu datoru un atklās visus problemātiskos draiverus.
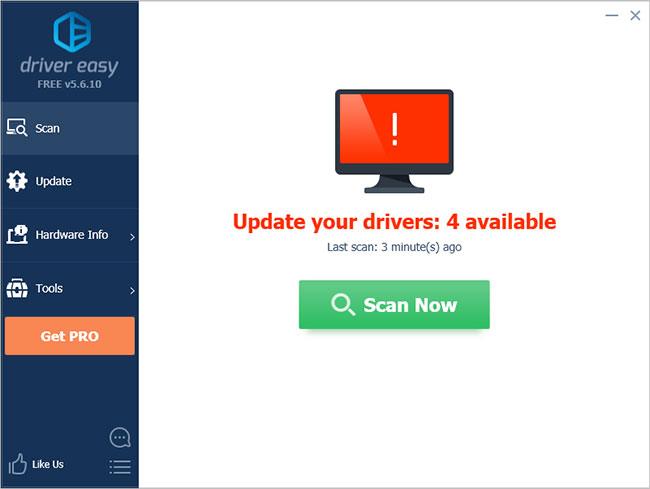
Palaidiet Driver Easy un noklikšķiniet uz pogas Scan Now
3) Noklikšķiniet uz pogas Atjaunināt blakus ierīcei, lai lejupielādētu pareizo draivera versiju, kuru pēc tam varat instalēt manuāli. Vai arī noklikšķiniet uz pogas Atjaunināt visu apakšējā labajā stūrī, lai automātiski atjauninātu visus draiverus. (Tam nepieciešama Pro versija — jums tiks piedāvāts jaunināt, noklikšķinot uz Atjaunināt visu. Jūs saņemat pilnu atbalstu un 30 dienu naudas atdošanas garantiju).
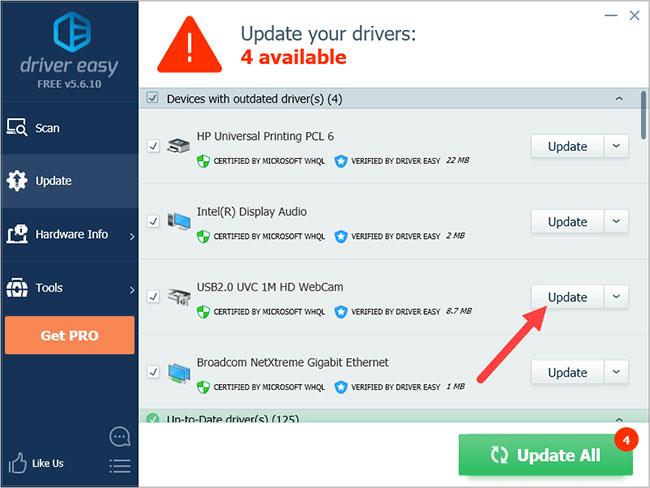
Noklikšķiniet uz pogas Atjaunināt
Tātad jūs zināt, kā pārbaudīt tīmekļa kameru savā datorā, kā arī atjaunināt tīmekļa kameras draiveri, lai lietojumprogramma darbotos labāk.
Ko darīt, ja tīmekļa kamera nedarbojas noteiktās lietojumprogrammās?
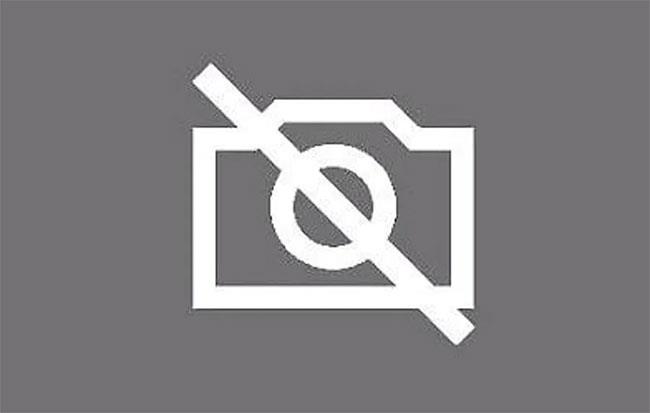
Dažreiz tīmekļa kamera nedarbojas noteiktās lietojumprogrammās
Dažreiz tīmekļa kamera var būt ideālā stāvoklī, bet nedarbojas ar noteiktām lietojumprogrammām. Šādā gadījumā jums ir jāpiešķir lietojumprogrammām piekļuve tīmekļa kamerai un mikrofonam. Lai to izdarītu, veiciet tālāk norādītās darbības.
1. darbība : noklikšķiniet uz pogas Sākt ekrāna apakšējā kreisajā stūrī. Ja uzdevumjosla ir paslēpta, jums būs jānoklikšķina apakšējā kreisajā stūrī, lai tiktu parādīta izvēlne.
2. darbība : ievadiet iestatījumus un nospiediet taustiņu Enter.
3. darbība . Sadaļā Privātums atlasiet Kamera.
4. darbība . Noklikšķiniet uz Ļaut lietotnēm izmantot manu kameru .
5. darbība : izslēdziet ierobežojumus katrai atsevišķai lietotnei.
6. darbība . Ja problēma joprojām pastāv, pārbaudiet, vai lietotnes iestatījumos ir iespējota piekļuve kamerai.
Cerams, ka ar šīs rokasgrāmatas palīdzību esat atklājis tīmekļa kameras problēmu un to novērsis. Bieži vien lietotāji, kas saskaras ar šādām problēmām, vaino tīmekļa kameru, lai gan patiesībā problēma ir lietojumprogrammā. Tāpēc pirms tīmekļa kameras izmantošanas trešo pušu lietojumprogrammās pārliecinieties, vai esat piešķīris nepieciešamās atļaujas un veicis pārbaudi.
Vai izmantojat iebūvētu Windows 10 klēpjdatora tīmekļa kameru vai personisko ierīci? Vai esat atklājis, ka kāda veida tīmekļa kamera ir ievērojami efektīvāka? Dalieties savā pieredzē komentāru sadaļā zemāk!
Ceru, ka šis raksts jums ir noderīgs!
Kioska režīms operētājsistēmā Windows 10 ir režīms, kas paredzēts tikai vienas lietojumprogrammas izmantošanai vai tikai 1 vietnei ar vieslietotājiem.
Šajā rokasgrāmatā ir parādīts, kā mainīt vai atjaunot Camera Roll mapes noklusējuma atrašanās vietu operētājsistēmā Windows 10.
Ja fails nav pareizi modificēts, rediģējot saimniekdatoru failu, jūs nevarēsit piekļūt internetam. Šis raksts palīdzēs jums rediģēt saimniekdatoru failu sistēmā Windows 10.
Fotoattēlu lieluma un ietilpības samazināšana atvieglos to kopīgošanu vai nosūtīšanu ikvienam. Jo īpaši operētājsistēmā Windows 10 varat mainīt fotoattēlu lielumu, veicot dažas vienkāršas darbības.
Ja drošības vai privātuma apsvērumu dēļ jums nav jāparāda nesen apmeklētie vienumi un vietas, varat to viegli izslēgt.
Microsoft tikko ir izlaidusi Windows 10 gadadienas atjauninājumu ar daudziem uzlabojumiem un jaunām funkcijām. Šajā jaunajā atjauninājumā jūs redzēsiet daudz izmaiņu. No Windows Ink irbuļa atbalsta līdz Microsoft Edge pārlūkprogrammas paplašinājumu atbalstam ir ievērojami uzlabota arī izvēlne Sākt un Cortana.
Viena vieta, kur kontrolēt daudzas darbības tieši sistēmas teknē.
Operētājsistēmā Windows 10 varat lejupielādēt un instalēt grupas politiku veidnes, lai pārvaldītu Microsoft Edge iestatījumus, un šajā rokasgrāmatā tiks parādīts process.
Dark Mode ir tumša fona saskarne operētājsistēmā Windows 10, kas palīdz datoram taupīt akumulatora enerģiju un samazināt ietekmi uz lietotāja acīm.
Uzdevumjoslā ir ierobežota vieta, un, ja regulāri strādājat ar vairākām lietotnēm, jums var ātri pietrūkt vietas, lai piespraustu vairāk iecienītāko lietotņu.









