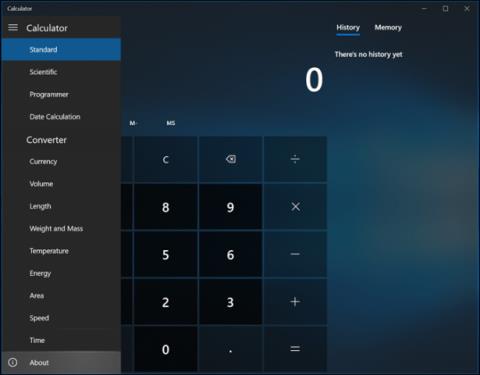Dažreiz nav jāzina informācija par lietotnes versiju, taču, ja lietotnē ir kļūdas vai trūkst funkciju, tas ir pirmais, kas lietotājiem jāpārbauda. Kad lietotne Fotoattēli pievienoja video rediģēšanas iespējas Fall Creators Update , ne visi lietotāji var uzreiz redzēt funkcijas atjauninājumu.
Klasiskajās Win32 lietojumprogrammās parastais veids, kā pārbaudīt informāciju par versiju, ir noklikšķināt uz Palīdzība > Par . Taču, kā redzējām, mūsdienu Windows lietojumprogrammas "izskatās" un "uzvedas" savādāk nekā klasiskās Win32 lietojumprogrammas. Programmām, kas lejupielādētas no Microsoft veikala vai tām, kas iekļautas operētājsistēmā Windows 10, lietotņu versiju pārbaudes atšķiras. Šis raksts palīdzēs jums atrast UWP lietojumprogrammas versiju operētājsistēmā Windows 10.
Atrodiet lietojumprogrammu sadaļu Par operētājsistēmā Windows 10
Dažas lietojumprogrammas viegli nodrošinās informāciju par versiju. Piemēram, lietotnē Kalkulators atveriet trīs joslu izvēlni un pēc tam noklikšķiniet uz Par .

Sadaļā Par tiks sniegta informācija, piemēram, lietojumprogrammas versija un versijas numurs.

Programmā Mail noklikšķiniet uz ikonas Iestatījumi loga apakšā.

Pēc tam noklikšķiniet uz Par .

Lietojumprogrammā, piemēram, Windows Defender , sadaļu Par var atrast saistīto saišu sadaļā. Lietotne Groove nodrošina arī līdzīgu saskarni, lai piekļūtu informācijai par tās versiju.

Lietotnē Fotoattēli tiek izmantots cits interfeiss nekā pārējām lietotnēm, jums ir jānoklikšķina uz izvēlnes Vēl ar elipses ikonu augšējā labajā stūrī un pēc tam noklikšķiniet uz Iestatījumi . Ritiniet uz leju līdz apakšai un atrodiet informāciju par lietotni.

Skype lietojumprogrammas versijas informācijas atrašana arī atšķiras no citām lietojumprogrammām, taču tas ir nedaudz vienkāršāk, dodieties uz sadaļu Vairāk .

Lai atrastu savu Edge lietotnes versiju , atveriet izvēlni Citas darbības , pēc tam atlasiet Iestatījumi un ritiniet uz leju, lai atrastu informāciju.

Pārbaudiet lietojumprogrammas versiju, izmantojot Powershell
Ja nevēlaties veikt vairākas darbības, lai atrastu lietotnes versiju, varat izmantot komandrindu. Palaidiet programmu PowerShell , pēc tam ierakstiet Get-AppXPackage, kam seko lietojumprogrammas nosaukums un zvaigznīte. Piemēram, Get-AppXPackage *Calculator*, pēc tam nospiediet taustiņu Enter . Ja nezināt lietotnes nosaukumu, vienkārši ierakstiet: Get-AppXPackage, pēc tam nospiediet taustiņu Enter , un tiks parādītas visas lietotnes un to versiju informācija.

Saraksts var būt diezgan garš, tādēļ, ja vēlaties eksportēt versijas informāciju teksta failā, ievadiet:
Get-AppXPackage > textfile.txt
Novēlam veiksmi!
Redzēt vairāk: