Kā pārbaudīt TPM versiju pirms jaunināšanas uz Windows 11
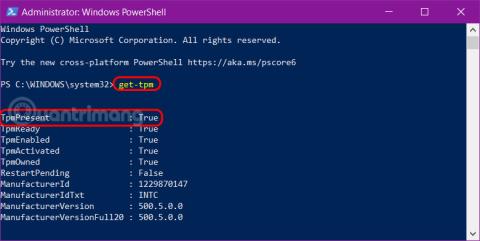
Ja vēlaties jaunināt uz Windows 11, jums ir jānoskaidro, vai jūsu datoram ir TPM un kādai TPM versijai jums ir piekļuve.
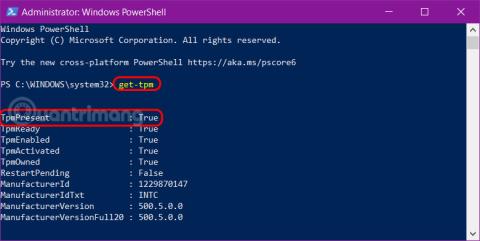
Līdz ar operētājsistēmas Windows 11 palaišanu lietotāji pulcējās, lai lejupielādētu Microsoft datora veselības pārbaudes lietotni, lai noskaidrotu, vai viņu sistēmas var jaunināt uz jauno operētājsistēmu . Diemžēl daudzi cilvēki jau ir saņēmuši rezultātu: šis dators nevar palaist sistēmu Windows 11.
Izrādās, ka jaunināšanai ir jāinstalē un jāiespējo TPM. Tātad, kas ir TPM? Un kā iegūt jaunāko Microsoft operētājsistēmu?
Pārbaudiet TPM datorā
Vienkāršākais veids, kā pārbaudīt, vai jums ir TPM mikroshēma, ir palaist komandu get-tpm, izmantojot Windows PowerShell . Konkrēti:
1. darbība. Atveriet Windows PowerShell ar administratora tiesībām, ar peles labo pogu noklikšķinot uz pogas Sākt > atlasot Windows PowerShell (administrators) > Jā , lai apstiprinātu.
2. darbība: ievadiet komandu get-tpm un nospiediet taustiņu Enter .
3. darbība: atrodiet rindiņu TpmPresent, lai skatītu rezultātus:
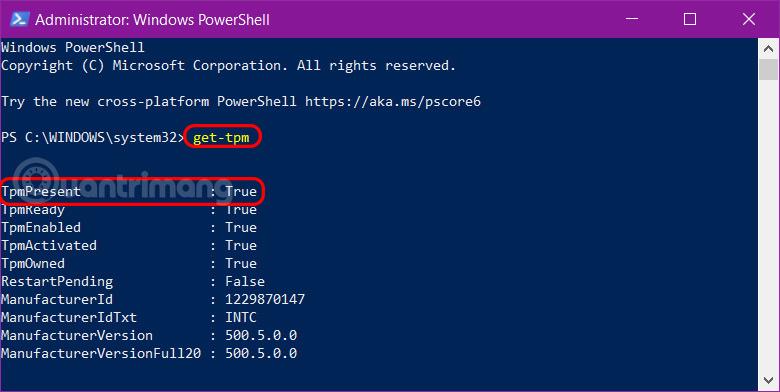
Turklāt ir daži citi veidi, kā lasītāji var skatīt rakstu: Kā pārbaudīt, vai Windows personālajam datoram ir uzticamas platformas moduļa (TPM) mikroshēma, lai iegūtu sīkāku informāciju.
Pēc tam varat iespējot TPM mikroshēmu savā BIOS/UEFI un pārbaudīt, vai jums ir tiesības uz Windows 11 jaunināšanu.
Microsoft sākotnēji paziņoja, ka lietotājiem ir nepieciešams TPM 2.0, lai palaistu sistēmu Windows 11. Tomēr uzņēmums vēlāk pārskatīja savu dokumentāciju, nosakot minimālo prasību uz TPM 1.2, bet TPM 2.0 ir ieteicamā versija.ieteikums.
Tagad, mēģinot jaunināt uz Windows 11, izmantojot TPM 1.2 mikroshēmu, tiks parādīts ziņojums “jaunināšana nav ieteicama”. Protams, bez TPM 1.2 mikroshēmas jūs nevarēsit jaunināt — Windows 11 jauninājums jūsu ierīcei netiks piedāvāts.
Lai pārbaudītu TPM versiju savā datorā, rīkojieties šādi:
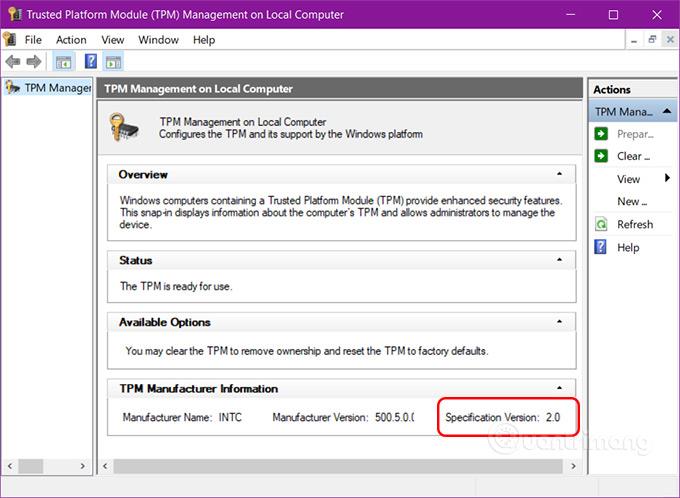
Ja atklājat, ka jums ir TPM 1.2 mikroshēma, varat jaunināt uz TPM 2.0, tas viss ir atkarīgs no jūsu aparatūras, ražotāja un programmaparatūras . Tāpēc rakstā nevarēs sniegt precīzu informāciju par TPM 1.2 jaunināšanu uz TPM 2.0.
Ja pabeidzat meklēšanu internetā, norādot aparatūras veidu un frāzi "upgrade tpm 1.2 to tpm 2.0" , iespējams, atradīsit dažus noderīgus meklēšanas rezultātus, kas palīdzēs šajā procesā.
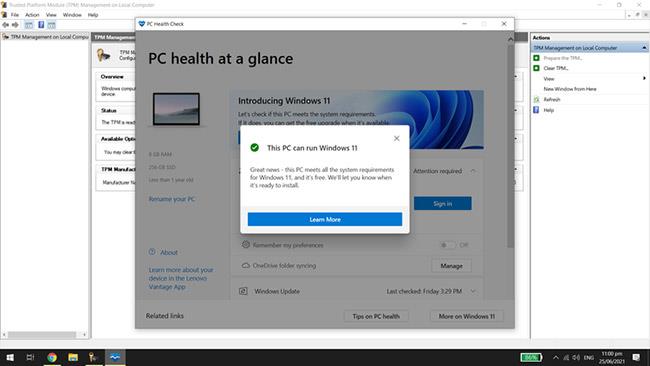
PC veselības pārbaude palīdz pārbaudīt, vai datoru var jaunināt
Ja jūsu datoram ir integrēta TPM 1.2 mikroshēma vai jaunāka versija, jums vienkārši jāpārliecinās, vai tas ir aktivizēts, lai palaistu sistēmu Windows 11. Aktivizēšana atšķiras atkarībā no mātesplates veida un modeļa. Lai iegūtu precīzus norādījumus, pārbaudiet sava datora dokumentāciju.
TPM pieejamība dažādās mātesplatēs atšķiras, taču lielākajā daļā jauno ierīču tās jau ir instalētas. Patiešām, Microsoft ir pieprasījusi TPM 2.0 mikroshēmu visai jaunajai aparatūrai kopš 2016. gada. Tomēr, ja jums ir vecs dators un jums nav TPM mikroshēmas, vienīgais risinājums ir ierīces jaunināšana .
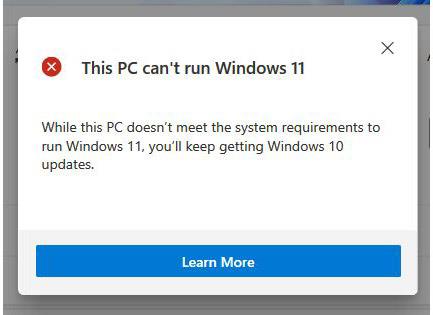
Operētājsistēmā Windows 11 jaunināšanai sistēmā ieteicams izmantot TPM 2.0 mikroshēmu
TPM jeb Trusted Platform Module ir uz aparatūru balstīts drošības risinājums. Tā ir mikroshēma, kas instalēta tieši mātesplatē, lai aizsargātu sistēmu pret ļaunprātīgu programmatūru un citiem uzbrukumiem. Tā ir arī Windows drošības rīku, piemēram, Bitlocker diska šifrēšanas funkcijas, neatņemama sastāvdaļa .
Windows 11 iesaka sistēmā TPM 2.0 mikroshēmu jaunināšanai, lai gan TPM 1.2 atbildīs minimālajiem kritērijiem. Microsoft pieprasa šo tehnoloģiju, lai uzlabotu klientu drošību, lai gan daudzi eksperti uzskata, ka šīs specifikācijas ir pārmērīgas.
Tātad, ja vēlaties jaunināt uz Windows 11, jums jāpārbauda, vai jūsu datoram ir TPM un kādai TPM versijai jums ir piekļuve.
Ja vēlaties jaunināt uz Windows 11, jums ir jānoskaidro, vai jūsu datoram ir TPM un kādai TPM versijai jums ir piekļuve.
Atmetot problēmas, kas saistītas ar Windows 11 minimālo konfigurāciju, iespējams, datorā ir jāiespējo TPM un drošā sāknēšana, lai instalētu sistēmu Windows 11. Lūk, kā to izdarīt.
Deivids Vestons, Microsoft operētājsistēmu drošības direktors, skaidro TPM 2.0 nozīmi.
Kioska režīms operētājsistēmā Windows 10 ir režīms, kas paredzēts tikai vienas lietojumprogrammas izmantošanai vai tikai 1 vietnei ar vieslietotājiem.
Šajā rokasgrāmatā ir parādīts, kā mainīt vai atjaunot Camera Roll mapes noklusējuma atrašanās vietu operētājsistēmā Windows 10.
Ja fails nav pareizi modificēts, rediģējot saimniekdatoru failu, jūs nevarēsit piekļūt internetam. Šis raksts palīdzēs jums rediģēt saimniekdatoru failu sistēmā Windows 10.
Fotoattēlu lieluma un ietilpības samazināšana atvieglos to kopīgošanu vai nosūtīšanu ikvienam. Jo īpaši operētājsistēmā Windows 10 varat mainīt fotoattēlu lielumu, veicot dažas vienkāršas darbības.
Ja drošības vai privātuma apsvērumu dēļ jums nav jāparāda nesen apmeklētie vienumi un vietas, varat to viegli izslēgt.
Microsoft tikko ir izlaidusi Windows 10 gadadienas atjauninājumu ar daudziem uzlabojumiem un jaunām funkcijām. Šajā jaunajā atjauninājumā jūs redzēsiet daudz izmaiņu. No Windows Ink irbuļa atbalsta līdz Microsoft Edge pārlūkprogrammas paplašinājumu atbalstam ir ievērojami uzlabota arī izvēlne Sākt un Cortana.
Viena vieta, kur kontrolēt daudzas darbības tieši sistēmas teknē.
Operētājsistēmā Windows 10 varat lejupielādēt un instalēt grupas politiku veidnes, lai pārvaldītu Microsoft Edge iestatījumus, un šajā rokasgrāmatā tiks parādīts process.
Dark Mode ir tumša fona saskarne operētājsistēmā Windows 10, kas palīdz datoram taupīt akumulatora enerģiju un samazināt ietekmi uz lietotāja acīm.
Uzdevumjoslā ir ierobežota vieta, un, ja regulāri strādājat ar vairākām lietotnēm, jums var ātri pietrūkt vietas, lai piespraustu vairāk iecienītāko lietotņu.











