Kā pārbaudīt tīkla kartes ātrumu operētājsistēmā Windows 10

Vai jūs domājat par tīkla adaptera savienojuma ātrumu? Šeit ir 4 veidi, kā uzzināt šo informāciju operētājsistēmā Windows 10.

Vai jūs domājat par tīkla adaptera savienojuma ātrumu? Šeit ir 4 veidi, kā uzzināt šo informāciju operētājsistēmā Windows 10.
Kā pārbaudīt tīkla adaptera ātrumu, izmantojot iestatījumus
Lai skatītu tīkla kartes savienojuma ātrumu, veiciet šīs darbības:
1. Atveriet sadaļu Iestatījumi .
2. Noklikšķiniet uz Tīkls un internets .
3. Noklikšķiniet uz Statuss .
4. Sadaļā "Mainīt tīkla iestatījumus" noklikšķiniet uz opcijas Skatīt tīkla rekvizītus .
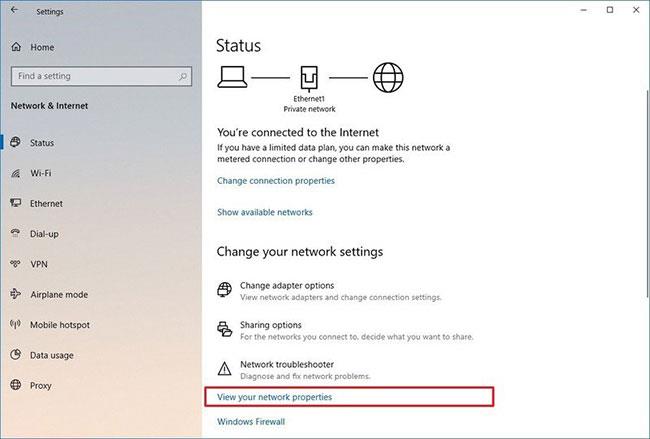
Noklikšķiniet uz opcijas Skatīt tīkla rekvizītus
5. Sadaļā "Rekvizīti" atrodiet tīkla adapteri (WiFi vai Ethernet).
6. Nosakiet savienojuma ātrumu laukā Saites ātrums (Saņemšana/pārsūtīšana) .
Norādiet savienojuma ātrumu laukā Saites ātrums (saņemšana/pārsūtīšana).
Pēc darbību veikšanas jūs zināt ātrumu, kādu adapteris izmanto, lai izveidotu savienojumu ar tīklu.
Kā pārbaudīt tīkla adaptera ātrumu, izmantojot vadības paneli
Lai noteiktu tīkla adaptera ātrumu, izmantojot vadības paneļa iestatījumus , rīkojieties šādi:
2. Noklikšķiniet uz Tīkls un internets .
3. Noklikšķiniet uz Tīkla un koplietošanas centrs .
4. Kreisajā pusē noklikšķiniet uz Mainīt adaptera iestatījumus .
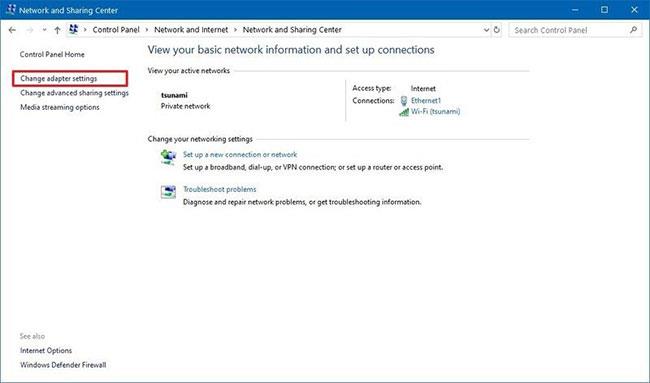
Noklikšķiniet uz Mainīt adaptera iestatījumus
5. Veiciet dubultklikšķi uz tīkla adaptera (Ethernet vai WiFi).
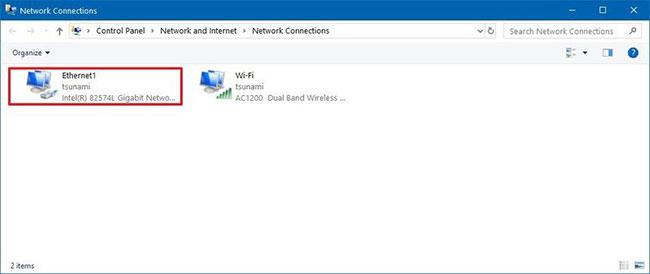
Veiciet dubultklikšķi uz tīkla adaptera
6. Pārbaudiet savienojuma ātrumu laukā Ātrums .

Pārbaudiet savienojuma ātrumu laukā Ātrums
Ātra piezīme : ja skatāties uz WiFi adapteri, varat arī pārbaudīt signāla kvalitāti.
Pēc darbību veikšanas jums būs labāka izpratne par tīklam pievienotās tīkla kartes savienojuma ātrumu.
Kā pārbaudīt tīkla adaptera ātrumu, izmantojot komandu uzvedni
Lai uzzinātu bezvadu vai vadu adaptera ātrumu, izmantojot komandu uzvedni , veiciet šīs darbības:
1. Atveriet Sākt .
2. Atrodiet komandu uzvedni un noklikšķiniet uz augšējā rezultāta, lai atvērtu komandu uzvedni .
3. Ievadiet šo komandu, lai noteiktu savienojuma ātrumu visām tīkla kartēm, un pēc tam nospiediet taustiņu Enter :
wmic nic where netEnabled=true get name, speed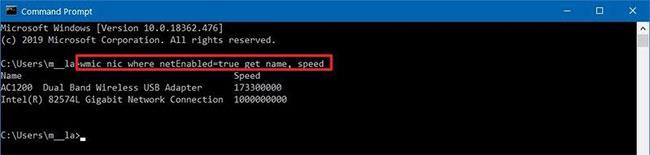
Pārbaudiet tīkla adaptera ātrumu, izmantojot komandu uzvedni
4. Apstipriniet tīkla adaptera ātrumu.
Pēc darbību veikšanas varēsiet noteikt ātrumu (bitos), ko karte izmanto, lai izveidotu savienojumu ar tīklu.
Kā pārbaudīt tīkla adaptera ātrumu, izmantojot PowerShell
Lai pārbaudītu Ethernet vai WiFi savienojuma ātrumu operētājsistēmā Windows 10, izmantojot PowerShell , veiciet šīs darbības:
1. Atveriet Sākt .
2. Meklējiet PowerShell un noklikšķiniet uz augšējā rezultāta, lai atvērtu konsoli.
3. Ievadiet šo komandu, lai noteiktu savienojuma ātrumu visām tīkla kartēm, un pēc tam nospiediet taustiņu Enter :
Get-NetAdapter | select interfaceDescription, name, status, linkSpeed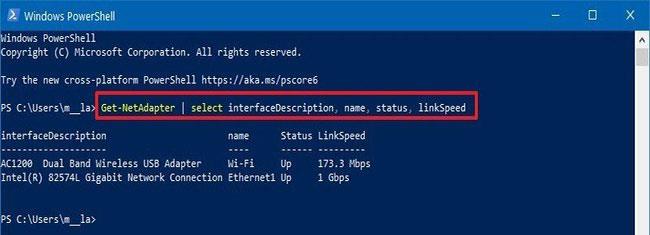
Pārbaudiet tīkla adaptera ātrumu, izmantojot PowerShell
4. Pārbaudiet WiFi vai Ethernet tīkla kartes savienojuma ātrumu.
Pēc darbību veikšanas PowerShell izvadā tiks parādīts savienojuma ātrums lietotājam draudzīgā formātā (piemēram, 780 Mbps un 1 Gbps).
Ceru, ka jums veiksies.
Kioska režīms operētājsistēmā Windows 10 ir režīms, kas paredzēts tikai vienas lietojumprogrammas izmantošanai vai tikai 1 vietnei ar vieslietotājiem.
Šajā rokasgrāmatā ir parādīts, kā mainīt vai atjaunot Camera Roll mapes noklusējuma atrašanās vietu operētājsistēmā Windows 10.
Ja fails nav pareizi modificēts, rediģējot saimniekdatoru failu, jūs nevarēsit piekļūt internetam. Šis raksts palīdzēs jums rediģēt saimniekdatoru failu sistēmā Windows 10.
Fotoattēlu lieluma un ietilpības samazināšana atvieglos to kopīgošanu vai nosūtīšanu ikvienam. Jo īpaši operētājsistēmā Windows 10 varat mainīt fotoattēlu lielumu, veicot dažas vienkāršas darbības.
Ja drošības vai privātuma apsvērumu dēļ jums nav jāparāda nesen apmeklētie vienumi un vietas, varat to viegli izslēgt.
Microsoft tikko ir izlaidusi Windows 10 gadadienas atjauninājumu ar daudziem uzlabojumiem un jaunām funkcijām. Šajā jaunajā atjauninājumā jūs redzēsiet daudz izmaiņu. No Windows Ink irbuļa atbalsta līdz Microsoft Edge pārlūkprogrammas paplašinājumu atbalstam ir ievērojami uzlabota arī izvēlne Sākt un Cortana.
Viena vieta, kur kontrolēt daudzas darbības tieši sistēmas teknē.
Operētājsistēmā Windows 10 varat lejupielādēt un instalēt grupas politiku veidnes, lai pārvaldītu Microsoft Edge iestatījumus, un šajā rokasgrāmatā tiks parādīts process.
Dark Mode ir tumša fona saskarne operētājsistēmā Windows 10, kas palīdz datoram taupīt akumulatora enerģiju un samazināt ietekmi uz lietotāja acīm.
Uzdevumjoslā ir ierobežota vieta, un, ja regulāri strādājat ar vairākām lietotnēm, jums var ātri pietrūkt vietas, lai piespraustu vairāk iecienītāko lietotņu.









