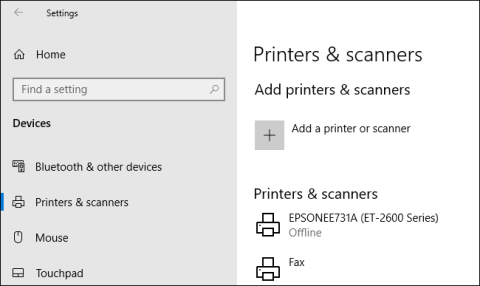Pārbaudīt printera vēsturi, lai redzētu, kas ir izdrukāts, ir nedaudz grūti izsekot. Jo, skatoties uz tintes daudzumu, nevar zināt, cik dokumentu ir izdrukāts. Operētājsistēmā Windows 10 ir jāiespējo drukāšanas žurnāli, un tālāk ir norādīts, kā to izdarīt.
Iespējot nesen izdrukāto dokumentu reģistrēšanu
Pēc noklusējuma jūsu drukas dokumentu vēsture tiek dzēsta pēc drukāšanas pabeigšanas. Varat mainīt iestatījumus, lai skatītu nesen izdrukāto dokumentu sarakstu no printera drukas rindas.
Šis iestatījums ir jāmaina katram instalētajam printerim.
Piekļūstiet drukas rindai
Lai piekļūtu drukas rindai, ar peles labo pogu noklikšķiniet uz Windows izvēlnes Sākt un atlasiet opciju Iestatījumi . Šeit noklikšķiniet uz Ierīces > Printeri un skeneri .

Atrodiet printeri sarakstā Printeri un skeneri, noklikšķiniet uz tā un pēc tam noklikšķiniet uz Atvērt rindu , lai atvērtu drukas rindu.

Printera rindā ir uzskaitīti pašlaik drukājamie vienumi un rinda. Iepriekš izdrukātie dokumenti netiks rādīti, tāpēc jums ir jāiespējo žurnāls.
Ieslēdziet printera vēsturi
Printera drukas rindas logā noklikšķiniet uz Printeris > Rekvizīti . Vai arī atlasiet printeri un izvēlnē Printeri un skeneri iestatījumi noklikšķiniet uz Pārvaldīt .

Printera rekvizītos noklikšķiniet uz cilnes Papildu un pēc tam atzīmējiet izvēles rūtiņu Saglabāt drukātos dokumentus.
Noklikšķiniet uz Labi , lai saglabātu iestatījumus.

Ja dokumentu vēsture ir iespējota, izdrukātie faili nepazudīs no drukas rindas pēc drukāšanas pabeigšanas.
Iespējot garāku drukas vēsturi
Drukas rinda sniedz pārskatu par iepriekš drukātajiem dokumentiem. Ja vēlaties redzēt garu sarakstu, jums jāizmanto Windows notikumu skatītājs.
Lai sāktu, ar peles labo pogu noklikšķiniet uz izvēlnes Sākt un noklikšķiniet uz opcijas Event Viewer .

Notikumu skatītājs ļaus jums skatīt iepriekš izdrukāto failu sarakstu, taču vispirms ir jāiestata sistēma Windows ierakstīt ilgtermiņa drukas vēsturi.
Iespējot drukas vēsturi notikumu skatītājā
Notikumu skatītāja logā noklikšķiniet uz Lietojumprogrammu un pakalpojumu žurnāli > Microsoft > Windows izvēlnē Notikumu skatītājs (vietējais) kreisajā pusē.

Tiks atvērti Windows pakalpojumi , ritiniet uz leju, lai atrastu PrintService . Šeit ar peles labo pogu noklikšķiniet uz Darbības un pēc tam atlasiet Rekvizīti .

Noklikšķiniet uz lodziņa Iespējot reģistrēšanu un pēc tam iestatiet žurnāla maksimālo ietilpību. Jo lielāks izmērs, jo vairāk Windows ieraksta drukas dokumentu vēsturi.
Noklikšķiniet uz Labi , lai saglabātu iestatījumus.

Tagad sistēma Windows automātiski saglabās visu instalēto printeru printeru vēsturi žurnālfailā, kuram varat piekļūt notikumu skatītājā.
Skatiet drukas vēsturi notikumu skatītājā
Kad esat iespējojis printera vēsturi, varat tai jebkurā laikā piekļūt no notikumu skatītāja. Lai to izdarītu, atrodiet un atveriet PrintService , pēc tam noklikšķiniet uz Darbības .

Visu Windows printera notikumu vēsture tiks uzskaitīta no veiksmīgiem līdz neveiksmīgiem drukas failiem. Šeit parādās arī nedrukājami faili.

Vienkāršai organizēšanai varat grupēt drukas žurnālu pēc veida, lai dokumenta drukāšanas notikumus sadalītu savos komponentos. Lai to izdarītu, ar peles labo pogu noklikšķiniet uz Uzdevumu kategorijas un pēc tam noklikšķiniet uz pogas Grupas notikumi pēc šīs kolonnas .

Vienumi tagad tiks sadalīti pa kategorijām.
Varat samazināt citas kategorijas, atstājot dokumenta drukāšanu neskartu, lai tiktu rādīts tikai iepriekš izdrukāto dokumentu saraksts.

Izmantojiet trešās puses drukas reģistrēšanas programmatūru
Lai gan Event Viewer izmantošana darbojas, drukātā dokumenta apskate ir nedaudz sarežģīta. Lai skatītu ilgu printera vēsturi, varat izmantot trešās puses drukas reģistrēšanas programmatūru, piemēram, PaperCut Print Logger.
PaperCut Print Logger nodrošina drukāto dokumentu sarakstu ar laika zīmogiem, tostarp informāciju par Windows lietotāju, kurš izdrukājis dokumentu, dokumenta nosaukumu un lappušu un kopiju skaitu.

Administratora lapai varat piekļūt no noklusējuma mapes PaperCut Print Logger.
Operētājsistēmā Windows 10 mape vienmēr atrodas C:\Program Files (x86)\PaperCut Print Logger. Veiciet dubultklikšķi uz ViewLogs saīsnes , lai atvērtu administratora paneli un skatītu drukāto dokumentu sarakstu, kas sadalīts pēc datuma.

Atverot PaperCut Print Logger administrācijas lapu sadaļā Skats, noklikšķiniet uz pogas HTML , lai piekļūtu šīs dienas drukas vēsturei.
Varat arī noklikšķināt uz CSV/Excel pogas sadaļā Datums (diena) vai Datums (Mēnesis) , lai eksportētu šo mēneša vai rindu drukas vēsturi uz XLS Excel failu.

Šiem žurnāliem varat piekļūt arī no PaperCut Print Logger instalācijas mapes mapes Žurnāli > CSV .
Novēlam veiksmi!