Kā pārbaudīt datora specifikācijas operētājsistēmā Windows 11

Kas jums jādara operētājsistēmā Windows 11, jums jāpārbauda sava datora specifikācijas, piemēram, RAM apjoms vai izmantotā CPU veids?

Jums ir jāpārbauda sava datora konfigurācija , piemēram, RAM apjoms vai izmantotā centrālā procesora veids ... operētājsistēmā Windows 11 , kas jums jādara? Vienkārši izpildiet tālāk norādītās ārkārtīgi vienkāršās iestatīšanas darbības.
Vispirms jums ir jāatver Windows lietojumprogramma Iestatījumi, nospiežot Windows + i taustiņu kombināciju , vai ar peles labo pogu noklikšķiniet uz pogas Sākt uzdevumjoslas kreisajā malā un parādītajā sarakstā atlasiet Iestatījumi .
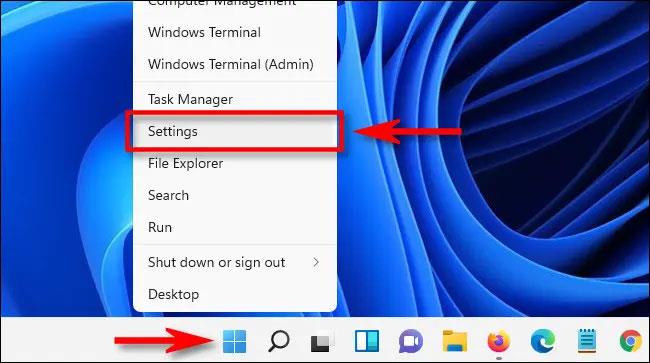
Kad tiek atvērta lietojumprogrammas Iestatījumi saskarne, skatiet sarakstu kreisajā pusē un noklikšķiniet uz " Sistēma ". " Sistēmas " iestatījumu ekrānā , kas attiecīgi parādās labajā pusē, ritiniet uz leju līdz saraksta apakšdaļai un noklikšķiniet uz " Par ".

Parādītajā ekrānā Sistēma > Par , ekrāna augšdaļā redzēsit sadaļu ar nosaukumu “ Ierīces specifikācijas ”. Tieši zem tā ir norādītas datora galvenās specifikācijas, kā arī poga Kopēt, lai ātri kopētu šo saturu.
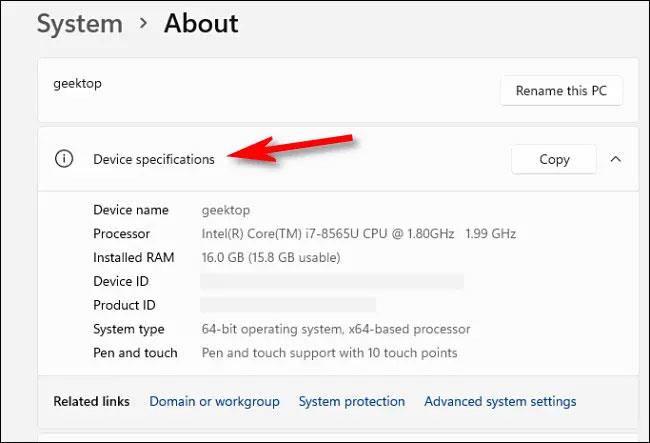
Šajā sarakstā jūs pārbaudīsit pamatinformāciju par izmantoto aparatūru . Piemēram, procesora (CPU) pilns nosaukums, kā arī pieejamās RAM apjoms. Protams, šeit pilnībā tiks norādīta arī informācija par datora ID .
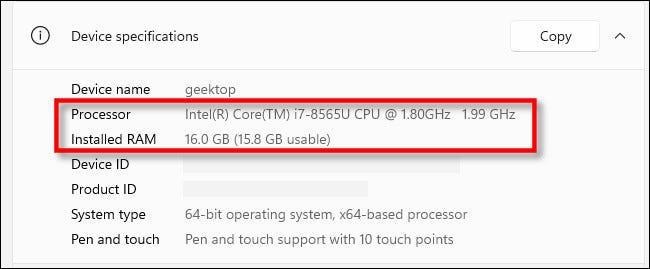
Kā minēts, ja jums ir jākopē šīs specifikācijas, lai tās nosūtītu kādam citam — iespējams, lai veiktu problēmu novēršanu, noklikšķiniet uz pogas Kopēt blakus vienumam Ierīces specifikācijas . Visa informācija tiks kopēta kā vienkāršs teksts, lai jūs varētu to ielīmēt vai nosūtīt ikvienam.
Kioska režīms operētājsistēmā Windows 10 ir režīms, kas paredzēts tikai vienas lietojumprogrammas izmantošanai vai tikai 1 vietnei ar vieslietotājiem.
Šajā rokasgrāmatā ir parādīts, kā mainīt vai atjaunot Camera Roll mapes noklusējuma atrašanās vietu operētājsistēmā Windows 10.
Ja fails nav pareizi modificēts, rediģējot saimniekdatoru failu, jūs nevarēsit piekļūt internetam. Šis raksts palīdzēs jums rediģēt saimniekdatoru failu sistēmā Windows 10.
Fotoattēlu lieluma un ietilpības samazināšana atvieglos to kopīgošanu vai nosūtīšanu ikvienam. Jo īpaši operētājsistēmā Windows 10 varat mainīt fotoattēlu lielumu, veicot dažas vienkāršas darbības.
Ja drošības vai privātuma apsvērumu dēļ jums nav jāparāda nesen apmeklētie vienumi un vietas, varat to viegli izslēgt.
Microsoft tikko ir izlaidusi Windows 10 gadadienas atjauninājumu ar daudziem uzlabojumiem un jaunām funkcijām. Šajā jaunajā atjauninājumā jūs redzēsiet daudz izmaiņu. No Windows Ink irbuļa atbalsta līdz Microsoft Edge pārlūkprogrammas paplašinājumu atbalstam ir ievērojami uzlabota arī izvēlne Sākt un Cortana.
Viena vieta, kur kontrolēt daudzas darbības tieši sistēmas teknē.
Operētājsistēmā Windows 10 varat lejupielādēt un instalēt grupas politiku veidnes, lai pārvaldītu Microsoft Edge iestatījumus, un šajā rokasgrāmatā tiks parādīts process.
Dark Mode ir tumša fona saskarne operētājsistēmā Windows 10, kas palīdz datoram taupīt akumulatora enerģiju un samazināt ietekmi uz lietotāja acīm.
Uzdevumjoslā ir ierobežota vieta, un, ja regulāri strādājat ar vairākām lietotnēm, jums var ātri pietrūkt vietas, lai piespraustu vairāk iecienītāko lietotņu.









