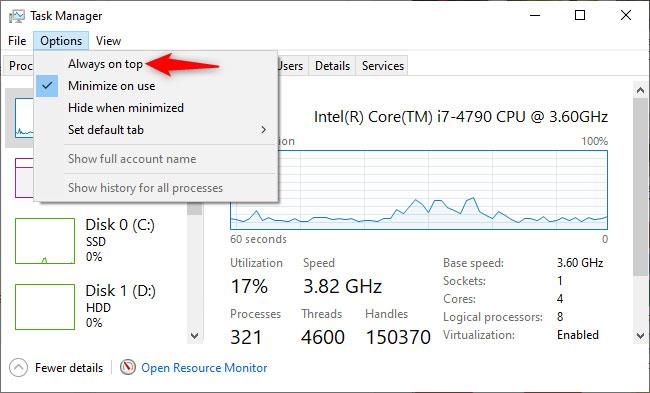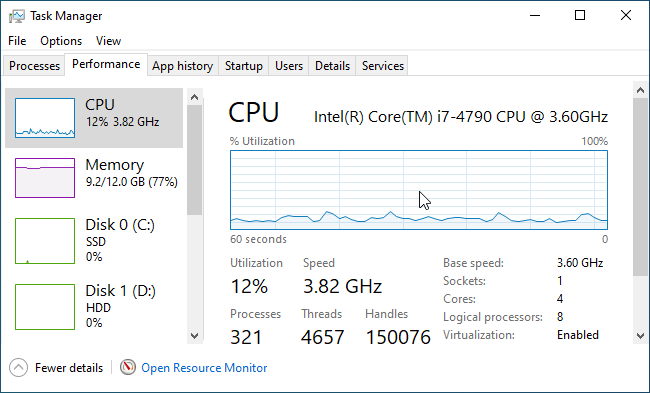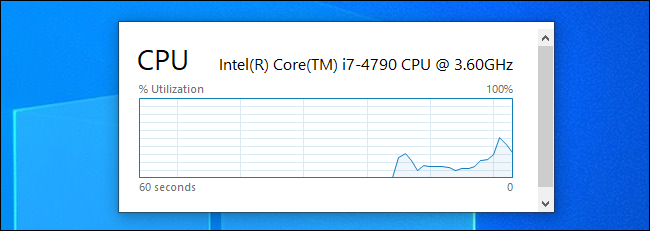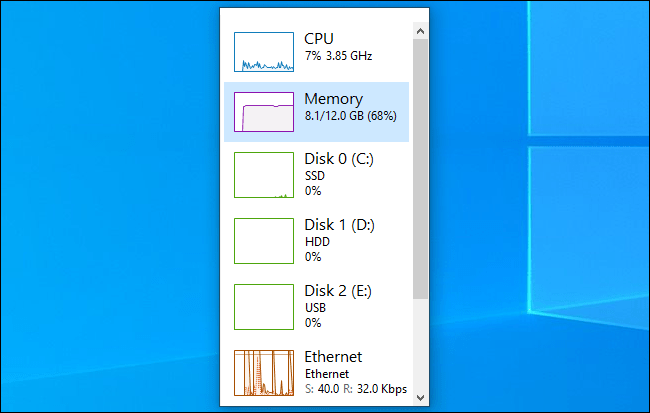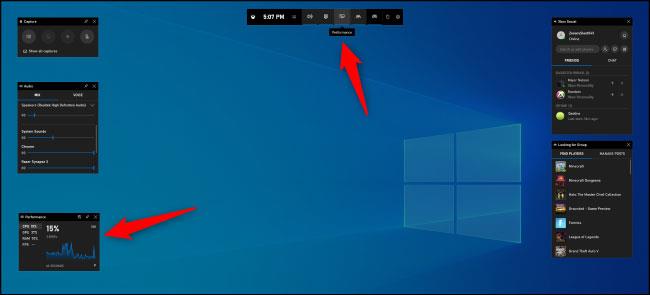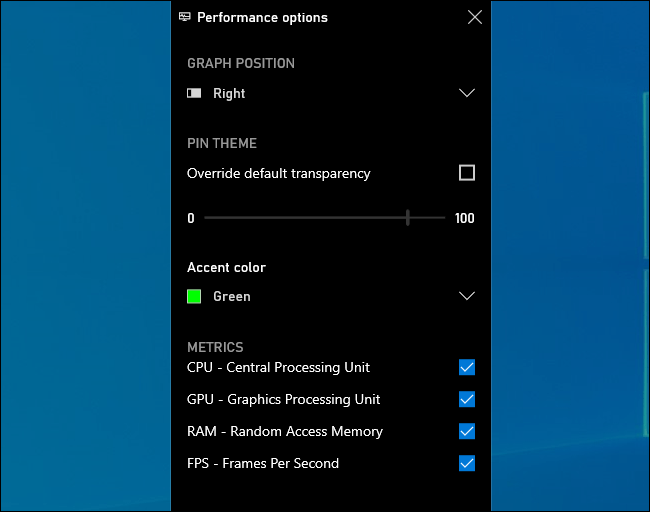Vai vēlaties redzēt jaunāko resursu izmantošanas statistiku tieši no sistēmas CPU, atmiņas, diska, tīkla vai GPU? Sistēmā Windows 10 ir daži slēpti iebūvēti veiktspējas monitori, kas var palīdzēt. Jūs pat vienmēr varat iestatīt Windows displeja FPS augšpusē.
Ir divi veidi, kā to izdarīt: Varat izmantot uzdevumu pārvaldnieku vai pārklājiet Xbox spēļu joslu . Abiem rīkiem ir daži viegli nepamanāmi veiktspējas paneļi, kurus var atdalīt no paša rīka, un tie parādīsies kā mazs peldošs pārklājums vienmēr virs citām darbojošām lietojumprogrammām. Šajā rakstā tiks parādītas abas metodes.
Aktivizējiet uzdevumu pārvaldnieka veiktspējas logu
Operētājsistēmas Windows 10 uzdevumu pārvaldniekā ir iekļauta veiktspējas statistika, kas tika pievienota operētājsistēmā Windows 8. Šo statistiku var atdalīt no loga Task Manager.
Lai tos atrastu, atveriet uzdevumu pārvaldnieku , nospiežot Windows + Shift + Esc vai ar peles labo pogu noklikšķiniet uz uzdevumjoslas un atlasiet Uzdevumu pārvaldnieks.
Noklikšķiniet uz Opcijas > Vienmēr augšpusē, ja vēlaties, lai pārklājuma logs vienmēr būtu redzams virs citiem jūsu lietojumprogrammas logiem.
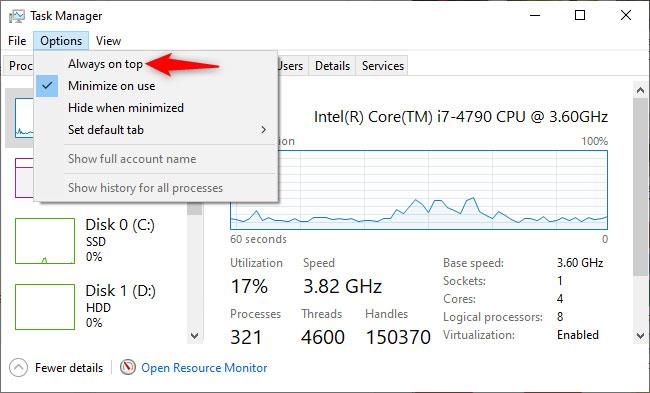
Noklikšķiniet uz Opcijas > Vienmēr augšpusē
Loga augšdaļā noklikšķiniet uz cilnes Veiktspēja . Ja to neredzat, vispirms apakšā noklikšķiniet uz Papildinformācija .
Atlasiet veiktspējas diagrammu, kuru vēlaties redzēt sānjoslā. Jūs redzēsit datora CPU, atmiņas, atmiņas ierīču (tostarp SSD, cieto disku un USB ierīču), tīkla savienojumu (vadu Ethernet un WiFi), GPU (grafiskās apstrādes vienības) opcijas.
Lai parādītu tikai vienu veiktspējas diagrammu, veiciet dubultklikšķi jebkurā diagrammas vietā labajā panelī. Varat arī ar peles labo pogu noklikšķināt uz diagrammas un atlasīt Grafika kopsavilkuma skats .
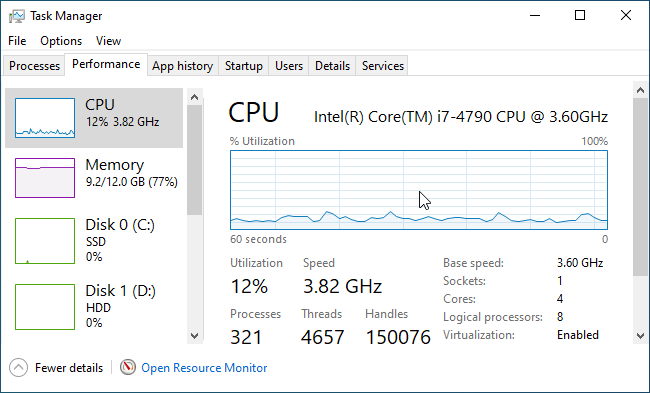
Parāda veiktspējas grafiku
Varat mainīt šī loga izmēru, lai to samazinātu, kā arī varat noklikšķināt un vilkt jebkurā vietā tajā, lai novietotu to vajadzīgajā vietā ekrānā.
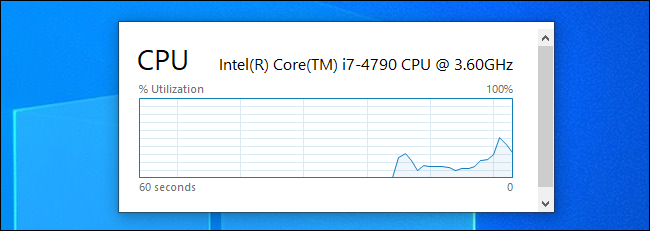
Novietojiet diagrammu, kā vēlaties
Lai atkārtoti palielinātu uzdevumu pārvaldnieka logu, vienkārši veiciet dubultklikšķi tā iekšpusē vai ar peles labo pogu noklikšķiniet un noņemiet atzīmi no Graph Summary View .
Ja vēlaties pāriet uz citu grafiku, piemēram, lai pārslēgtos no CPU uz GPU lietojuma statistiku, veiciet dubultklikšķi uz diagrammas loga, sānjoslā atlasiet citu grafiku un vēlreiz veiciet dubultklikšķi uz diagrammas.
Starp citu, varat arī veikt dubultklikšķi jebkurā vietā kreisajā panelī, lai skatītu to mazākā peldošā logā. Tas ir lielisks veids, kā vienlaikus pārraudzīt vairāku resursu statistiku.
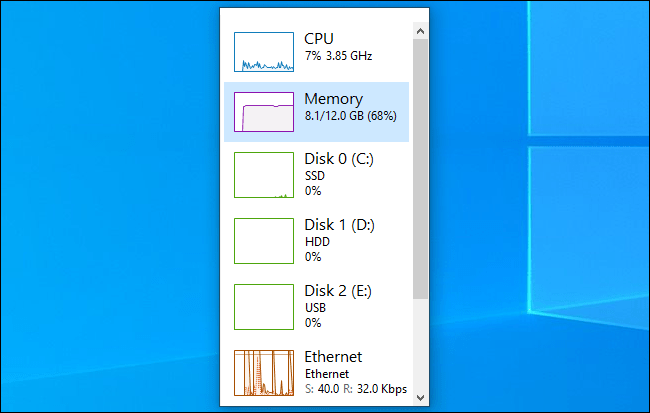
Skatiet informācijas paneli mazākā logā
Piespraudiet Game Bar veiktspējas paneli ekrānam
Operētājsistēmas Windows 10 spēļu josla ir integrēts pārklājums ar visu veidu noderīgiem rīkiem spēlētājiem (un nespēlētājiem), tostarp veiktspējas diagrammām. Šis peldošais logs parasti atrodas pašā spēļu joslas pārklājumā. Tomēr varat to “piespraust” darbvirsmai un parādīt to visos citos logos — darbvirsmas lietojumprogrammas un datorspēles ir vienādas.
Lai to atrastu, atveriet Xbox Game Bar pārklājumu, nospiežot Windows + G .
Ja spēļu josla neparādās, dodieties uz Settings > Gaming > Xbox Game Bar . Pārliecinieties, vai spēļu josla ir iespējota, un pārbaudiet tās saīsni šeit. Iespējams, jau iepriekš esat atspējojis spēļu joslu vai izvēlējies pielāgotu saīsni, lai to atvērtu.
Pārliecinieties, vai spēļu josla ir ieslēgta
Atrodiet veiktspējas logu , kas pēc noklusējuma atrodas spēles joslas pārklājuma ekrāna apakšējā kreisajā stūrī. Ja to neredzat, ekrāna augšdaļā esošajā spēļu joslas izvēlnē noklikšķiniet uz pogas Veiktspēja , lai tā būtu redzama.
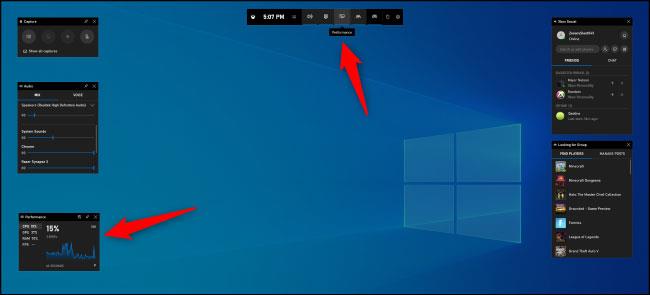
Atrodiet logu Veiktspēja
Noklikšķiniet uz pogas Battery virs mazā veiktspējas loga .
Tagad tas parādīsies pat tad, kad aizvērsit Game Bar saskarni. Noklikšķiniet jebkurā vietā pārklājuma fonā vai vēlreiz nospiediet Windows + G, lai aizvērtu Xbox Game Bar pārklājumu.
Varat virzīt kursoru virs loga Veiktspēja un noklikšķināt uz bultiņām, lai palielinātu logu (parādītu diagrammu) vai minimizētu to (loga sānos rādītu tikai resursu izmantošanas statistiku).
Varat arī noklikšķināt uz opcijas kreisajā pusē — CPU, GPU, RAM vai FPS — lai parādītu šo grafiku. Lai sāktu skatīt FPS statistiku, noklikšķiniet uz FPS opcijas un izpildiet logā redzamos norādījumus. Jums tiks lūgts noklikšķināt uz pogas Pieprasīt piekļuvi un pēc tam restartēt datoru.
Lai veiktu turpmāku pielāgošanu, atkārtoti atveriet Game Bar saskarni, nospiežot Windows + G . Šeit varat vilkt loga virsrakstjoslu, lai novietotu to ekrānā. Peldošo logu var pārvietot tikai no spēļu joslas pārklājuma.
Varat arī noklikšķināt uz veiktspējas opciju iestatījumu pogas, kas atrodas pārklājuma loga Veiktspēja augšdaļā, lai iegūtu papildu iestatījumus. Tas atrodas pa kreisi no pogas Akumulators.
Šeit jūs varat kontrolēt akcenta krāsu (pēc noklusējuma zaļa), iestatīt pārklājumam caurspīdīgu fonu, izvēlēties, kuri metrika (CPU, GPU, RAM un FPS) tiek rādīti, un izvēlēties, kurā loga pusē tiek parādīta diagramma.
Ja virs pilnekrāna spēles rādīt veiktspējas diagrammas, iespējams, vēlēsities iespējot caurspīdīgumu, lai labāk integrētos spēles saskarnē.
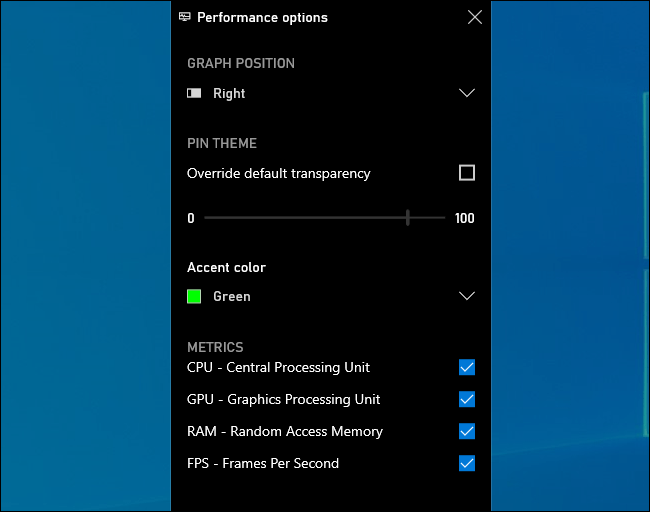
Iespējojiet caurspīdīgus grafikus, spēlējot pilnekrāna spēles
Lai paslēptu logu, atkārtoti atveriet Game Bar interfeisu ( Windows + G ) un noklikšķiniet uz piespraudes ikonas logā Performance. Tas tiks atsprausts un tiks parādīts tikai tad, kad atvērsiet Game Bar saskarni.