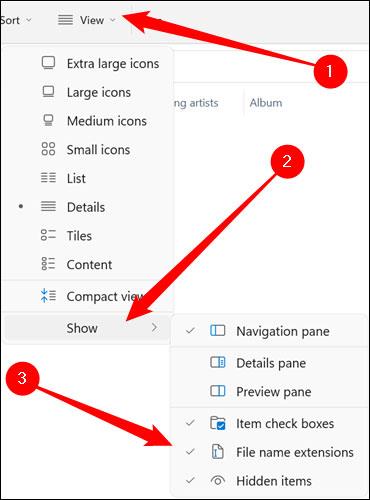Failu paplašinājumu parādīšana operētājsistēmās Windows 11, 10, 7/8 palīdzēs uzzināt, kāda veida fails tas ir. Atkarībā no operētājsistēmas faila paplašinājuma skatīšanas darbība būs atšķirīga. Tālāk Quantrimang.com palīdzēs jums parādīt failu paplašinājumus Windows versijās.
Kāpēc jums vajadzētu parādīt failu paplašinājumus operētājsistēmā Windows?
Katram failam ir paplašinājums, ko sauc par faila paplašinājumu, kas ļauj Windows un lietotājiem uzzināt, kāda veida fails tas ir. Failu paplašinājumos parasti ir trīs vai četras rakstzīmes, taču dažos gadījumos tie var būt garāki. Piemēram, Word dokumenta failam ir paplašinājums .doc vai .docx . Ja jums ir fails ar nosaukumu Example.docx , sistēma Windows zinās, ka tas ir Word dokuments, un pēc noklusējuma to automātiski atvērs, izmantojot Microsoft Word.
Ir daudz dažādu failu paplašinājumu. Audio faili var tikt parādīti ar tādiem paplašinājumiem kā .mp3, .aac, .wma, .flac, .ogg... Lai gan daži izplatīti attēlu failu paplašinājumi ir .jpeg, .png, .gif un .heic.
Turklāt sistēmas Windows iestatīšana, lai parādītu failu paplašinājumus, arī ir ļoti noderīga drošības problēmu risināšanā. Piemēram, paplašinājums .exe ir viens no daudziem failu paplašinājumu veidiem, ko sistēma Windows darbosies kā programma (izpildāmais fails). Ja neredzat faila paplašinājumu, ir grūti noteikt, vai tas ir izpildāmais fails, dokuments vai drošs multivides fails.
Piemēram, jūs varat saskarties ar failu ar nosaukumu “ dokuments ” ar sistēmā instalētu PDF lasītāja ikonu. Ja faila paplašinājums ir paslēpts, nav iespējams ātri noteikt, vai tas ir likumīgs PDF dokuments vai tikai ļaunprātīga programma, kas maskējas kā PDF lasītāja ikona. Ja operētājsistēmā Windows ir iestatīts faila paplašinājumu rādīšana, varēsit viegli pārbaudīt, vai tas ir drošs dokuments ar nosaukumu “ document.pdf ” vai slēpts fails, kas satur bīstamu izpildāmo kodu, piemēram, “ document.exe ”.
Rādīt failu paplašinājumus operētājsistēmā Windows 11
Microsoft diezgan daudz mainīja File Explorer lietotāja saskarni starp operētājsistēmām Windows 10 un 11. Taču kopumā failu paplašinājumu displeja opciju iestatīšanas procesu joprojām var veikt salīdzinoši vienkārši.
Vispirms datorā ar operētājsistēmu Windows 11 palaidiet File Explorer. Parādītajā File Explorer logā noklikšķiniet uz cilnes Skats ekrāna augšējā kreisajā stūrī. Pēc tam nekavējoties parādīsies nolaižamā izvēlne, novietojiet kursoru virs sadaļas “ Rādīt ” izvēlnes apakšā un parādītajā apakšizvēlnē noklikšķiniet uz opcijas “ Faila nosaukuma paplašinājumi ”.

Tas viss ir tik vienkārši. Tagad paplašinājums tiks parādīts visiem failiem visās datora mapēs.
Rādīt failu paplašinājumus operētājsistēmā Windows 10
1. metode: izmantojiet programmu File Explorer
Lai paslēptu un rādītu failu paplašinājumus operētājsistēmā Windows 10, veiciet tālāk norādītās darbības.
Atveriet File Explorer , pēc tam lentē noklikšķiniet uz cilnes Skats un atlasiet opciju Faila nosaukuma paplašinājumi .

Turklāt, ja vēlaties redzēt slēptos failus un mapes, atzīmējiet opciju Slēptie vienumi.
2. metode: pielāgojiet mapes opcijas
Turklāt varat izmantot vadības paneli , lai skatītu vai paslēptu failu paplašinājumus operētājsistēmā Windows 10. Tālāk ir norādīts, kā to izdarīt.
1. darbība : atveriet izvēlni Sākt , ievadiet failu pārlūka opcijas un nospiediet taustiņu Enter.

Atveriet File Explorer opcijas
2. darbība : cilnes Skats sadaļā Papildu iestatījumi noņemiet atzīmi no izvēles rūtiņas Paslēpt zināmo failu tipu paplašinājumus, lai skatītu paplašinājumus. Visbeidzot noklikšķiniet uz Lietot un pēc tam atlasiet Labi.

Noņemiet atzīmi no izvēles rūtiņas Paslēpt zināmo failu tipu paplašinājumus
3. metode: izmantojiet komandu uzvedni
Lai gan iepriekš minētās metodes ir ļoti vienkāršas, tās maina tikai pašreizējā lietotāja failu paplašinājumu slēpšanas/rādīšanas iespēju. Izmantojot komandu uzvedni , varat mainīt faila paplašinājumu iestatījumus katram datora lietotājam, ja esat pieteicies ar administratora kontu. Lūk, kā to izdarīt:
1. darbība : atveriet izvēlni Sākt , ievadiet komandu uzvedni un labajā pusē noklikšķiniet uz Palaist kā administratoram , lai atvērtu CMD ar administratora tiesībām .

Atveriet komandu uzvedni
2. darbība : konsolē ierakstiet tālāk norādīto komandu un nospiediet taustiņu Enter , lai skatītu failus ar to paplašinājumiem.
reg add HKCU\Software\Microsoft\Windows\CurrentVersion\Explorer\Advanced /v HideFileExt /t REG_DWORD /d 0 /f

Rādīt vai paslēpt paplašinājumus, izmantojot komandu uzvedni
Līdzīgi, lai paslēptu šos failu paplašinājumus, izmantojiet šo komandu.
reg add HKCU\Software\Microsoft\Windows\CurrentVersion\Explorer\Advanced /v HideFileExt /t REG_DWORD /d 1 /f
Varat izmantot iepriekš minētās komandas, lai ērti skatītu vai paslēptu failu paplašinājumus visiem datora lietotājiem.
4. metode: izmantojiet reģistra redaktoru
Papildus iepriekš minētajām metodēm varat arī parādīt vai paslēpt failu paplašinājumus sistēmā Windows, veicot izmaiņas Windows reģistrā.
Pirms turpināt, ir jāņem vērā viena svarīga lieta. Windows reģistrs ir Windows neatņemama sastāvdaļa. Tā pielāgošana bez zināšanām radīs nopietnas sekas. Tāpēc noteikti ievērojiet norādījumus.
1. darbība : nospiediet Windows taustiņu + R, lai palaistu Palaist. Lodziņā ierakstiet regedit un nospiediet taustiņu Enter.

Atveriet reģistra redaktoru
2. darbība : izmantojiet augšpusē esošo adreses joslu, lai pārietu uz šo taustiņu.
HKEY_CURRENT_USER\Software\Microsoft\Windows\CurrentVersion\Explorer\Advanced

Rādīt vai paslēpt failu paplašinājumus, izmantojot reģistra redaktoru
3. darbība : tagad labajā pusē veiciet dubultklikšķi uz HideFileExt . Laukā Vērtības dati ievadiet 0 , ja vēlaties rādīt failu paplašinājumus, vai 1 , lai tos paslēptu.

Mainiet vērtību, lai paslēptu/rādītu faila paplašinājumu
Kad tas ir pabeigts, restartējiet datoru, lai izmaiņas stātos spēkā un failu paplašinājumi tiktu parādīti vai paslēpti.
Skatiet failu paplašinājumus operētājsistēmā Windows 7/Vista
1. darbība : atveriet programmu Windows Explorer, pēc tam augšējā kreisajā stūrī noklikšķiniet uz Organizēt , atlasiet opciju Mape un meklēšana.
2. darbība : nākamajā logā noklikšķiniet uz cilnes Skats, pēc tam ritiniet uz leju, lai atrastu un noņemiet atzīmi no opcijas Paslēpt zināmo failu tipu failu paplašinājumus.

Skatiet failu paplašinājumus operētājsistēmā Windows 8
Atveriet failu pārlūku, nospiežot Windows + E, pēc tam noklikšķiniet uz cilnes Skats . Pēc tam atlasiet opciju Faila nosaukuma paplašinājumi , lai parādītu faila paplašinājumu, vai noņemiet atzīmi no opcijas, lai paslēptu faila paplašinājumu.

Turklāt, ja vēlaties skatīt slēptos failus, izpildiet šo rokasgrāmatu .