Kā parādīt aizsargātos operētājsistēmas failus operētājsistēmā Windows 11
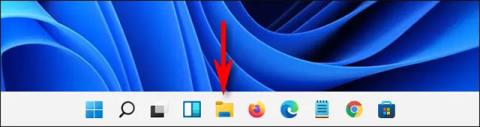
Kopumā veids, kā sistēma Windows 11 apstrādā slēptos failus un mapes sistēmā, ir gandrīz identisks iepriekšējām Windows versijām.
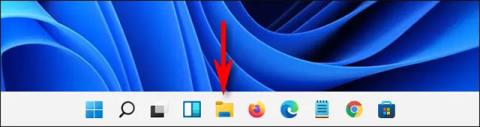
Kopumā veids, kā sistēma Windows 11 apstrādā slēptos failus un mapes sistēmā, ir gandrīz identisks iepriekšējām Windows versijām. Tāpēc šo slēpto failu parādīšana programmā File Explorer nebūs sarežģīta.
Lūk, kā.
Vispirms palaidiet File Explorer, atverot izvēlni Sākt un meklējot atslēgvārdu “ File Explorer ”. Varat arī noklikšķināt uz uzdevumjoslā piespraustās File Explorer ikonas.
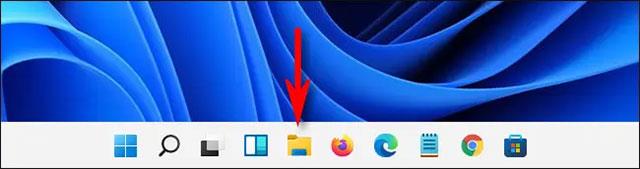
Kad tiek atvērts File Explorer, noklikšķiniet uz trīs punktu pogas, kas atrodas rīkjoslā netālu no loga augšdaļas. Parādītajā izvēlnē noklikšķiniet uz " Opcijas ".
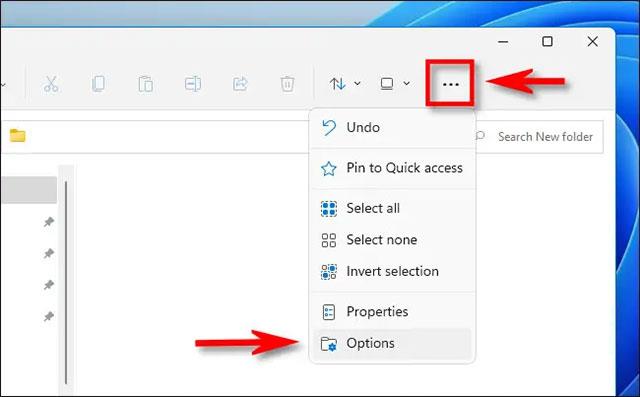
Atvērtajā logā “ Mapes opcijas ” noklikšķiniet uz cilnes “ Skatīt ”.

Sarakstā “ Papildu iestatījumi ” atrodiet vienumu “ Slēptie faili un mapes ”. Noklikšķiniet uz opcijas Rādīt slēptos failus, mapes un disku . Pēc tam loga apakšā noklikšķiniet uz " OK ".
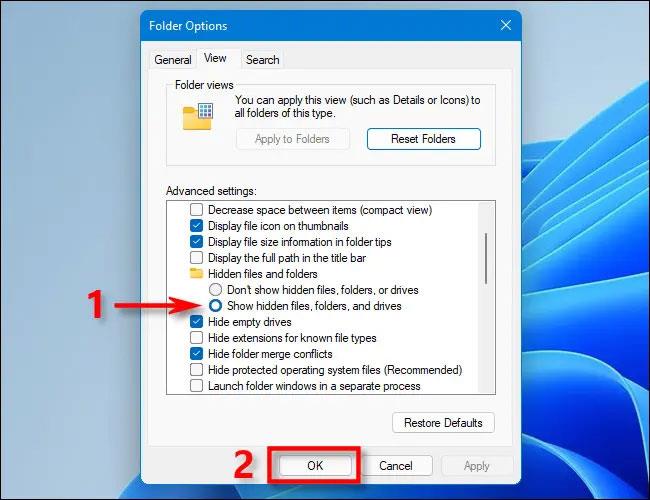
Slēptie faili un mapes nekavējoties tiks parādīti pārlūkprogrammā File Explorer un darbvirsmā. Jūs redzēsit, ka viņu ikonas ir nedaudz izplūdušas, kā parādīts tālāk:

Ja vēlaties atkal paslēpt šos failus, dodieties uz File Explorer > Options > View vēlreiz , pēc tam atlasiet " Nerādīt slēptos failus, mapes vai diskus " un noklikšķiniet uz " OK ".
Kā parādīt aizsargātos operētājsistēmas failus operētājsistēmā Windows 11
Iespējams, ka neesat pamanījis, taču operētājsistēmā Windows ir cita veida slēptie faili: sistēmas faili, kas pēc noklusējuma ir paslēpti un aizsargāti, lai operētājsistēma darbotos normāli. Ja vēlaties redzēt šāda veida slēptos failus, atveriet File Explorer, rīkjoslā noklikšķiniet uz pogas "trīs punkti" un pēc tam atlasiet " Opcijas ".
Mapes opciju logā noklikšķiniet uz cilnes Skats . Pēc tam sarakstā “ Papildu iestatījumi ” ritiniet uz leju un noņemiet atzīmi no opcijas “ Paslēpt aizsargātos operētājsistēmas failus (ieteicams) ”.
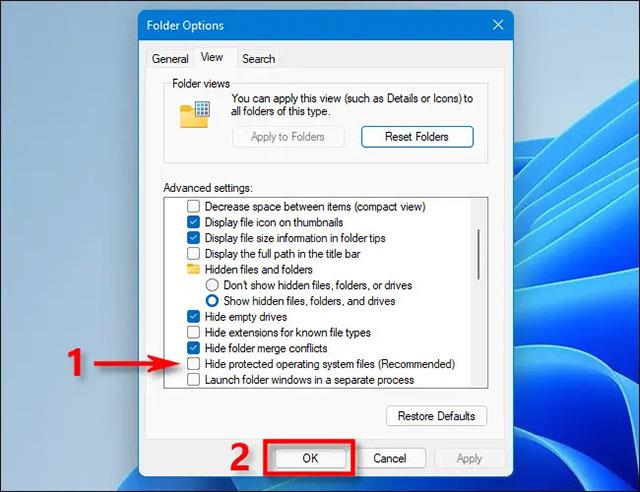
Tūlīt tiks atvērts jauns dialoglodziņš, kas brīdina par aizsargāto operētājsistēmas failu parādīšanas "bīstamību".
( Brīdinājums : šie ir sensitīvi sistēmas faili. Ja pārvietojat vai dzēšat slēptos sistēmas failus, jūsu Windows 11 instalācijas vide var tikt bojāta vai izraisīt datu zudumu. Tāpēc esiet ļoti piesardzīgs ).
Ja zināt, ko darāt, un vēlaties uzņemties risku, noklikšķiniet uz “ Jā ”.
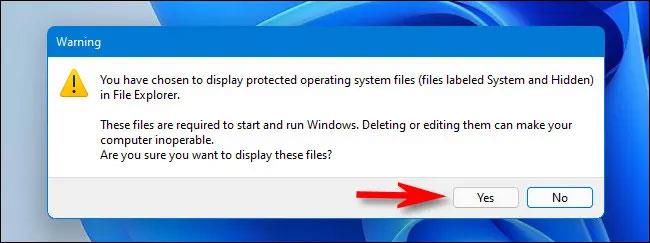
Pēc tam aizveriet mapes opciju logu, nospiežot “ OK ”. Tāpat kā ar slēptiem failiem iepriekš sadaļā, aizsargātie operētājsistēmas faili tiks parādīti ar nedaudz izplūdušām ikonām darbvirsmā un pārlūkprogrammā File Explorer.
Kad esat pabeidzis darbu, jums vajadzētu atkārtoti paslēpt aizsargātos operētājsistēmas failus, piekļūstot File Explorer > Options > View again . Pēc tam atzīmējiet izvēles rūtiņu blakus opcijai " Paslēpt aizsargātos operētājsistēmas failus (ieteicams) " un noklikšķiniet uz " OK ".
Šeit varat redzēt vairāk jaunu Windows 11 līdzekļu .
Kioska režīms operētājsistēmā Windows 10 ir režīms, kas paredzēts tikai vienas lietojumprogrammas izmantošanai vai tikai 1 vietnei ar vieslietotājiem.
Šajā rokasgrāmatā ir parādīts, kā mainīt vai atjaunot Camera Roll mapes noklusējuma atrašanās vietu operētājsistēmā Windows 10.
Ja fails nav pareizi modificēts, rediģējot saimniekdatoru failu, jūs nevarēsit piekļūt internetam. Šis raksts palīdzēs jums rediģēt saimniekdatoru failu sistēmā Windows 10.
Fotoattēlu lieluma un ietilpības samazināšana atvieglos to kopīgošanu vai nosūtīšanu ikvienam. Jo īpaši operētājsistēmā Windows 10 varat mainīt fotoattēlu lielumu, veicot dažas vienkāršas darbības.
Ja drošības vai privātuma apsvērumu dēļ jums nav jāparāda nesen apmeklētie vienumi un vietas, varat to viegli izslēgt.
Microsoft tikko ir izlaidusi Windows 10 gadadienas atjauninājumu ar daudziem uzlabojumiem un jaunām funkcijām. Šajā jaunajā atjauninājumā jūs redzēsiet daudz izmaiņu. No Windows Ink irbuļa atbalsta līdz Microsoft Edge pārlūkprogrammas paplašinājumu atbalstam ir ievērojami uzlabota arī izvēlne Sākt un Cortana.
Viena vieta, kur kontrolēt daudzas darbības tieši sistēmas teknē.
Operētājsistēmā Windows 10 varat lejupielādēt un instalēt grupas politiku veidnes, lai pārvaldītu Microsoft Edge iestatījumus, un šajā rokasgrāmatā tiks parādīts process.
Dark Mode ir tumša fona saskarne operētājsistēmā Windows 10, kas palīdz datoram taupīt akumulatora enerģiju un samazināt ietekmi uz lietotāja acīm.
Uzdevumjoslā ir ierobežota vieta, un, ja regulāri strādājat ar vairākām lietotnēm, jums var ātri pietrūkt vietas, lai piespraustu vairāk iecienītāko lietotņu.









