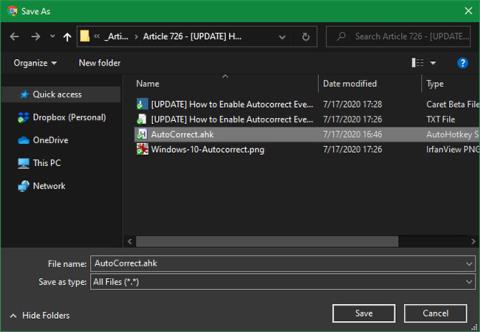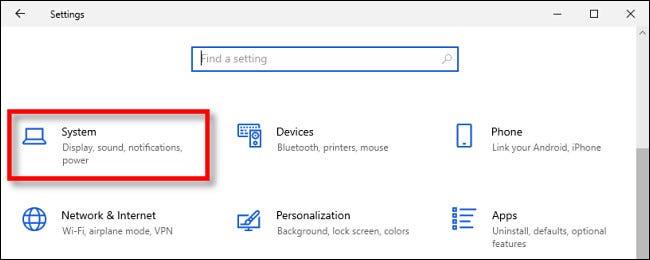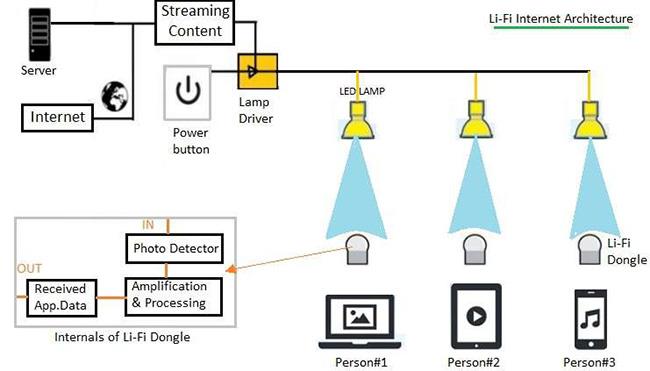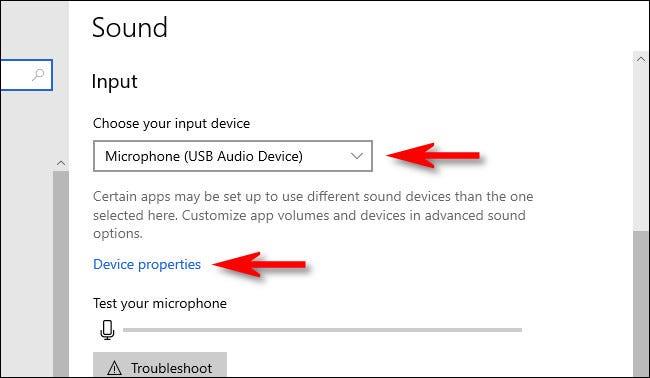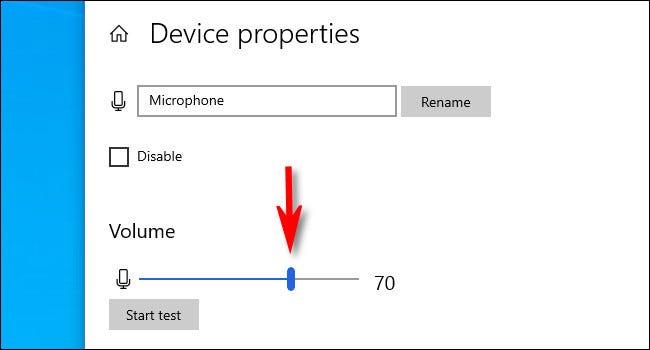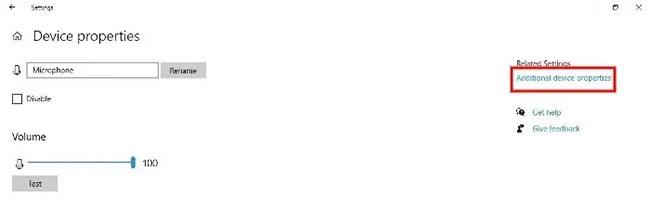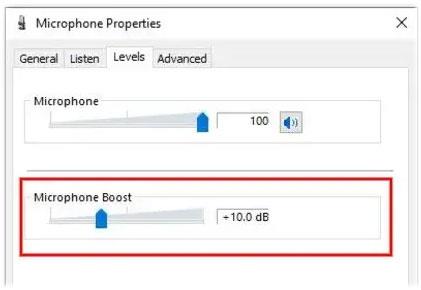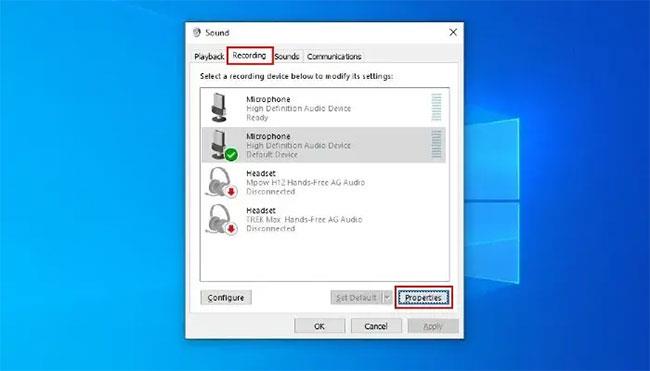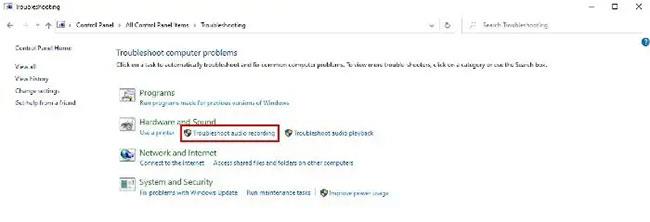Tiem, kas izmanto videokonferenču lietojumprogrammas (tiešsaistes konferences), laba tīmekļa kamera un mikrofons ir obligāta prasība. Diemžēl daudzi cilvēki atklāj, ka viņu personālā datora kvalitāte ir zemāka par gaidīto.
Viena no visbiežāk sastopamajām problēmām izriet no datora mikro. Visiem mikrofoniem neatkarīgi no tā, vai izmantojat iekšējos vai ārējos skaļruņus, ir atšķirīgs pamata skaļuma līmenis, pārraidot jūsu balsi citām pusēm. Ja atklājat, ka cilvēki bieži sūdzas par to, ka sapulču laikā viņi jūs nedzird, visticamāk, vainīgais ir datora mikrofona skaļums. Par laimi, operētājsistēmā Windows 10 ir viegli palielināt mikrofona skaļumu.
Kā mainīt mikrofona skaļumu, izmantojot iestatījumus
Windows iestatījumi ir viens no ātrākajiem un vienkāršākajiem veidiem, kā regulēt mikrofona skaļumu operētājsistēmā Windows 10.
Lai atvērtu iestatījumus , noklikšķiniet uz izvēlnes Sākt un pēc tam kreisajā pusē atlasiet zobrata ikonu. Tiks atvērti iestatījumi. Varat arī nospiest Windows + I , lai atvērtu iestatījumus.

Atveriet iestatījumus
Lai to padarītu ātrāku, varat arī ar peles labo pogu noklikšķināt uz skaļruņa ikonas uzdevumjoslā paziņojumu apgabalā (sistēmas teknē) un atlasīt Skaņas iestatījumi. Parādīsies logs Skaņas iestatījumi .
Iestatījumu logā noklikšķiniet uz Sistēma.
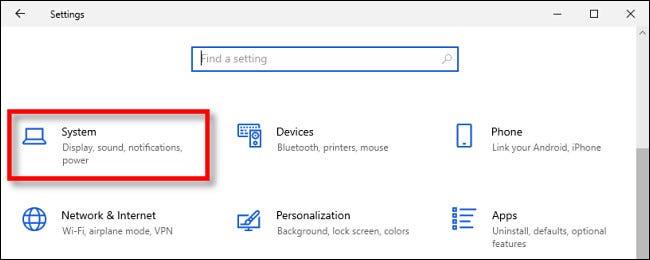
Noklikšķiniet uz Sistēma
Sānjoslā atlasiet Skaņa .
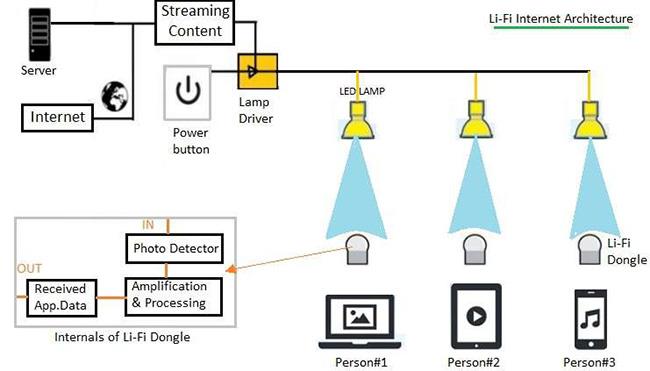
Sānjoslā atlasiet Skaņa
Skaņas logā ritiniet uz leju līdz sadaļai Ievade . Atlasiet ierīci, kuru vēlaties konfigurēt, izmantojot nolaižamo sarakstu Izvēlēties ievades ierīci . Pēc tam noklikšķiniet uz Ierīces rekvizīti.
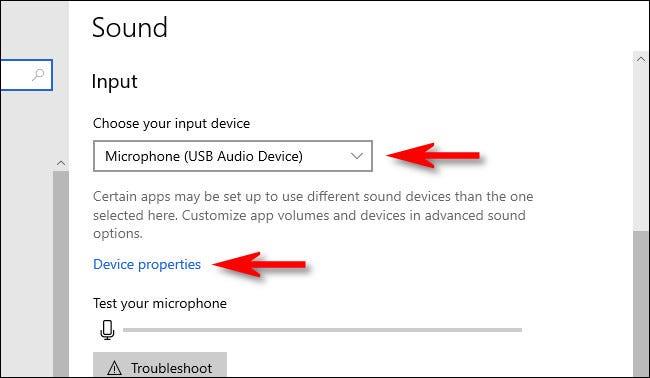
Noklikšķiniet uz Ierīces rekvizīti
Mikrofona sadaļā Ierīces rekvizīti izmantojiet slīdni Skaļums , lai pielāgotu mikrofona ievades līmeni.
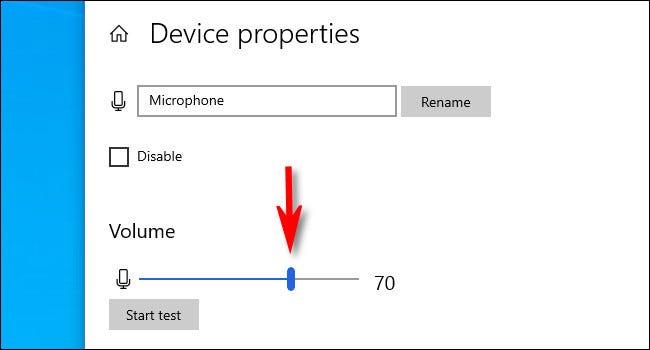
Izmantojiet skaļuma slīdni, lai pielāgotu mikrofona ievades līmeni
Jo lielāks skaļums, jo skaļāks būs ievades signāls, kad izmantosit mikrofonu. Tomēr skaļāks ne vienmēr ir labāks – ja signāls ir pārāk skaļš, jūsu balss tiks izkropļota. Mēģiniet atrast ideālo skaļuma līmeni, kurā jūsu balss (vai cits skaņas avots) ir pietiekami skaļa, bez traucējumiem.
Ja jums nepieciešama palīdzība, noklikšķiniet uz pogas Sākt pārbaudi un runājiet mikrofonā normālā skaļumā. Noklikšķinot uz Pārtraukt testu , jūs redzēsit lielāko procentuālo daļu, kas reģistrēta testā.

Noklikšķiniet uz pogas Sākt testu, lai pārbaudītu mikrofonu
Pēc tam varat attiecīgi pielāgot skaļuma slīdni. Ja turpināsit sasniegt 100%, runājot parastā skaļuma līmenī, skaļuma slīdnis ir noregulēts pārāk augsts. Lūdzu, samaziniet skaļumu un mēģiniet vēlreiz.
Kad esat apmierināts, aizveriet iestatījumus un būsiet gatavs darbam. Ja tas ir jāpielāgo vēlreiz, vienkārši atveriet Iestatījumi un dodieties atpakaļ uz Skaņa > Ievade > Ierīces rekvizīti .
Palieliniet mikro līmeni
Ja mikrofona skaļums joprojām ir pārāk zems, varat mēģināt palielināt mikrofona līmeni. Izpildiet iepriekš sniegtos norādījumus. Kad tiek atvērts logs, kurā varat pielāgot mikrofona skaļuma slīdni, noklikšķiniet uz Papildu ierīces rekvizīti . To darot, tiks atvērts logs ar nosaukumu Mikrofona rekvizīti. Pēc tam noklikšķiniet uz cilnes Līmeņi. Šeit jūs redzēsit divus slīdņus, vienu mikrofona skaļumam un otru ar nosaukumu Mikrofona pastiprināšana.
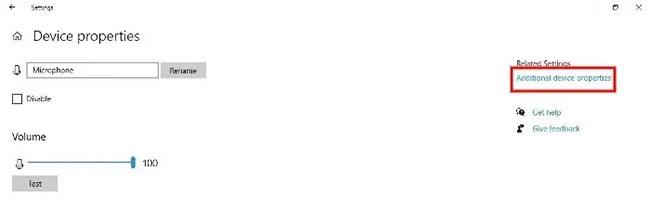
Noklikšķiniet uz Papildu ierīces rekvizīti
Kā redzat, mikrofona skaļums būs 100%. Ja kāda iemesla dēļ skaļums nav šajā līmenī, pārvietojiet slīdni uz 100%. Mikrofona pastiprināšanas slīdni var atrast tieši zem skaļuma slīdņa. Mikrofona pastiprināšanas opciju var izmantot, lai palielinātu mikrofona izejas skaļumu par 30 decibeliem. Rakstā ir ieteikts pakāpeniski palielināt (piemēram, pievienot 10 dB) un pēc tam pārbaudīt mikrolīmeni, pirms palielināt to tālāk.
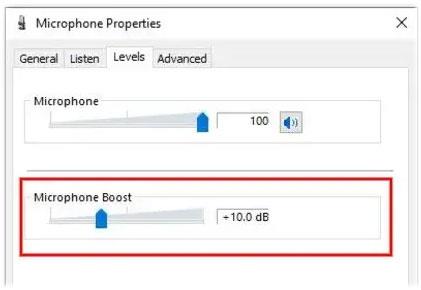
Mikrofona pastiprināšanas opciju var izmantot, lai palielinātu mikrofona izejas skaļumu par 30 decibeliem
Alternatīva metode: Vadības panelis
Turklāt, izmantojot vadības paneli , varat pielāgot mikrofona skaļumu un palielināt tā izvadi . Vienkārši ierakstiet vadības panelis Windows uzdevumjoslas meklēšanas laukā un noklikšķiniet uz Vadības panelis . No turienes atlasiet Skaņa.
Tiks atvērts jauns logs ar nosaukumu Skaņa . Cilnēs loga augšdaļā noklikšķiniet uz Ierakstīšana. Šeit jūs redzēsit ar datoru savienotos mikrofonus. Iezīmējiet to, kuru izmantojat, un noklikšķiniet uz Rekvizīti.
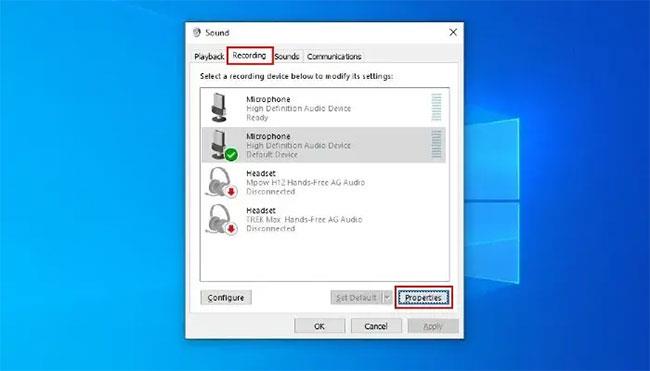
Iezīmējiet to, kuru izmantojat, un noklikšķiniet uz Rekvizīti
Tiks atvērts jauns logs ar nosaukumu Mikrofona rekvizīti. Šeit atlasiet cilni Līmeņi. Jūs redzēsit divus slīdņus: vienu mikrofona skaļumam un otru, kas ļauj palielināt tā izvadi.
Palaidiet problēmu risinātāju
Daži Windows 10 lietotāji ir ziņojuši, ka viņu ierīcēs nav pieejama opcija Microphone Boost. Tas parasti ir saistīts ar vairāku faktoru kombināciju. Par laimi, ir dažas vienkāršas darbības, kuras varat veikt, lai mēģinātu atjaunot piekļuvi Microphone Boost operētājsistēmā Windows 10. Vispirms mēģiniet palaist Windows 10 audio problēmu novēršanas rīku . Šī ir sistēmā Windows 10 iebūvēta automatizēta funkcija, kas var pārbaudīt un novērst daudzas dažādas problēmas. Lai palaistu problēmu risinātāju, atveriet vadības paneli .
Kad tiek atvērts vadības panelis, skatiet, noklikšķinot uz opcijas loga augšējā labajā stūrī. Tiks atvērta nolaižamā izvēlne. Šeit atlasiet Lielas ikonas. Pēc tam atrodiet problēmu novēršanas ikonu un noklikšķiniet uz tās. Sadaļā Aparatūra un skaņa noklikšķiniet uz Audio ieraksta problēmu novēršana un ļaujiet problēmu risinātājam veikt darbu. Kad esat pabeidzis, veiciet iepriekš norādītās darbības, lai redzētu, vai esat atjaunojis piekļuvi opcijai Mikrofona pastiprināšana.
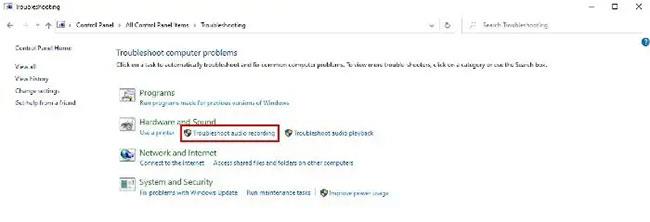
Noklikšķiniet uz Audio ierakstīšanas problēmu novēršana
Atjaunināt audio draiveri
Ja Windows 10 problēmu novēršanas rīka palaišana neatrisina problēmu, varat mēģināt atjaunināt mikrofona draiveri. Ar peles labo pogu noklikšķiniet uz pogas Sākt un izvēlnē atlasiet Ierīču pārvaldnieks . Varat arī nospiest Win+ Xun atlasīt Ierīču pārvaldnieks. Kad tiek atvērts logs Ierīču pārvaldnieks , atrodiet Audio ieejas un izejas un izvērsiet šo opciju, noklikšķinot uz blakus esošās bultiņas. Pēc tam ar peles labo pogu noklikšķiniet uz datora mikrofona un atlasiet Atjaunināt draiveri.
Atjaunināt audio draiveri
Dažos gadījumos jums būs jāatjaunina skaņas kartes draiveris. Ierīču pārvaldniekā atrodiet Skaņas , video un spēļu kontrolleri un izvērsiet šo opciju, noklikšķinot uz tai blakus esošās bultiņas. Ar peles labo pogu noklikšķiniet uz skaņas kartes un atlasiet Atjaunināt draivera programmatūru . Kad esat atjauninājis aparatūras draiveri, restartējiet datoru un pārbaudiet mikro līmeni.
Ja mikrofons nedarbojas, rīkojieties šādi, kā to novērst . Ja izmantojat operētājsistēmu Windows 7, lūdzu, skatiet rokasgrāmatu: Mikrofona skaļuma palielināšana operētājsistēmā Windows 7 , lai uzzinātu, kā to izdarīt.