Kā palielināt C diska vietu operētājsistēmā Windows 11/10/8/7

Vai trūkst vietas diskdzinī C (sistēmas nodalījumā), kurā atrodas operētājsistēma? Vai jūs zināt, kā palielināt C diska ietilpību, nezaudējot datus?

Vai trūkst vietas diskdzinī C (sistēmas nodalījumā), kurā atrodas operētājsistēma? Vai jūs zināt, kā palielināt C diska ietilpību, nezaudējot datus?
Šajā rakstā Quantrimang iepazīstinās ar dažiem risinājumiem, lai droši palielinātu sistēmas nodalījuma jaudu bez operētājsistēmas formatēšanas vai pārinstalēšanas operētājsistēmā Windows 11/10/8/7.
1. metode: palieliniet C diska ietilpību diska pārvaldībā
Windows diska pārvaldība nodrošina apjoma paplašinājuma līdzekli, kas var palielināt nodalījuma lielumu, pievienojot nepiešķirtu diska vietu, un šis process neizraisa datu zudumu. Bet ne visus nodalījumus var paplašināt diska pārvaldībā, piemēram, nepiešķirto vietu var pievienot tikai blakus esošajiem nodalījumiem.
Palieliniet C diskdziņa jaudu, izmantojot blakus esošo nepiešķirto vietu
1. darbība . Ar peles labo pogu noklikšķiniet uz pogas Šis dators/mans dators > Pārvaldīt un sadaļā Uzglabāšana atlasiet Diska pārvaldība .
2. darbība . Ar peles labo pogu noklikšķiniet uz diska C diska pārvaldībā un atlasiet opciju Paplašināt skaļumu .
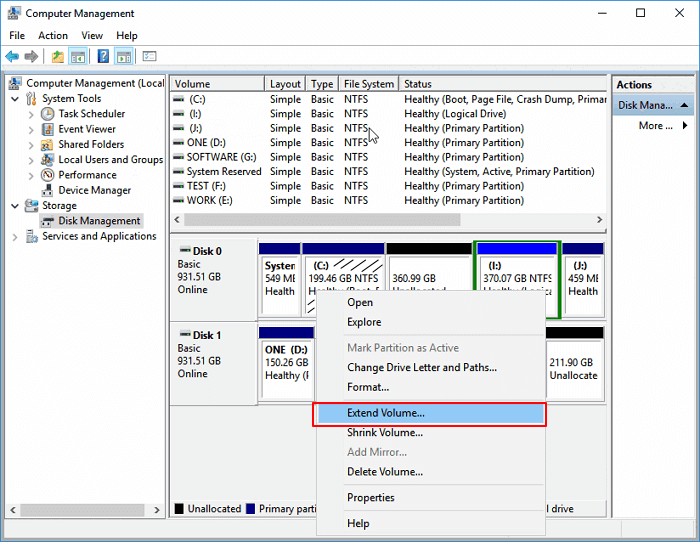
Pagarināt skaļumu
3. darbība : novietojiet un pievienojiet vairāk vietas sistēmas C diskdzinī, pēc tam noklikšķiniet uz Tālāk , lai turpinātu.
4. darbība : noklikšķiniet uz pogas Pabeigt , kad process ir pabeigts.
Diska pārvaldības ierobežojumi, palielinot C diska ietilpību
- Opcija Paplašināt skaļumu ir pieejama NTFS un FAT32 nodalījumiem. exFAT nodalījumi netiek atbalstīti.
- Jābūt nepiešķirtai diskdziņa vietai blakus nodalījumam, kuru vēlaties paplašināt, un nepiešķirtai vietai labajā pusē.
Tāpēc, ja blakus C diskam nav brīvas vietas (parasti labajā pusē), opcija Paplašināt skaļumu būs pelēkota. Tādā gadījumā varat dzēst blakus esošo nodalījumu, lai iegūtu nepiešķirtu vietu, un pēc tam pievienot to C diskam vai arī varat pārvietot diska vietu no cita nodalījuma uz C disku, izmantojot mūsu programmatūru. trešā puse.
Paplašiniet C disku bez nepiešķirtas vietas vai bez nepārtrauktas nepiešķirtas vietas
Lai C diskam pievienotu nepiešķirtu vietu:
1. darbība . Ar peles labo pogu noklikšķiniet uz Šis dators/Mans dators un atlasiet Pārvaldīt > Diska pārvaldība .
2. darbība . Ar peles labo pogu noklikšķiniet uz blakus esošā nodalījuma blakus diskam C (noklusējums ir disks D) un atlasiet Shrink Volume .
3. darbība . Ievadiet vajadzīgo jaudu un noklikšķiniet uz Shrink, lai apstiprinātu.
Noklikšķiniet uz Samazināt
4. darbība . Ar peles labo pogu noklikšķiniet uz vietējā C diska un atlasiet Paplašināt skaļumu .
5. darbība . Izpildiet ekrānā redzamos norādījumus, lai sistēmas C diskdzinī pievienotu vietu.
2. metode: izvērsiet C disku, izmantojot programmatūru EaseUS Partition Master
EaseUS Partition Master ir ērti lietojams diska sadalīšanas rīks jūsu datoram. Diska sadalīšana un klonēšana var būt sarežģīts uzdevums, it īpaši, ja neesat pazīstams ar datoriem. Šajā gadījumā noderīgs risinājums var būt EaseUS Partition Master.
EaseUS nodalījumu pārvaldības programmatūra ir paredzēta visu līmeņu Windows lietotājiem ar vienkāršu un intuitīvu saskarni. Tā atbalsta bezmaksas nodalījumu pārvaldību, tostarp C diska jaudas palielināšanu, nodalījuma samazināšanu vai pagarināšanu, blakus esošo nodalījumu apvienošanu utt.
Jaunākā rīka versija ir tikpat viegli lietojama un pilnībā funkcionāla kā iepriekšējās versijas. Pamata nodalījumu pārvaldībai šī ir ideāla programma. Šis rīks ir pieejams arī nesen izlaistajai Windows operētājsistēmai Windows 11.
Ir godīgi teikt, ka EaseUS Partition Master nav visskaistākais rīks. Tās interfeiss ir vienkāršs un patiešām mīlīgs. Tomēr nodalījumu pārvaldības programmai tas, iespējams, ir kaut kas, ko lielākā daļa lietotāju būs gatavi piedot. Ja esat iesācējs sadalīšanas jomā vai jums ir diezgan vienkāršas sadalīšanas vajadzības, EaseUS Partition Master patiešām ir vienīgais rīks, kas jums nepieciešams, lai paveiktu darbu.
Ja sistēmas diskā ir nepiešķirta vieta, varat pāriet uz 2. darbību un sākt, ar peles labo pogu noklikšķinot uz diska C un atlasot Mainīt izmērus/pārvietot.
1. darbība . Atbrīvojiet nepiešķirto vietu diskam C.
Ja sistēmas diskā nav nepiešķirtas vietas, dodieties uz Partition Manager un ar peles labo pogu noklikšķiniet uz nodalījuma blakus diskam C: un atlasiet Mainīt izmērus/pārvietot.
Velciet nodalījuma kreiso paneli, lai samazinātu un atstātu nepiešķirtu vietu aiz sistēmas C: diska, un noklikšķiniet uz Labi.
2. darbība : palieliniet C diskdziņa jaudu.
1. Ar peles labo pogu noklikšķiniet uz diska C: un atlasiet Resize/Move.
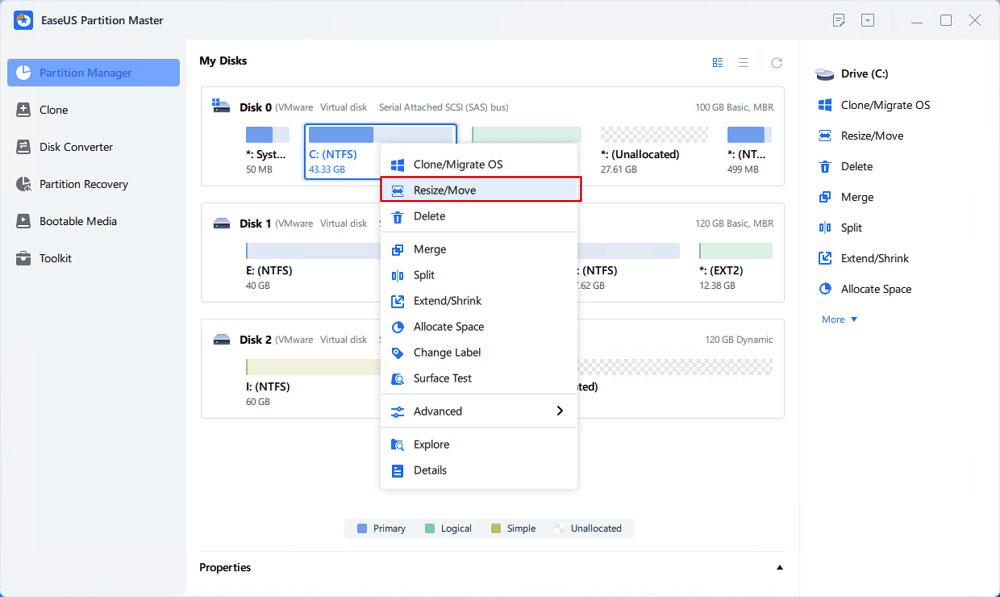
Paplašināt sistēmas nodalījumu
2. Velciet sistēmas nodalījuma beigas uz nepiešķirto vietu, lai pievienotu vietu diskam C:, un noklikšķiniet uz Labi.

Pievienojiet vietu C diskam
3. darbība : saglabājiet visas izmaiņas, lai paplašinātu disku C:.
Noklikšķiniet uz Izpildīt uzdevumu > Lietot, lai saglabātu visas izmaiņas un paplašinātu sistēmas C: disku.
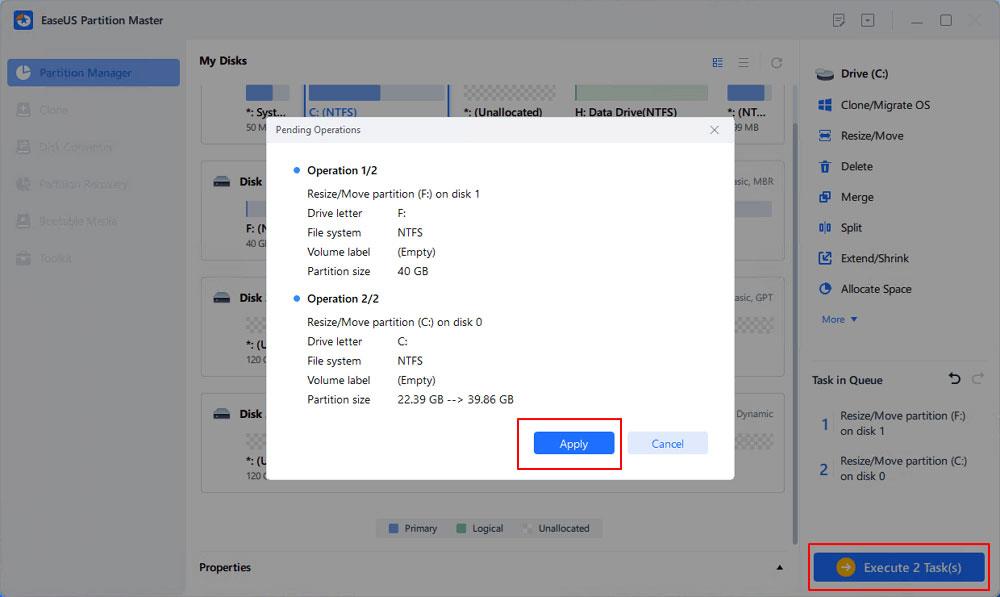
Apstipriniet sistēmas C diska paplašināšanu
3. metode: izvērsiet C disku, izmantojot DiskGenius Free programmatūru
Ja Windows diska pārvaldībā redzat opciju Paplašināt skaļumu pelēkā krāsā, jums būs jāizdzēš disks D, kas ir nodalījums pa labi no diska C, lai varētu izveidot nepiešķirtu vietu un pievienot to diskam C. Jums ir jāpārsūta disks. dati Dati no diska D uz citu nodalījumu vai ārējo cieto disku pirms dzēšanas. Tomēr ir ideāla alternatīva, lai palielinātu C diska vietu, neizdzēšot nevienu nodalījumu.
DiskGenius Free nodrošina nodalījuma paplašināšanas funkciju un var tieši pārvietot brīvo diska vietu no cita nodalījuma uz C disku. Papildus nodalījuma paplašināšanai tas var mainīt apjomu, izveidot nodalījumu, dzēst nodalījumu, paslēpt nodalījumu, klonēt attēla nodalījumu, pārbaudīt sliktos sektorus, atgūt zaudētos datus utt. Nākamajā darbībā tiks parādīts, kā paplašināt C disku operētājsistēmā Windows 10.
1. darbība . Lejupielādējiet un palaidiet DiskGenius Free Edition . Ar peles labo pogu noklikšķiniet uz C diska, kura ietilpību vēlaties palielināt, un atlasiet Paplašināt nodalījumu .
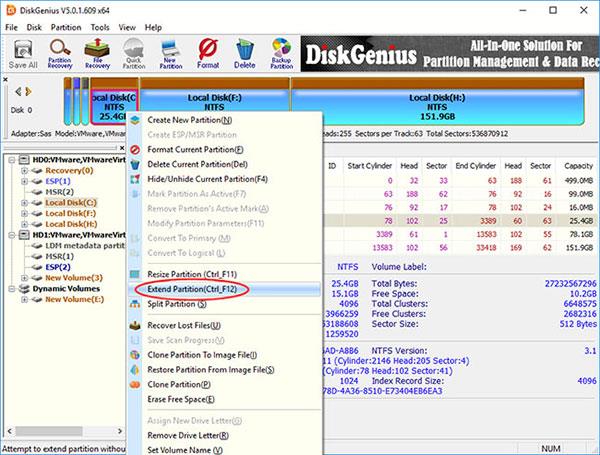
Atlasiet Paplašināt nodalījumu
2. darbība : parādīsies logs Extend Partition . Jums jāizvēlas nodalījums ar lielu brīvu vietu un noklikšķiniet uz pogas Labi.
Šajā darbībā atlasītajam nodalījumam ir jābūt pietiekami daudz brīvas vietas, jo programmatūra no šī nodalījuma pārsūtīs brīvo vietu uz disku C.
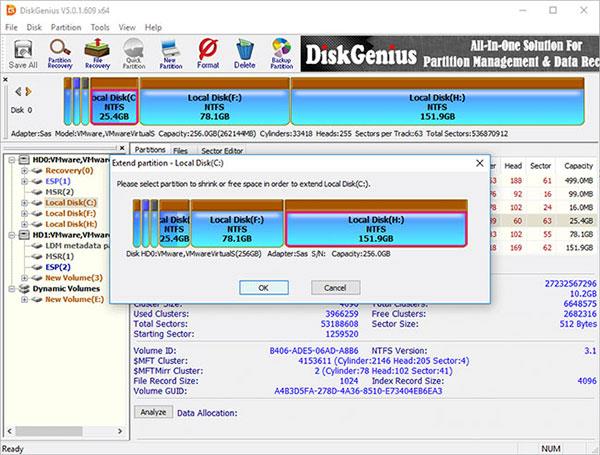
Izvēlieties nodalījumu ar lielu brīvu vietu
3. darbība : iestatiet diska vietu, kas jāpārsūta uz C disku, un noklikšķiniet uz pogas Sākt. Varat vilkt nodalījuma joslu, lai iestatītu nodalījuma jaudu, vai kolonnā ievadīt precīzu jaudu.
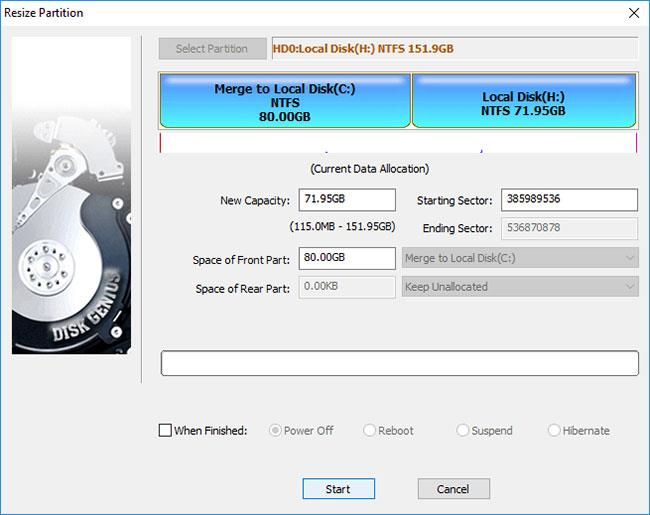
Noklikšķiniet uz pogas Sākt
DiskGenius uzskaita darbības, kas jāveic izmēru maiņas procesā, un lietas, kas jums jāpatur prātā. Lai turpinātu, noklikšķiniet uz pogas Jā .
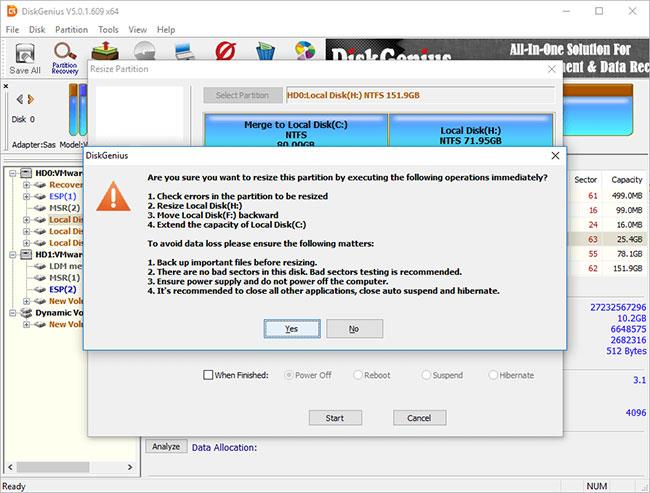
Lai turpinātu, noklikšķiniet uz pogas Jā
Piezīme:
Sadalījuma lieluma maiņa ietver pārāk daudz darbību, piemēram, nodalījuma sākuma un beigu pozīciju mainīšanu, parametru mainīšanu MBR un DBR, datu pārvietošanu utt., tāpēc tas ir pārāk Šis process nav bez riskiem pat tad, ja nodalījuma pārvaldības programmatūra darbojas pareizi. Tāpēc, lai paplašināšanas process būtu veiksmīgs, ir jānodrošina:
Tā kā paplašinātais nodalījums ir sistēmas nodalījums, DiskGenius sāks darboties savā WinPE versijā, lai pabeigtu atlikušās darbības. Tagad WinPE vide tiks sagatavota DiskGenius WinPE instancei, pēc tam dators automātiski pārstartēsies uz WinPE gadījumu.
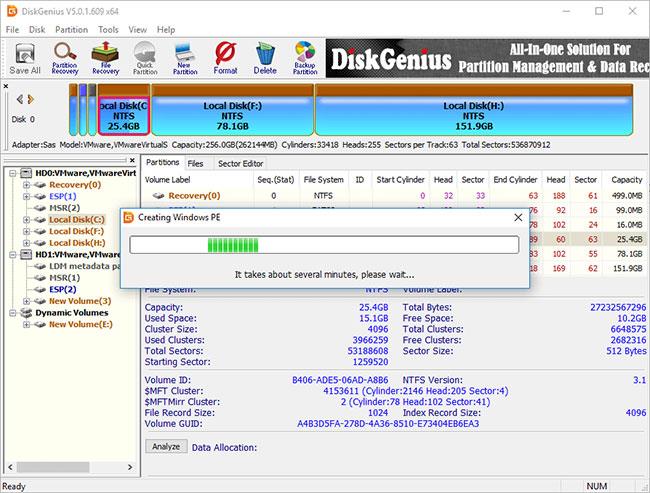
Dators automātiski restartēs WinPE versiju
Tagad DiskGenius WinPE instance tiek palaista automātiski un turpina paplašināt C disku, kā norādīts tālāk. Kad izmēru maiņas process ir pabeigts, dators automātiski restartēs Windows.
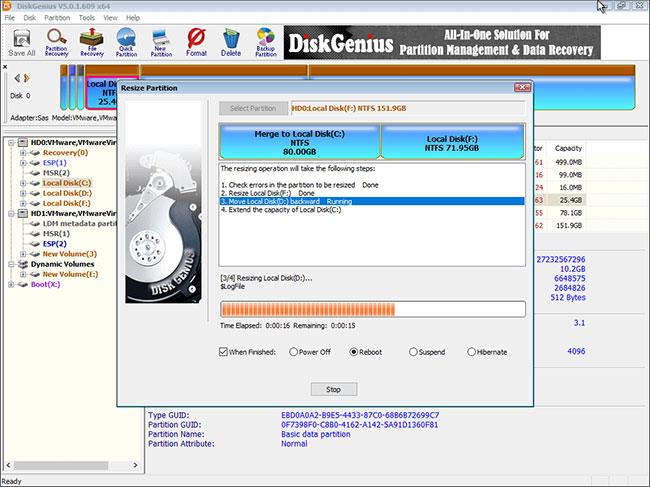
Dators automātiski restartēs Windows
4. metode: palieliniet sistēmas nodalījuma lielumu, izmantojot komandu diskpart
Komandrindas utilīta DiskPart ir daļa no Microsoft Windows saimes (Windows 8, 8.1, 7, Vista, XP un Server 2003). DiskPart ir teksta režīma komandu tulks. Šis rīks ļauj pārvaldīt objektus (diskus, nodalījumus vai sējumus), izmantojot skriptus vai ievadot tos tieši komandu uzvednē. Diskpart ir iebūvēta Windows utilīta, un tā ietver disku un nodalījumu pārvaldības funkciju, izmantojot komandas.
Tas ļauj izveidot, dzēst un formatēt nodalījumus cietajā diskā. Diskpart spēj izveidot primāros un paplašinātos nodalījumus, kā arī loģiskos diskus paplašinātajā nodalījumā. Varat arī izmantot diskpart, lai iestatītu aktīvo nodalījumu diskdzinī. Turklāt diskpart var izmantot, lai piešķirtu diska burtu un uzstādītu disku. Diskpart komandas var izpildīt no Windows komandu uzvednes vai sērijveida failā.
Lai izmantotu diskpart, vispirms ir jāatver komandu uzvedne. Kad tiek atvērts komandu uzvednes logs, ierakstiet "diskpart" un nospiediet taustiņu Enter. Tas palaiž utilītu Diskpart. Varat ievadīt dažādas komandas, lai pārvaldītu diska nodalījumus. Lai iegūtu pilnu pieejamo komandu sarakstu, diskpart uzvednē ievadiet "help".
Plašāku informāciju skatiet sadaļā Kā paplašināt nodalījumu, izmantojot komandu diskpart .
Kioska režīms operētājsistēmā Windows 10 ir režīms, kas paredzēts tikai vienas lietojumprogrammas izmantošanai vai tikai 1 vietnei ar vieslietotājiem.
Šajā rokasgrāmatā ir parādīts, kā mainīt vai atjaunot Camera Roll mapes noklusējuma atrašanās vietu operētājsistēmā Windows 10.
Ja fails nav pareizi modificēts, rediģējot saimniekdatoru failu, jūs nevarēsit piekļūt internetam. Šis raksts palīdzēs jums rediģēt saimniekdatoru failu sistēmā Windows 10.
Fotoattēlu lieluma un ietilpības samazināšana atvieglos to kopīgošanu vai nosūtīšanu ikvienam. Jo īpaši operētājsistēmā Windows 10 varat mainīt fotoattēlu lielumu, veicot dažas vienkāršas darbības.
Ja drošības vai privātuma apsvērumu dēļ jums nav jāparāda nesen apmeklētie vienumi un vietas, varat to viegli izslēgt.
Microsoft tikko ir izlaidusi Windows 10 gadadienas atjauninājumu ar daudziem uzlabojumiem un jaunām funkcijām. Šajā jaunajā atjauninājumā jūs redzēsiet daudz izmaiņu. No Windows Ink irbuļa atbalsta līdz Microsoft Edge pārlūkprogrammas paplašinājumu atbalstam ir ievērojami uzlabota arī izvēlne Sākt un Cortana.
Viena vieta, kur kontrolēt daudzas darbības tieši sistēmas teknē.
Operētājsistēmā Windows 10 varat lejupielādēt un instalēt grupas politiku veidnes, lai pārvaldītu Microsoft Edge iestatījumus, un šajā rokasgrāmatā tiks parādīts process.
Dark Mode ir tumša fona saskarne operētājsistēmā Windows 10, kas palīdz datoram taupīt akumulatora enerģiju un samazināt ietekmi uz lietotāja acīm.
Uzdevumjoslā ir ierobežota vieta, un, ja regulāri strādājat ar vairākām lietotnēm, jums var ātri pietrūkt vietas, lai piespraustu vairāk iecienītāko lietotņu.









