Kā iestatīt slēpto kursoru, ievadot datus operētājsistēmā Windows 10/11

Vai jūs kaitina situācija, kad peles rādītājs parādās teksta laukā, kamēr rakstāt?

Windows 11 sistēmas prasības nosaka, ka tai ir nepieciešams UEFI, Secure Boot un TPM. Daudzi vecāki datori ir pietiekami jaudīgi, lai darbinātu operētājsistēmu Windows 11. Tomēr tajos nevar instalēt operētājsistēmu šo prasību dēļ. Windows 11 atsakās instalēt un parāda ziņojumu "Šajā datorā nevar palaist sistēmu Windows 11 ".
Ir veids, kā apiet šīs prasības un instalēt Windows 11 jebkurā jaudīgā datorā, pat ja tas ir vecs. Šis process ir arī diezgan vienkāršs.
Aparatūra, kas nepieciešama, lai izveidotu Windows 11 To Go disku

SSD ir pievienots USB–SATA adapterim
Pārnēsājamās Windows versijas darbojas, izmantojot USB interfeisu. Jums ir nepieciešams USB 3.0–SATA adapteris un SSD disks. Viens adaptera gals tiks savienots ar datora USB 3.0, bet otrs – ar SSD. Diezgan vienkārši.
Windows To Go var instalēt USB. Tas darbosies arī ar USB 2.0 un cietajiem diskiem. Tomēr šīs lēnākas ierīces un saskarnes nav ieteicamas. Mēs to darīsim vēlāk.
Kā izveidot Windows To Go disku, izmantojot Rufus
Rufus ir bezmaksas atvērtā koda rīks sāknējamu USB izveidei, ko var izmantot operētājsistēmas instalēšanai. Rufus var arī izveidot Windows To Go portatīvos diskus. Tātad, lai sāktu, lejupielādējiet Rufus no oficiālās vietnes.
Jums būs nepieciešams arī Windows 11 attēls. Tas ir pieejams kā bezmaksas lejupielāde vietnē Microsoft. Lai lejupielādētu, jums nav jāreģistrējas. Aktivizēšana pēc instalēšanas arī nav obligāta.
Lejupielādes lapā ritiniet uz leju līdz sadaļai ar nosaukumu Lejupielādēt Windows 11 diska attēlu (ISO) x64 ierīcēm . Pēc tam nolaižamajā lodziņā atlasiet Windows 11 (vairāku izdevumu ISO x64 ierīcēm .
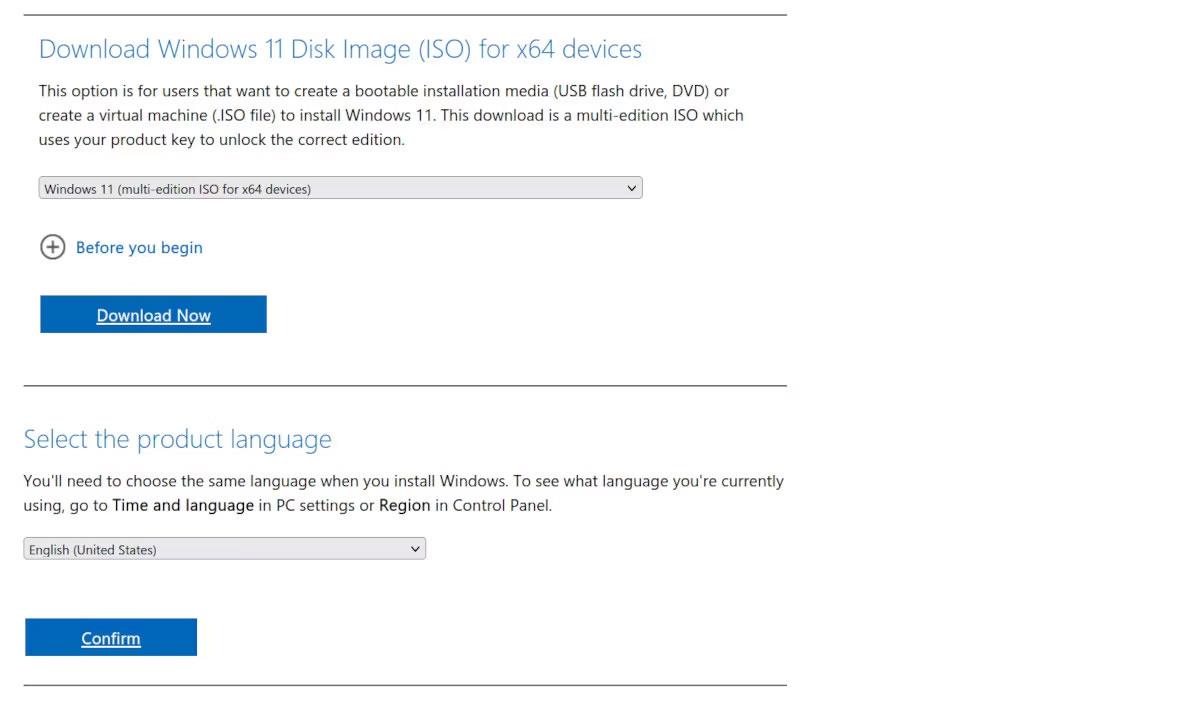
Windows 11 diska attēla lejupielādes un opciju lapa vietnē Microsoft.com
Ritiniet uz leju līdz Atlasiet produkta valodu un noklikšķiniet uz Apstiprināt, lai lejupielādētu. Lejupielādes apjoms pārsniedz 5 GB. Pēc lejupielādes pievienojiet USB SSD un palaidiet Rufus.
Kā lietot Rufus
Kad Rufus ir palaists, ir pienācis laiks iestatīt savu disku:
1. Nolaižamajā lodziņā Ierīce atlasiet savu USB SSD . Ja USB netiek parādīts, paplašiniet diska papildu rekvizītus un atlasiet USB cieto disku saraksts .
2. Sāknēšanas atlasei , jo esat lejupielādējis attēlu, noklikšķiniet uz SELECT un atlasiet Windows 11 ISO.
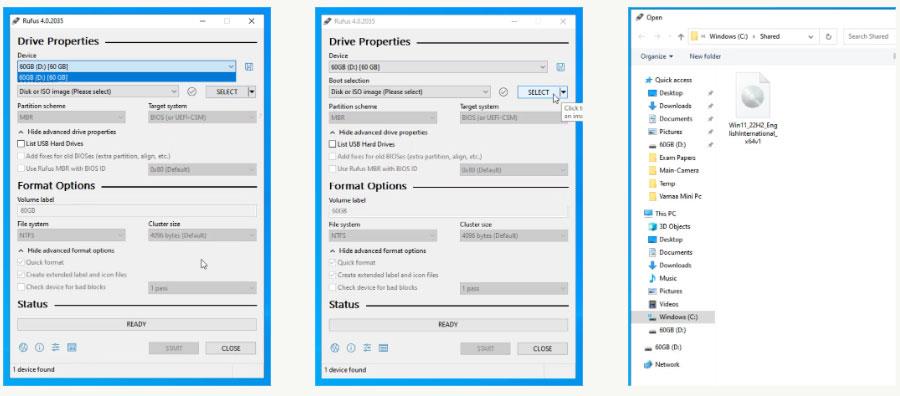
Atlasiet Windows 11 ISO kā diska attēlu programmā Rufus
3. Sadaļā Image Option atlasiet Windows To Go . Tādējādi tiks izveidota pārnēsājama Windows 11 instalācija, ko varēsit izmantot vairākos datoros.
4. Sadaļā Sadalījuma shēma atlasiet GPT , ja jūsu disks ir lielāks par 2 TB, vai atlasiet MBR , ja tas ir mazāks par 2 TB. Ja jūsu datoram nav UEFI, varat vienkārši izmantot MBR. Ja nezināt, kāda ir atšķirība starp abiem, skatiet sadaļu Kā atšķiras GPT un MBR, sadalot disku? Sīkāka informācija.
5. GPT darbosies tikai ar UEFI, kas atšķiras no CSM BIOS. Kombinācijas izvēle ir atkarīga no jūsu datora. Jums tas jāizlemj, pamatojoties uz datora veselības pārbaudes laikā iegūtajiem datiem.
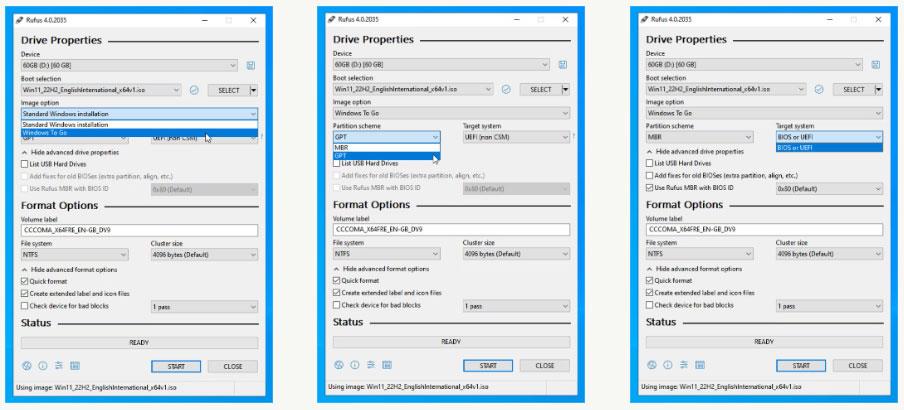
Mērķa sistēma Rufusā
6. Varat atstāt pārējās opcijas pēc noklusējuma un noklikšķināt uz Sākt .
7. Pēc tam Rufus lūgs jums izvēlēties Windows 11 versiju. Tā kā esat lejupielādējis pilno versiju, visas versijas ir pieejamas instalēšanai. Izvēlieties to, kas atbilst jūsu vajadzībām.
Rufus sniegs jums vairāk iespēju pielāgot iestatījumus. Šis ir labākais veids, kā iestatīt Rufus, jo tas atrisina daudzas problēmas:
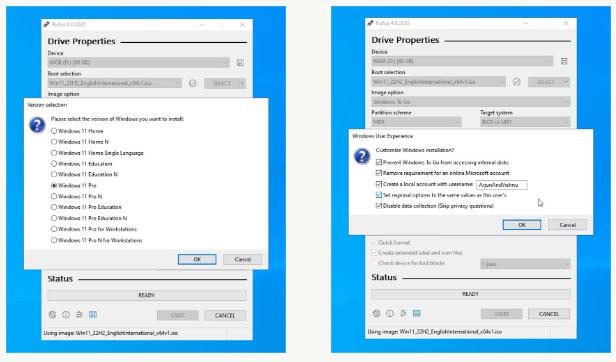
Pielāgojiet Windows iestatījumus programmā Rufus
Kad esat gatavs, noklikšķiniet uz Sākt . Rufus izdzēsīs datus no portatīvā diska, ierakstīs Windows 11 failus un padarīs disku sāknējamu. Parasti tas aizņems aptuveni 10 minūtes.
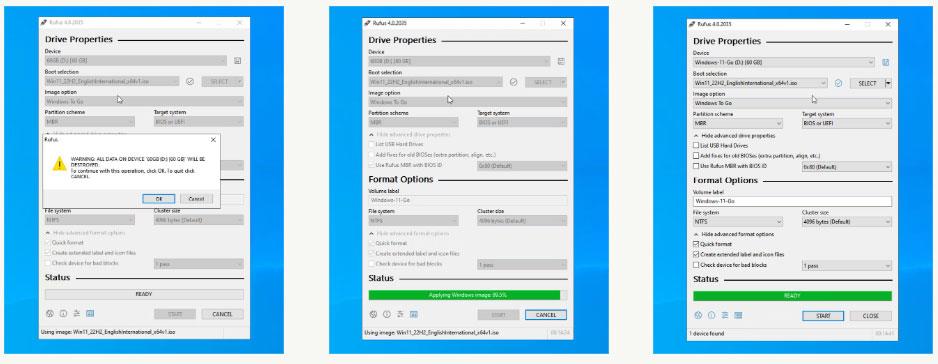
Rufus ir pabeidzis Windows 11 diska attēla lietošanu USB SSD un ir gatavs sāknēšanai
Kad tas ir izdarīts, aizveriet Rufus. Ja plānojat izmantot Windows To Go tajā pašā datorā, restartējiet to. Ja vēlaties to izmantot citā datorā, izņemiet USB ierīci un pievienojiet to mērķa datoram.
Kā iestatīt Windows 11 sāknēšanai
Ieejiet UEFI vai BIOS izvēlnē, parasti galddatorā izmantojiet taustiņu DEL un klēpjdatora taustiņu F2 . Monitori katrā datorā ir atšķirīgi, pielāgojiet šos norādījumus pēc vajadzības. Dodieties uz cilni Sāknēšana un iestatiet USB disku kā pirmo sāknēšanas ierīci. Saglabāt un iziet (parasti F10 ).
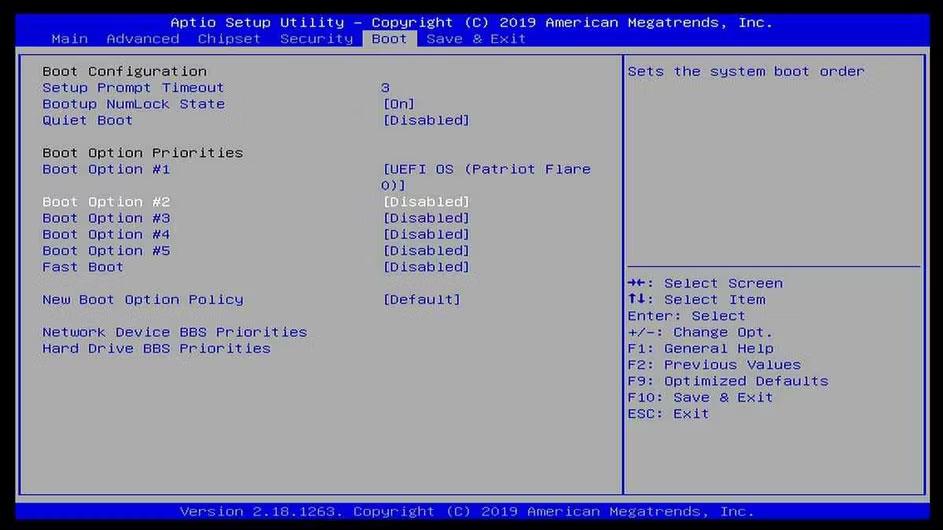
USB SSD instalēšana ir pirmā sāknēšanas prioritāte BIOS
Jūsu dators sāks darboties sistēmā Windows To Go. Datora Secure Boot displejs ir izslēgts, tam nav arī TPM.
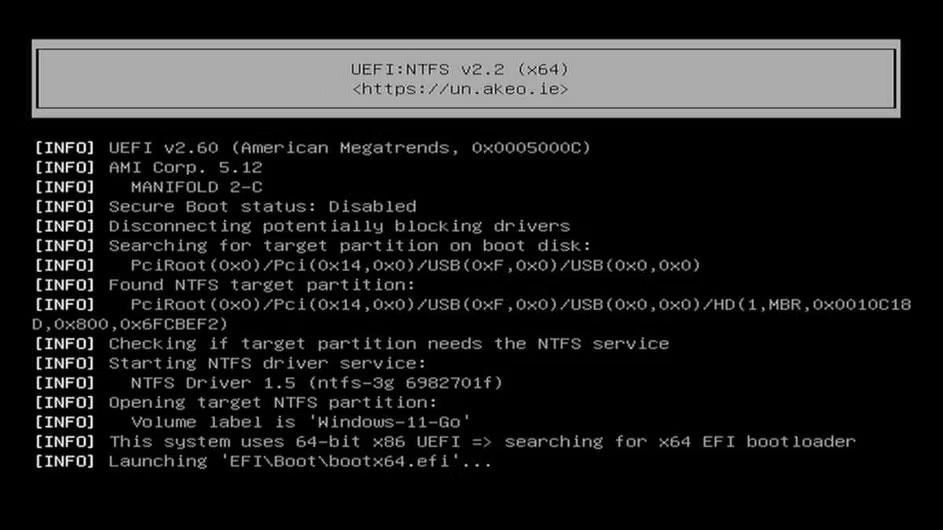
USB SSD sāknēšanas process ar Windows 11 diska attēlu
Windows prasīs dažas minūtes, lai visu iestatītu. Tā kā jūs jau esat iestatījis savas reģionālās un privātuma preferences, instalēšanas procesā vairs netiks uzdoti jautājumi.
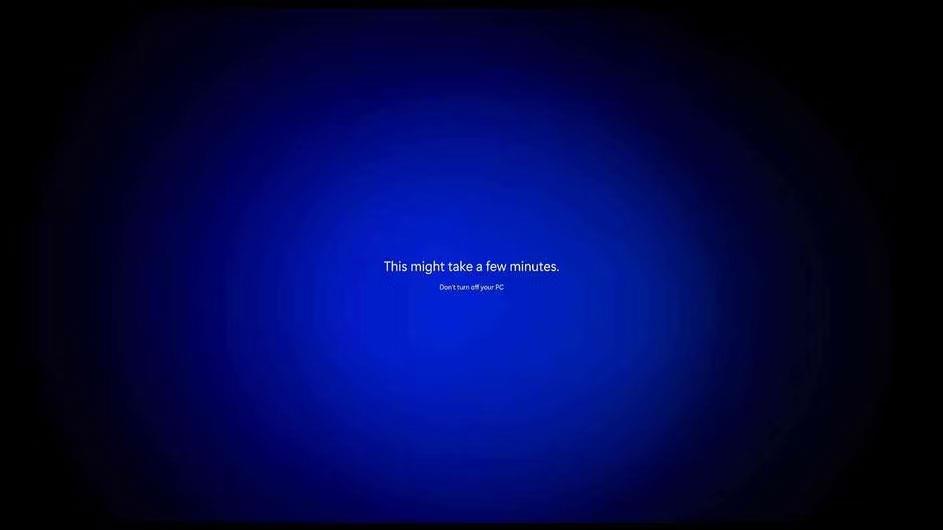
Windows 11 iestata visu pēc USB SSD sāknēšanas
Kad tas ir izdarīts, jums ir sistēma Windows 11, kas pilnībā darbojas datorā, kas neatbilst minimālajām sistēmas prasībām. Tas joprojām darbosies A-OK!

Windows 11 darbojas perfekti datorā, kas neatbilst minimālajām prasībām
Tas arī tiks atjaunināts, tāpat kā parasta instalēšana. Joprojām ir viena lieta, kas jums jādara. Jūs neesat iestatījis paroli, veidojot lietotājvārdu pakalpojumā Rufus. Tas ir svarīgi drošības aspektam.
Lai iestatītu paroli, atveriet Iestatījumi, meklējiet Mainīt savu paroli, noklikšķiniet uz Parole un mainiet paroli.
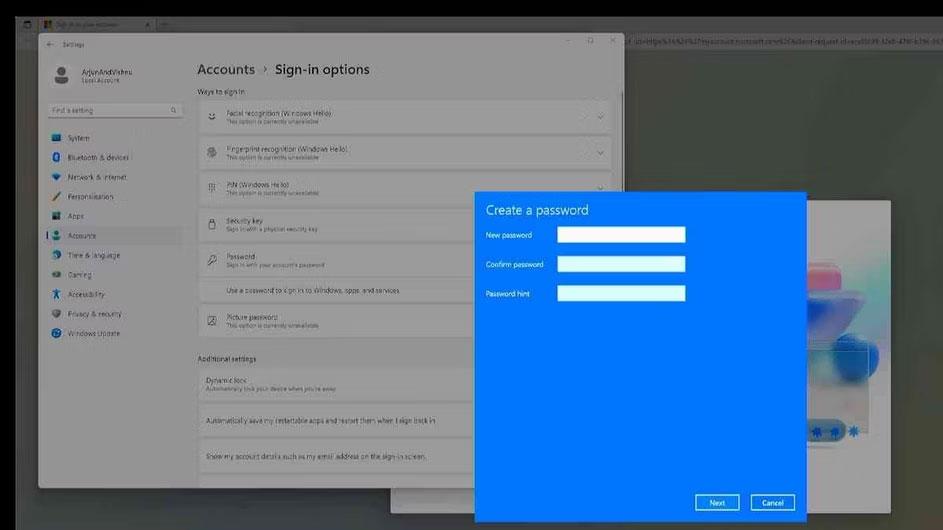
Iestatiet paroli tikko instalētajam Windows 11 lokālajam kontam
Ja jūs to nedarīsiet, sistēma Windows 11 piespiedīs jūs to darīt nākamajā atsāknēšanas reizē.

Operētājsistēmā Windows 11 pēc pārstartēšanas ir jāiestata parole vietējiem kontiem
Kā izmantot pareizo Windows To Go aparatūru
Operētājsistēma Windows 11 USB tīklā darbosies tikpat labi, kā uz iekšējā cietā diska, ja vien diska ātrums ir palielināts. Tāpēc jums jāpārliecinās, ka izmantojat pareizo portu un disku, lai nodrošinātu pēc iespējas ātrāku pieredzi.
SSD vienmēr ir labāka izvēle

SSD vienmēr ir labāks par HDD
SSD diskdziņiem iekšpusē nav kustīgu daļu. Tas padara tos ļoti ātrus salīdzinājumā ar cietajiem diskiem , kuros tiek izmantoti griežami diski.
Operētājsistēmas izmanto daudz mazu failu, un SSD nodrošina lielisku lasīšanas/rakstīšanas ātrumu šiem failiem. Gluži pretēji, cietais disks aizņem vairāk laika, lai meklētu failus. Tas tiek parādīts katra diska piekļuves laikā; SSD aizņem 1 ms, bet HDD - 20 ms. Tāpēc, ja iespējams, operētājsistēmas glabāšanai vienmēr vajadzētu izvēlēties SSD.
USB 3.0 ir 10 reizes ātrāks nekā 2.0

USB 3.0 ir daudz ātrāks nekā USB 2.0
USB 3.0 lasa/raksta ar ātrumu 5 Gb/s, salīdzinot ar USB 2.0, kas var sasniegt tikai 480 Mb/s. Tāpēc jums vajadzētu izmantot USB 3.0–SATA adapteri.
Izmantojiet datora USB 3.0 portu

Ieteicams izmantot USB 3.0 portu
Identificējiet datora portu 3.0. Tas parasti ir zilā krāsā. Varat arī izmantot USB-C portu, kas parasti ir USB 3.0 vai jaunāks.
Vai jūs kaitina situācija, kad peles rādītājs parādās teksta laukā, kamēr rakstāt?
Lai gan Discord lielāko daļu laika darbojas nevainojami, dažkārt var rasties problēma, kas izraisa galvassāpes, mēģinot izdomāt, kā to atrisināt.
Ja neizmantojat Diktoru vai vēlaties izmantot citu lietotni, varat to viegli izslēgt vai atspējot.
Sistēmā Windows ir tumšs motīvs, kas uzlabo sistēmas vispārējo estētiku. Tomēr šī iespēja ir ierobežota un var neietekmēt noteiktas lietojumprogrammas.
Gaidot, kamēr Microsoft oficiāli ieviesīs Copilot operētājsistēmā Windows 10, varat izmantot šo AI tērzēšanas robota pakalpojumu jau agri, izmantojot trešās puses rīkus, piemēram, ViveTool.
Subtitri reāllaikā palīdz ikvienam, tostarp nedzirdīgajiem vai vājdzirdīgajiem, labāk izprast audio, skatot teiktā parakstus.
Šajā rokasgrāmatā ir parādīts, kā pilnībā atiestatīt Windows atjaunināšanas komponentus un politikas pēc noklusējuma operētājsistēmā Windows 11.
Jūsu Windows 11 ziņo par kļūdu, jo nesaņem pietiekami daudz RAM, trūkst RAM, kamēr ierīces RAM joprojām ir pieejama. Šis raksts palīdzēs ātri tikt galā ar šo situāciju.
Daudziem lietotājiem ir problēmas ar Clipchamp video rediģēšanas rīka instalēšanu, izmantojot Microsoft veikalu. Ja jums ir tāda pati problēma un vēlaties instalēt un izmēģināt šo bezmaksas video rediģēšanas rīku, neuztraucieties!
Gigabyte kļūst par nākamo datoru komponentu ražotāju, kas paziņojis par mātesplates modeļu sarakstu, kas atbalsta saderību un nemanāmu jaunināšanu uz Windows 11.
Visbiežāk sastopamā problēma ir tāda, ka pēc Hyper-V iespējošanas operētājsistēmā Windows 11 nav iespējams sāknēt bloķēšanas ekrānu.
Aparatūras saziņai ar operētājsistēmu tiek izmantoti datora aparatūras ierīču draiveri.
Vietējā drošības politika ir jaudīgs līdzeklis operētājsistēmā Windows, kas ļauj kontrolēt datoru drošību lokālajā tīklā.
Paint Cocreator ir līdzeklis, kas iegults lietojumprogrammā Microsoft Paint. Tas var izveidot vairākas attēlu versijas, izmantojot DALL-E — attēlu AI sistēmu, kuras pamatā ir jūsu nodrošinātā teksta ievade.
Neatkarīgi no tā, vai vēlaties praktizēt runu, apgūt svešvalodu vai izveidot aplādi, audio ierakstīšana datorā ar Windows 11 ir vienkāršs process.
Dažās situācijās jums būs jārestartē Windows 11 dators, lai novērstu problēmas, instalētu atjauninājumus, pabeigtu instalēšanas procesu vai veiktu dažus citus nepieciešamos uzdevumus.
Pielāgota enerģijas plāna izveide var nebūt nekas neparasts, ja Windows lietojat daudzus gadus. Bet vai zinājāt, ka sistēmā Windows varat importēt un eksportēt enerģijas plānus?
Izmantojot drošības līdzekli, ko sauc par dinamisko bloķēšanu, varat viegli iestatīt datoru, lai tas droši bloķētos automātiski, kad pametat darba vietu, pilnībā neizslēdzot sistēmu.
Operētājsistēmā Windows 11 ir iekļauts uzlabots iestatījums, ko sauc par aparatūras paātrināto GPU plānošanu, kas var uzlabot spēļu un video veiktspēju, optimizējot GPU jaudu datorā.
Iedomājieties, ka atrodaties sapulcē vai telpā, kurā ir nepieciešams absolūts klusums, bet jūsu "kaitinošais" dators palaišanas laikā rada salīdzinoši skaļu skaņu, izraisot neskaitāmus neērtus skatienus no apkārtējiem cilvēkiem.
Kioska režīms operētājsistēmā Windows 10 ir režīms, kas paredzēts tikai vienas lietojumprogrammas izmantošanai vai tikai 1 vietnei ar vieslietotājiem.
Šajā rokasgrāmatā ir parādīts, kā mainīt vai atjaunot Camera Roll mapes noklusējuma atrašanās vietu operētājsistēmā Windows 10.
Ja fails nav pareizi modificēts, rediģējot saimniekdatoru failu, jūs nevarēsit piekļūt internetam. Šis raksts palīdzēs jums rediģēt saimniekdatoru failu sistēmā Windows 10.
Fotoattēlu lieluma un ietilpības samazināšana atvieglos to kopīgošanu vai nosūtīšanu ikvienam. Jo īpaši operētājsistēmā Windows 10 varat mainīt fotoattēlu lielumu, veicot dažas vienkāršas darbības.
Ja drošības vai privātuma apsvērumu dēļ jums nav jāparāda nesen apmeklētie vienumi un vietas, varat to viegli izslēgt.
Microsoft tikko ir izlaidusi Windows 10 gadadienas atjauninājumu ar daudziem uzlabojumiem un jaunām funkcijām. Šajā jaunajā atjauninājumā jūs redzēsiet daudz izmaiņu. No Windows Ink irbuļa atbalsta līdz Microsoft Edge pārlūkprogrammas paplašinājumu atbalstam ir ievērojami uzlabota arī izvēlne Sākt un Cortana.
Viena vieta, kur kontrolēt daudzas darbības tieši sistēmas teknē.
Operētājsistēmā Windows 10 varat lejupielādēt un instalēt grupas politiku veidnes, lai pārvaldītu Microsoft Edge iestatījumus, un šajā rokasgrāmatā tiks parādīts process.
Dark Mode ir tumša fona saskarne operētājsistēmā Windows 10, kas palīdz datoram taupīt akumulatora enerģiju un samazināt ietekmi uz lietotāja acīm.
Uzdevumjoslā ir ierobežota vieta, un, ja regulāri strādājat ar vairākām lietotnēm, jums var ātri pietrūkt vietas, lai piespraustu vairāk iecienītāko lietotņu.




























