Kā palaist pielāgotus uzdevumus operētājsistēmā Windows 10, izmantojot Cortana

Tas nozīmē, ka lietotāji var izveidot pakešu vai čaulas skriptus vai izveidot savas programmas, lai veiktu gandrīz jebko.

Daudziem cilvēkiem patīk izmantot balss komandas ar Cortana Windows datoros . Tomēr ir daži uzdevumi, kurus Cortana nevar veikt. Tāpēc lietotājiem ir jāturpina atrast veidi, kā strādāt vairāk ar Cortana, negaidot, līdz Microsoft pievienos papildu komandas.
Tagad galvenais mērķis ir paplašināt Cortana funkcionalitāti, un par laimi tas ļauj izsaukt vai palaist jebkuru datorā instalētu skriptu vai programmu. Tas nozīmē, ka lietotāji var izveidot pakešu vai čaulas skriptus vai izveidot savas programmas, lai veiktu gandrīz jebko. Tagad apskatīsim konkrētus norādījumus nākamajā rakstā!
"Hei, Kortana, atveriet..."
Piemēram, mēs bieži sakām “Hey Cortana, open Chrome”, lai atvērtu Google Chrome. Tas var ne tikai atvērt sistēmas rīkus (piemēram, Uzdevumu plānotājs ) vai instalētās programmas (piemēram, Google Chrome ), bet arī palaist jebkuru saīsni izvēlnē Sākt. Tas nozīmē, ka šāds īsinājumtaustiņš var norādīt uz jebkuru programmu vai skriptu — pat uz pielāgotu.
Izvēlnē Sākt izveidojiet īsceļus
Tā kā Cortana var izpildīt jebkuru saīsni izvēlnē Sākt, šeit ir norādīts, kā izveidot saīsni :
1. Nospiediet taustiņu kombināciju Win+R , lai atvērtu palaišanas logu.
2. Logā ierakstiet shell:programs un pēc tam noklikšķiniet uz Labi .
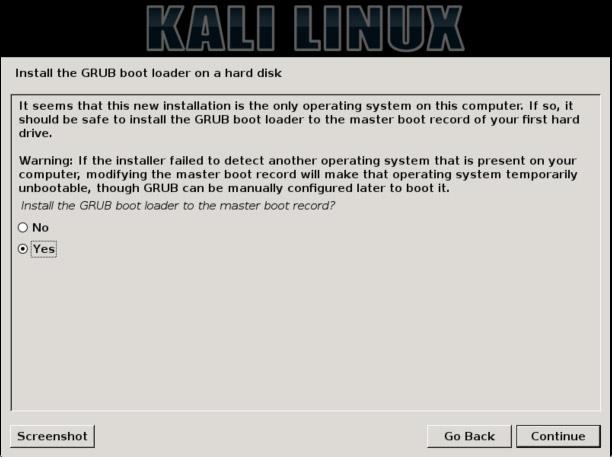
3. Atveriet palaišanas logu .
4. Tiks atvērts File Explorer , parādot mapi " Start Menu > Programs ".
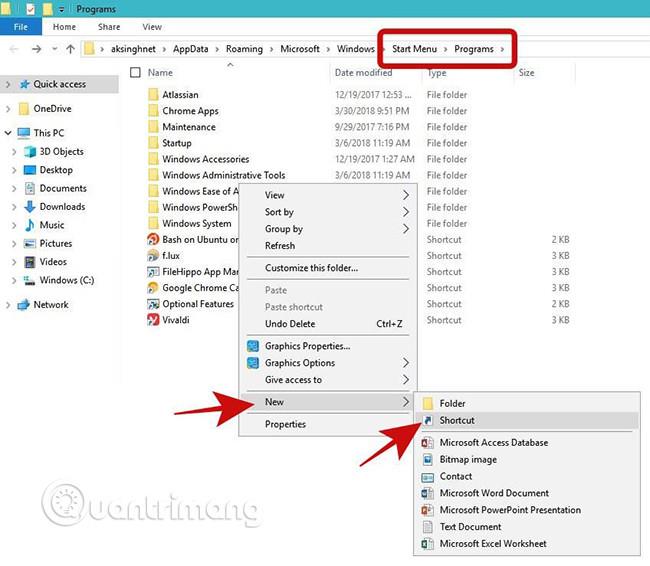
5. Ar peles labo pogu noklikšķiniet uz tukša apgabala, atlasiet Jauns un atlasiet Īsceļš .
6. Kad esat pabeidzis ceļa ievadīšanu, vienkārši noklikšķiniet uz pogas Tālāk .
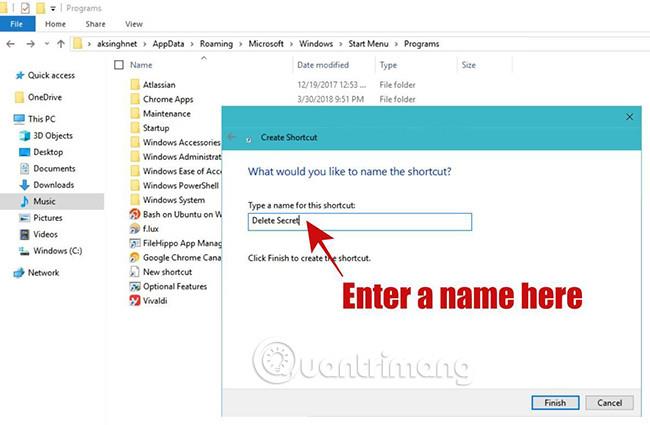
Tagad jums ir jāpiešķir saīsnei nosaukums. Izvēlieties jēgpilnu un viegli salasāmu nosaukumu, jo šī būs komanda, kuru liksit Cortana izpildīt jūsu pielāgoto uzdevumu. Piemēram, ja kā saīsnes nosaukumu iestatāt Sesame , varat vienkārši pateikt “Hey Cortana, open Sesame”.
Iestatiet saīsnes atrašanās vietu izvēlnē Sākt
Mēs varam arī ievietot saīsni izvēlnē Sākt. Lai gan šī metode nedarbojas atsevišķām komandām, varat viegli izveidot programmu vai skriptu saīsnes un pēc tam ievietot šo saīsni izvēlnē Sākt.
Veiciet tālāk norādītās darbības, lai ātri izveidotu un iestatītu saīsnes atrašanās vietu.
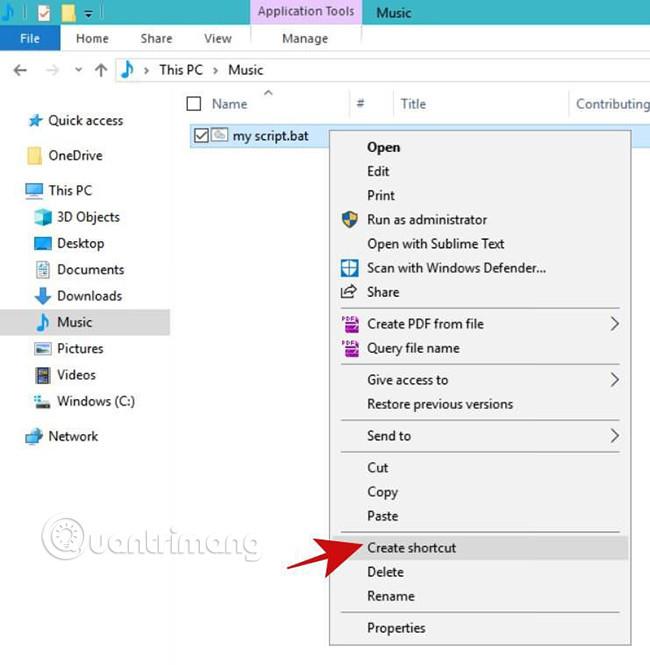
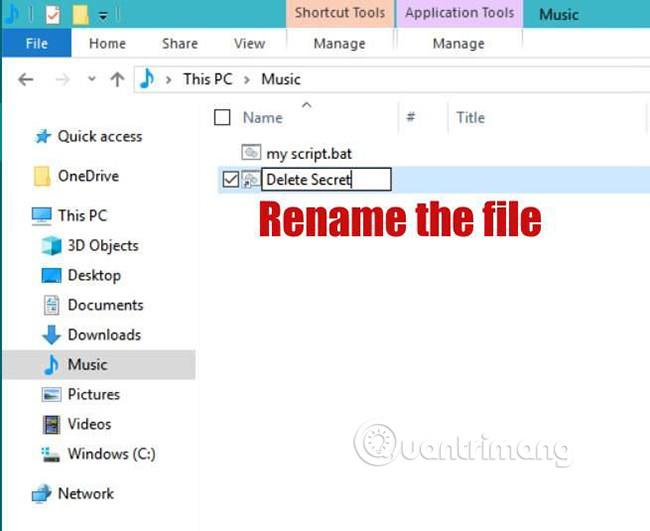
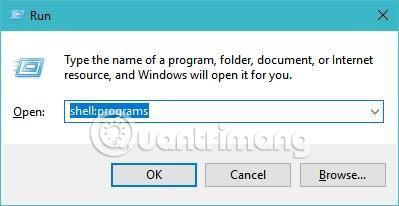
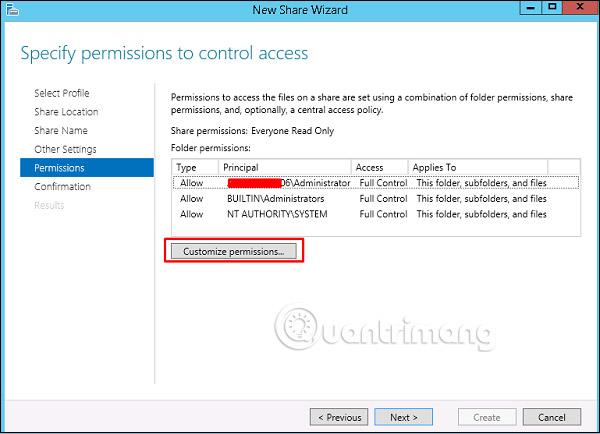
Palaidiet pielāgotus uzdevumus
Palaidiet komandu vai programmu
Ja vēlaties palaist komandu vai komandrindas programmu (piemēram, CCleaner), izmantojot Cortana balss komandu, varat izmantot šo metodi. Izpildiet iepriekš minētās darbības, piemēram, sadaļā " Izveidot saīsni izvēlnē Sākt " un, veicot 6. darbību, ievadiet pilnu komandu laukā Ievadiet vienuma atrašanās vietu .
Piemēram, ja jums ir jāizveido saīsne, lai datoru pārslēgtu hibernācijas režīmā , 6. darbībā ir jāizdod /h izslēgšanas komanda. Turklāt, ja saīsnei piešķirat nosaukumu “ hibernate me ”, tad ikreiz, kad nepieciešams jūsu dators pārslēdzas hibernācijas režīmā, jums vienkārši jāsaka Cortana “Hey Cortana, open hibernate me”.
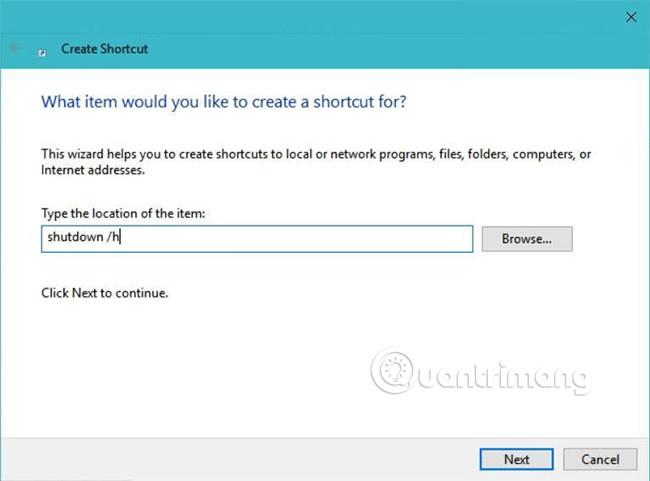
Turklāt pieņemsim, ka jums ir jātīra dators, izmantojot programmu CCleaner , pēc tam varat izmantot komandrindas opcijas, lai atvieglotu tīrīšanas procesu. Jums vienkārši jāaizstāj komanda iepriekš minētajā piemērā uz " C:\Program Files\CCleaner\CCleaner.exe" /AUTO (tas darbojas tikai tad, ja šajā vietā ir instalēts CCleaner) un nosauciet to " autoclean me ", pēc tam vienkārši sakiet. “Hey Cortana, open autoclean me”, lai notīrītu sistēmu, izmantojot šo apkopes rīku.
Palaidiet pakešu skriptu
Pakešu skripts ir fails ar vairākām komandām, kuras izpilda Windows komandu uzvedne . Ja vēlaties palaist vairākas komandas, jums ir jāizveido pakešskripta fails (ar paplašinājumu .bat). Lai to izdarītu, izpildiet iepriekš norādītās darbības, kas norādītas ceļvedī “ Ievietot saīsni izvēlnē Sākt” , lai ievietotu šī faila saīsni izvēlnē Sākt.
Palaidiet Bash čaulas skriptu
Apvalka skripts ir fails ar daudzām komandām, piemēram, pakešu skriptu. Lai gan ir zināms, ka čaulas skripts (ar paplašinājumu .sh) darbojas tikai Linux/Unix izplatījumos, līdz ar Bash ienākšanu Ubuntu operētājsistēmā Windows 10 , par laimi mēs tagad varam palaist čaulas komandas vai reāllaika skriptus operētājsistēmā Windows. Faktiski tā ir viena no lietotāju iecienītākajām operētājsistēmas Windows 10 funkcijām .
Atšķirībā no pakešu skriptiem čaulas skripti netiek izpildīti tieši, tos atverot, tāpēc mēs nevaram izmantot to pašu metodi, ko ar pakešu skriptiem. Kad esat izveidojis čaulas skriptu, veiciet darbības, kas norādītas sadaļā Saīsnes izveide izvēlnē Sākt, un 6. darbībā ievadiet komandu bash:
/mnt/SCRIPT-PATH
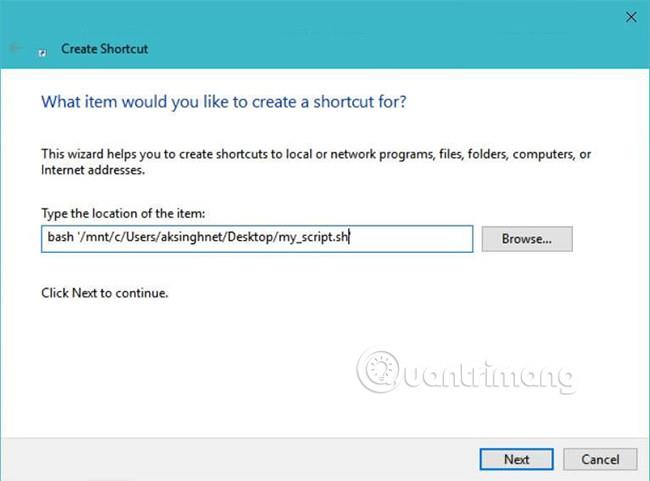
Vietā SCRIPT-PATH jums jāievada skripta ceļš Linux/Unix stilā. Piemēram, failam ar nosaukumu "my_script.sh" uz darbvirsmas ir šāds ceļš:
/mnt/c/Users/aksinghnet/Desktop/my_script.sh.
Palaidiet komandu PowerShell
PowerShell ir jauns apvalks, kas ir jaudīgāks par Windows komandu uzvedni. Tas nodrošina vairāk komandu un funkciju nekā komandu uzvedne, un tādējādi tas var palīdzēt jums veikt vairāk darbību jūsu sistēmā.
Lai izveidotu PowerShell komandas saīsni, veiciet iepriekš sadaļā “Palaist komandu vai programmu” norādītās darbības. Atkal, 6. darbībā jums jāievada PowerShell komanda, kuru vēlaties izpildīt.
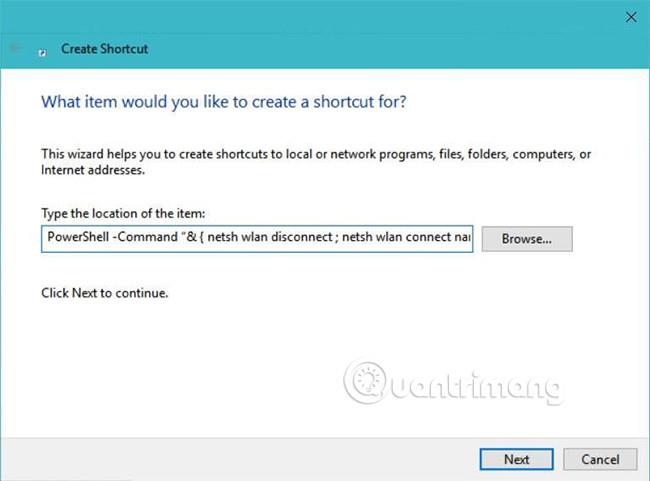
Turklāt jums ir jāieraksta komanda šādā formātā:
PowerShell — komanda "& { COMMAND-HERE }"
Piemēram, ja vēlaties atvienot un pēc tam atkārtoti pievienot Wi-Fi tīklam ar nosaukumu FastWifi , tad, veidojot saīsni, ir jāizmanto šāda PowerShell komanda:
PowerShell -Command "& { netsh wlan atvienot ; netsh wlan connect name=FastWifi }
Palaidiet PowerShell skriptu
PowerShell var arī palaist skriptus (ar paplašinājumu .ps1). Tas būs noderīgāks dažu uzdevumu automatizēšanai (pat sarežģītiem), un šķiet, ka tas ir jaudīgāks nekā pakešu skripti.
Ja jums ir nepieciešama saīsne, lai palaistu PowerShell skriptu, jums ir jāveic tā pati procedūra, kas aprakstīta iepriekš sadaļā " Palaist PowerShell komandu ", taču jums ir jāsaglabā komanda šādā formātā:
PowerShell - fails FILE-PATH
Piemēram, ja fails ir “ C:\pscript.ps1 ”, izmantojiet PowerShell -File C:\pscript.ps1 .
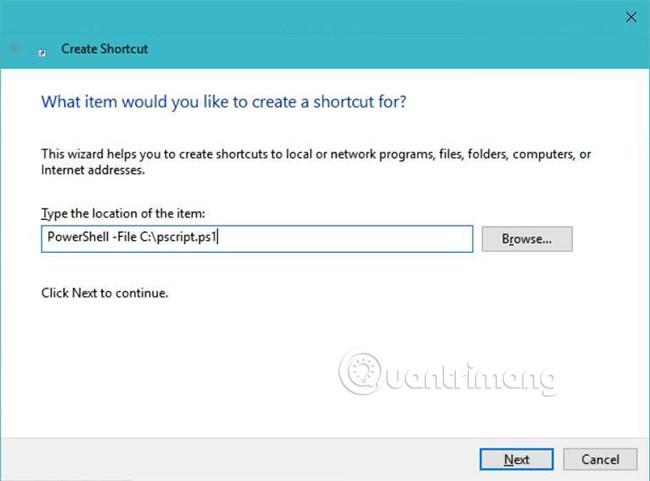
Problēmu novēršana
Cortana nevar atrast vai atvērt saīsni
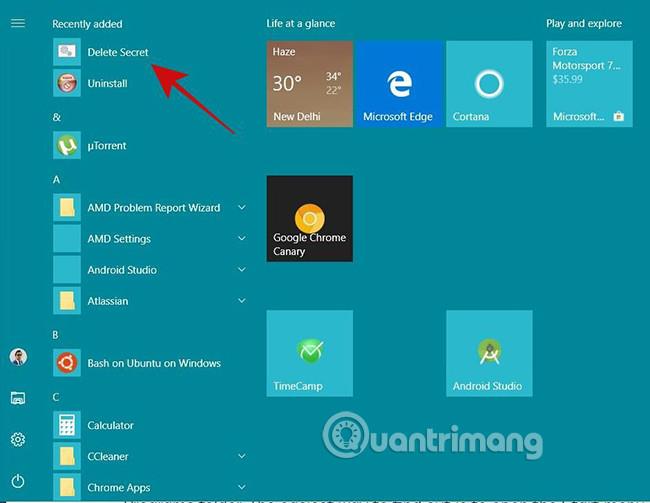
Vispirms pārbaudiet, vai jūsu saīsne ir pieejama izvēlnē Sākt. Varat to meklēt izvēlnes Sākt sarakstā Nesen pievienotie .
Otrkārt, pārliecinieties, ka nenosaucat saīsni pēc komandas vai standarta nosaukuma, piemēram, dators, miega režīms, izslēgšana utt. Ja izmantojat iepriekš minētos nosaukumus, vienkārši nospiediet taustiņu kombināciju Win+R , ierakstiet shell:programs un nospiediet taustiņu Enter , pēc tam atrodiet savu saīsni programmā File Explorer un piešķiriet tai citu, jēgpilnu un unikālu nosaukumu. ar iepriekš minētajiem nosaukumiem.
Redzēt vairāk:
Kioska režīms operētājsistēmā Windows 10 ir režīms, kas paredzēts tikai vienas lietojumprogrammas izmantošanai vai tikai 1 vietnei ar vieslietotājiem.
Šajā rokasgrāmatā ir parādīts, kā mainīt vai atjaunot Camera Roll mapes noklusējuma atrašanās vietu operētājsistēmā Windows 10.
Ja fails nav pareizi modificēts, rediģējot saimniekdatoru failu, jūs nevarēsit piekļūt internetam. Šis raksts palīdzēs jums rediģēt saimniekdatoru failu sistēmā Windows 10.
Fotoattēlu lieluma un ietilpības samazināšana atvieglos to kopīgošanu vai nosūtīšanu ikvienam. Jo īpaši operētājsistēmā Windows 10 varat mainīt fotoattēlu lielumu, veicot dažas vienkāršas darbības.
Ja drošības vai privātuma apsvērumu dēļ jums nav jāparāda nesen apmeklētie vienumi un vietas, varat to viegli izslēgt.
Microsoft tikko ir izlaidusi Windows 10 gadadienas atjauninājumu ar daudziem uzlabojumiem un jaunām funkcijām. Šajā jaunajā atjauninājumā jūs redzēsiet daudz izmaiņu. No Windows Ink irbuļa atbalsta līdz Microsoft Edge pārlūkprogrammas paplašinājumu atbalstam ir ievērojami uzlabota arī izvēlne Sākt un Cortana.
Viena vieta, kur kontrolēt daudzas darbības tieši sistēmas teknē.
Operētājsistēmā Windows 10 varat lejupielādēt un instalēt grupas politiku veidnes, lai pārvaldītu Microsoft Edge iestatījumus, un šajā rokasgrāmatā tiks parādīts process.
Dark Mode ir tumša fona saskarne operētājsistēmā Windows 10, kas palīdz datoram taupīt akumulatora enerģiju un samazināt ietekmi uz lietotāja acīm.
Uzdevumjoslā ir ierobežota vieta, un, ja regulāri strādājat ar vairākām lietotnēm, jums var ātri pietrūkt vietas, lai piespraustu vairāk iecienītāko lietotņu.









