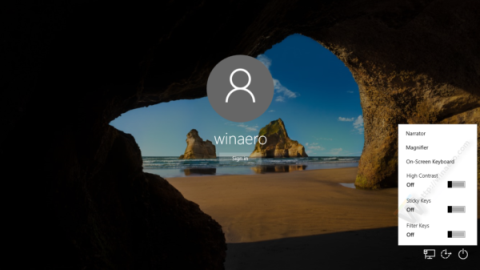Vienkāršas piekļuves poga operētājsistēmas Windows 10 pieteikšanās ekrānā ir paredzēta, lai atbalstītu un ļautu lietotājiem piekļūt funkcijām, kas spēj piekļūt Diktoram, Lupam, augsta kontrasta režīmam, ekrāna tastatūrai, pielīmētajiem taustiņiem... .kad rodas kāda problēma.
Varat arī palaist jebkuru lietojumprogrammu savā Windows 10 datorā, izmantojot pieteikšanās ekrāna pogu Vienkārša piekļuve. Lai to izdarītu, lūdzu, skatiet tālāk esošo Tips.BlogCafeIT rakstu.

Lai palaistu jebkuru lietojumprogrammu, izmantojot Windows 10 pieteikšanās ekrāna pogu Vienkārša piekļuve, veiciet tālāk norādītās darbības.
1. Atveriet reģistra redaktoru
Atveriet reģistra redaktoru, nospiežot taustiņu kombināciju Windows + X , lai atvērtu jaudas lietotāja izvēlni, kurā atlasiet Palaist , lai atvērtu komandu palaist logu.
Tālāk komandu logā Palaist ievadiet tur regedit un pēc tam noklikšķiniet uz Labi , lai atvērtu reģistra redaktoru.
2. Reģistra redaktora saskarnē pārejiet uz atslēgu:
HKEY_LOCAL_MACHINE\SOFTWARE\Microsoft\Windows NT\CurrentVersion\Image File Execution Options

3. Šeit jūs izveidojat jaunu apakšatslēgu un piešķiriet tai nosaukumu utilman.exe .


4. Sadaļā utilman.exe apakšatslēgas izveidojiet jaunu vērtību virkni, nosauciet šo vērtību virkni Atkļūdotājs .


5. Lai palaistu uzdevumu pārvaldnieku , kad Windows 10 pieteikšanās ekrānā noklikšķināt uz pogas Vienkārša piekļuve, vērtību datu rāmī iestatiet vērtību uz:
C:\Windows\System32\taskmgr.exe

Tagad ekrānā tiks parādīti rezultāti, kā parādīts zemāk:

6. Lai Windows 10 pieteikšanās ekrānā atvērtu komandu uzvedni ar pogu Vienkārša piekļuve, iestatiet atkļūdotāja vērtību uz vērtību:
C:\windows\system32\cmd.exe
Tagad ekrānā tiks parādīti rezultāti, kā parādīts zemāk:

No šī brīža jūs varat atvērt jebkuru programmu no Windows 10 pieteikšanās ekrāna.
Turklāt varat skatīt video norādījumus par darbībām, kas jāveic, lai palaistu jebkuru lietojumprogrammu, izmantojot Windows 10 pieteikšanās ekrāna pogu Vienkārša piekļuve:
Skatiet tālāk dažus citus rakstus:
Veiksmi!