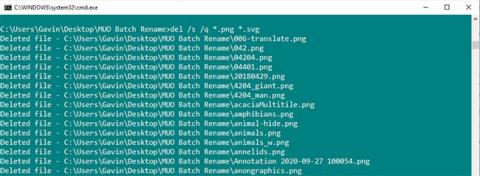Vairāk nekā dažu failu dzēšana, izmantojot File Explorer, var kļūt par ilgstošu procesu. Runājot par failu masveida dzēšanu operētājsistēmā Windows 10, jums ir dažas iespējas.
1. Pakešdzēsiet failus, izmantojot komandu uzvedni
Komandu uzvednei ir divas jaudīgas failu dzēšanas komandas: DEL un rmdir.
DEL ir diezgan viegli saprotama kā faila dzēšanas komanda, savukārt rmdir ir komanda, lai izdzēstu visu direktoriju. Abām komandām varat pievienot parametrus, lai dzēstu un noņemtu noteiktus failu tipus vai vienkārši izdzēstu visu.
Brīdinājums:
Komanda rmdir ir ļoti spēcīga un potenciāli bīstama. Tas noņem visu direktoriju, ieskaitot faila struktūru un visu, kas atrodas iekšā. Ja izmantojat šo komandu un kļūdaini izdzēšat svarīgu mapi, iespējams, būs atkārtoti jāinstalē sistēma Windows .
Dzēst vienu failu
Lai izdzēstu failu, izmantojiet šādu komandu:
del C:\enter\your\path\here /f /s
Pamata komanda atrod norādīto direktoriju, savukārt parametrs /s dzēš visus apakšmapēs esošos failus, bet parametrs /f ignorē visus tikai lasāmos iestatījumus.
Vai arī dodieties uz mapi, kurā ir faili, ko vēlaties dzēst, nospiediet taustiņu kombināciju Shift + ar peles labo pogu noklikšķiniet un atlasiet Atvērt komandu logu šeit . Pēc tam ierakstiet "del [faila nosaukums]" un nospiediet taustiņu Enter.
Dzēsiet noteiktu faila tipu
Ko darīt, ja vēlaties dzēst noteikta veida failu no mapes? To var izdarīt, izmantojot šādu komandu:
del * .extension
Mainiet "paplašinājumu" uz faila tipu, kuru vēlaties dzēst.
Varat paplašināt komandu, lai noņemtu visus konkrētos failu paplašinājumus no apakšmapēm, pievienojot dažus parametrus:
del /s /q *.extension
Turklāt, ja vēlaties dzēst vairākus failu tipus, varat pievienot vairāku veidu paplašinājumus.
del /s /q *.png *.svg

Dzēsiet noteiktu faila tipu
Dzēst failus un mapes
Iepriekšējās komandas atstāj aiz sevis faila struktūru, kas var būt kaitinoša, ja vēlaties dzēst visu masveidā. Ja vēlaties dzēst mapes kopā ar failiem, varat izmantot šādas komandas:
del /f /s /q C:\enter\your\path\here > nul
rmdir /s /q C:\enter\your\path\here
Šeit ir parādīti daži citi parametri. Nul ir īpašs fails, kas atmet visus tajā ierakstītos datus, kas nozīmē, ka nedaudz laikietilpīgais saraksta process failā netiks ierakstīts, savukārt / q atlasa "kluso režīmu".
2. Dzēsiet failu sēriju, izmantojot pakešfailus
Jumta pakešfails ir skripts, ko varat palaist, lai izpildītu noteiktus uzdevumus savā sistēmā. Ja zināt, kā izveidot komandu ķēdi, varat izveidot garu skriptu, lai automatizētu uzdevumus un ietaupītu laiku. Šajā gadījumā rakstā tiks izmantotas dažas pamata komandas, lai rakstītu pakešu dzēšanas komandas.
Šajā piemērā rakstā tiks izdzēsta iepriekšējiem piemēriem izveidotā mape MUO Batch Rename . Ar peles labo pogu noklikšķiniet uz darbvirsmas un dodieties uz Jauns > Teksta dokuments . Nosauciet to BatchDelete un atveriet to.
Sērijveida faila piemērā jums jāzina, kurā mapē vēlaties dzēst failu. Tas var izklausīties acīmredzami, taču jums ir nepieciešams precīzs mapes faila ceļš.
Ja neesat pārliecināts par precīzu mapes ceļu, ar peles labo pogu noklikšķiniet un atlasiet Rekvizīti , skatiet atrašanās vietu tur. Vai arī pārlūkojiet mapi un vienreiz noklikšķiniet adreses lodziņā, lai parādītu tiešo mapes ceļu.
- Pilnībā izdzēsiet "spītīgākos" failus sistēmā Windows
Jebkurā gadījumā pārliecinieties, vai jums ir pareizā mape, jo tā drīz tiks izdzēsta no sistēmas.
Tālāk norādīto varat kopēt un ielīmēt pakešfailā. Jums jāaizstāj "ievadiet\jūsu\ceļš\šeit" ar ceļu uz direktoriju.
cd C:\enter\your\path\here
del * /S /Q
rmdir /S /Q C:\enter\your\path\here
Pēc maršruta kopēšanas, ielīmēšanas un pievienošanas mapei izvēlieties Fails > Saglabāt . Tagad atrodiet savu BatchDelete.txt failu un nospiediet taustiņu F2 , lai pārdēvētu failu. Mainiet faila paplašinājumu no .txt uz .bat un nospiediet taustiņu Enter , kad tiek parādīts brīdinājums.
Apsveicam, jūs tikko izveidojāt savu pirmo pakešfailu!
Lūdzu, ņemiet vērā, ka, ja vēlaties atkārtoti izmantot pakešfailu, jums būs jāatjaunina ceļš uz mapi.