Kā pagriezt datora ekrānu operētājsistēmā Windows 10

Varat pagriezt datora ekrānu horizontāli, vertikāli vai otrādi. Šajā rokasgrāmatā ir parādīts, kā pagriezt datora ekrānu operētājsistēmā Windows 10.

Varat pagriezt datora ekrānu horizontāli, vertikāli vai otrādi . Šajā rokasgrāmatā ir parādīts, kā pagriezt datora ekrānu operētājsistēmā Windows 10 .
1. Iestatījumos pagrieziet datora ekrānu
Lai sadaļā Iestatījumi pagrieztu Windows 10 datora ekrānu, rīkojieties šādi:
1. Atveriet Iestatījumi > Sistēma.
2. Kreisajā pusē noklikšķiniet uz Displejs .
3. Ja datoram ir pievienoti vairāki displeji, atlasiet displeju, kuru vēlaties pagriezt.
4. Izvēlieties vienu no veidiem, kā pagriezt ekrānu izvēlnē Displeja orientācija , kā norādīts tālāk.
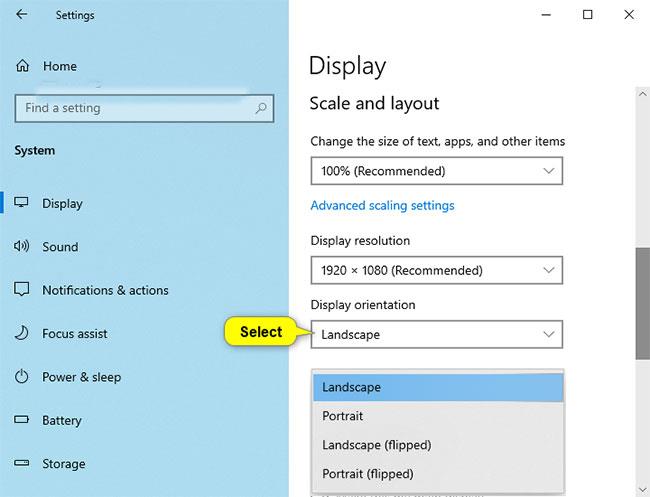
Atlasiet Ainava (noklusējums), Portrets, Ainava (apgriezts) vai Portrets (apgriezts)
5. Ja izvēlētā ekrāna orientācija izskatās labi, pieskarieties Saglabāt izmaiņas. Ja nē, varat noklikšķināt uz Atgriezties , lai pagrieztu atpakaļ iepriekšējā virzienā.
Piezīme . Jums būs 15 sekundes (laiks var mainīties), lai noklikšķinātu uz Saglabāt izmaiņas vai Atgriezties , pirms sistēma Windows automātiski pagriežas atpakaļ uz iepriekšējo orientāciju.
Tas var būt noderīgi, ja veiktās izmaiņas neļauj jums redzēt šo dialoglodziņu.
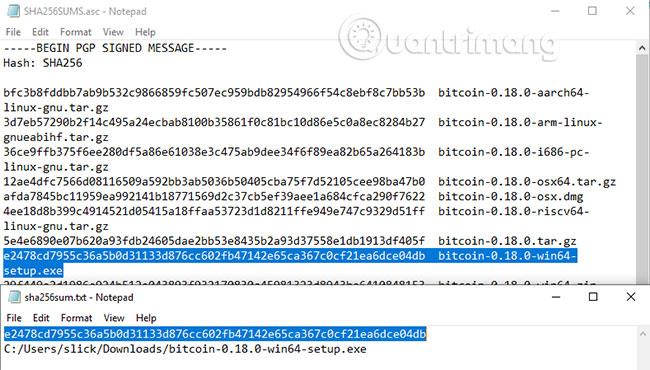
Jums būs 15 sekundes, lai noklikšķinātu uz Saglabāt izmaiņas vai Atsaukt
6. Kad esat pabeidzis, varat aizvērt iestatījumus , ja vēlaties.
Piezīme . Ja netiek parādīti visi ekrāni, noklikšķiniet uz saites Noteikt , lai redzētu, vai Windows to var atrast.
Ja neesat pārliecināts, kuram monitoram pieder numurs, varat pieskarties saitei Identificēt , lai ātri redzētu monitora numuru.
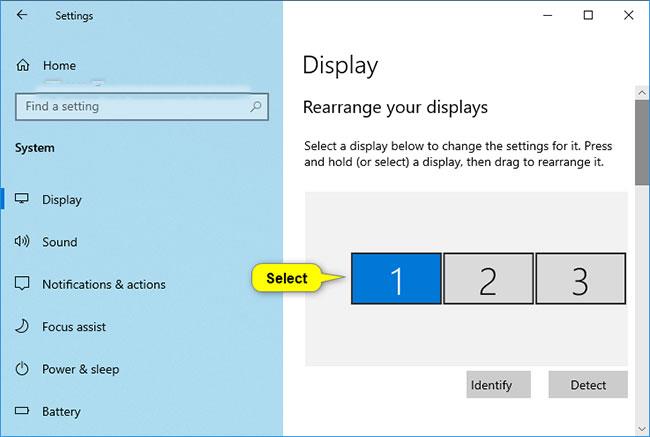
Atlasiet ekrānu, kuru vēlaties pagriezt
Mainiet displeja orientāciju, pagriežot ekrānu
Piezīme . Šī opcija būs pieejama tikai planšetdatoriem un ierīcēm, kurās darbojas divi vienā, un kurās darbojas operētājsistēma Windows.
Ja iespējosit Rotation Lock , pagriežot ekrānu, displeja orientācija nemainīsies.
Vienkārši manuāli pagrieziet ekrānu, lai mainītu vajadzīgo horizontālo vai vertikālo orientāciju.
Pagrieziet ekrānu NVIDIA vadības panelī
Šī opcija būs pieejama tikai tad, ja jūsu datorā ir NVIDIA grafika ar instalētiem NVIDIA draiveriem.
1. Ar peles labo pogu noklikšķiniet uz darbvirsmas vai nospiediet un turiet un noklikšķiniet uz NVIDIA Control Panel .
2. NVIDIA vadības panelī veiciet tālāk norādītās darbības .
A) Kreisā paneļa sadaļā Displejs noklikšķiniet uz Pagriezt displeju .
B) Ja jums ir vairāki monitori, atlasiet monitoru, kuru vēlaties pagriezt.
C) Izvēlieties Ainava (noklusējums), Portrets, Ainava (apgriezts) vai Portrets (apgriezts) sadaļā Izvēlieties orientāciju , ko vēlaties.
D) Noklikšķiniet uz Lietot.
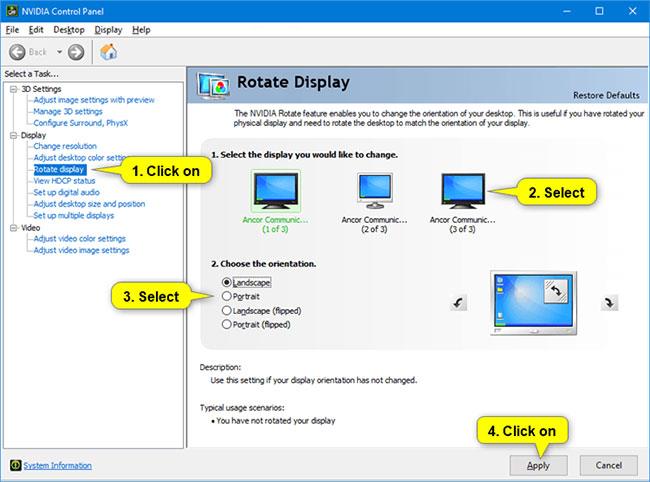
Dodieties uz NVIDIA vadības paneli
3. Ja izvēlētais virziens izskatās pareizi, noklikšķiniet uz Jā. Ja nē, varat noklikšķināt uz Nē , lai atgrieztos iepriekšējā displeja virzienā.
Piezīme . Jums būs 20 sekundes (laiks var mainīties), lai noklikšķinātu uz Jā vai Nē , pirms sistēma Windows automātiski atgriezīsies iepriekšējā displeja orientācijā.
Tas var būt noderīgi, ja veiktās izmaiņas neļauj jums redzēt šo dialoglodziņu.
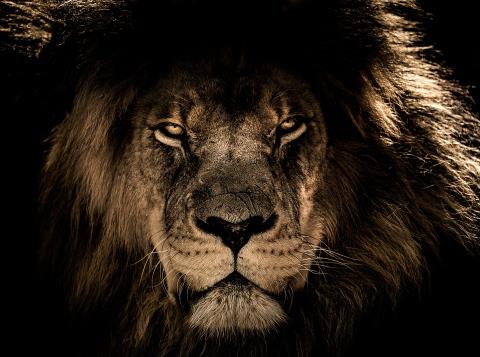
Ja izvēlētais virziens izskatās pareizi, noklikšķiniet uz Jā
4. Kad tas ir izdarīts, varat aizvērt NVIDIA vadības paneli , ja vēlaties.
Iepriekš ir norādīti 3 veidi, kā pagriezt klēpjdatora ekrānu operētājsistēmā Windows 10. Veicot tikai dažas darbības, varat mainīt ekrāna orientāciju vēlamajā virzienā, lai nodrošinātu ērtu darbu.
Kioska režīms operētājsistēmā Windows 10 ir režīms, kas paredzēts tikai vienas lietojumprogrammas izmantošanai vai tikai 1 vietnei ar vieslietotājiem.
Šajā rokasgrāmatā ir parādīts, kā mainīt vai atjaunot Camera Roll mapes noklusējuma atrašanās vietu operētājsistēmā Windows 10.
Ja fails nav pareizi modificēts, rediģējot saimniekdatoru failu, jūs nevarēsit piekļūt internetam. Šis raksts palīdzēs jums rediģēt saimniekdatoru failu sistēmā Windows 10.
Fotoattēlu lieluma un ietilpības samazināšana atvieglos to kopīgošanu vai nosūtīšanu ikvienam. Jo īpaši operētājsistēmā Windows 10 varat mainīt fotoattēlu lielumu, veicot dažas vienkāršas darbības.
Ja drošības vai privātuma apsvērumu dēļ jums nav jāparāda nesen apmeklētie vienumi un vietas, varat to viegli izslēgt.
Microsoft tikko ir izlaidusi Windows 10 gadadienas atjauninājumu ar daudziem uzlabojumiem un jaunām funkcijām. Šajā jaunajā atjauninājumā jūs redzēsiet daudz izmaiņu. No Windows Ink irbuļa atbalsta līdz Microsoft Edge pārlūkprogrammas paplašinājumu atbalstam ir ievērojami uzlabota arī izvēlne Sākt un Cortana.
Viena vieta, kur kontrolēt daudzas darbības tieši sistēmas teknē.
Operētājsistēmā Windows 10 varat lejupielādēt un instalēt grupas politiku veidnes, lai pārvaldītu Microsoft Edge iestatījumus, un šajā rokasgrāmatā tiks parādīts process.
Dark Mode ir tumša fona saskarne operētājsistēmā Windows 10, kas palīdz datoram taupīt akumulatora enerģiju un samazināt ietekmi uz lietotāja acīm.
Uzdevumjoslā ir ierobežota vieta, un, ja regulāri strādājat ar vairākām lietotnēm, jums var ātri pietrūkt vietas, lai piespraustu vairāk iecienītāko lietotņu.









