Kā iestatīt slēpto kursoru, ievadot datus operētājsistēmā Windows 10/11

Vai jūs kaitina situācija, kad peles rādītājs parādās teksta laukā, kamēr rakstāt?

Operētājsistēmā Windows 11 ir daudz iebūvētu pielāgošanas iespēju. Varat viegli mainīt fona attēlu, akcenta krāsu, fontu un pat ikonu stilu. Bet pat pēc šo izmaiņu veikšanas Windows joprojām ir Windows. Ko darīt, ja vēlaties, lai Windows izskatās kā Linux?
Ir daudz Linux izplatījumu, katram no tiem ir atšķirīgs dizaina stils un lietotāja interfeiss. Ubuntu tiek uzskatīta par vienu no pievilcīgākajām un lietojamākajām versijām. Ar nelielu darbu un trešo pušu programmatūru jūs varat padarīt Windows 11 līdzīgu Ubuntu.
Vispirms izveidojiet sistēmas atjaunošanas punktu!
Pirms šāda projekta jums jāizveido jauns sistēmas atjaunošanas punkts. Lai gan lietotāja interfeisa pielāgošana un motīvu pievienošana ir samērā droša, joprojām pastāv problēmas.
Dažas minūtes pēc atjaunošanas punkta izveides tagad var ietaupīt stundas vēlāk, ja rodas problēma.
Padariet Windows 11 līdzīgu Ubuntu (ātrā metode)
Operētājsistēmai Windows 11 ir pieejamas daudzas labas tēmas, kas tikai ar dažiem klikšķiem padarīs to līdzīgu Ubuntu. Bet par šīm ērtībām jums būs jāmaksā.
Vietnēs DeviantArt un Skinpacks.com varat atrast dažus lieliskus Ubuntu apvalku komplektus . Precīza instalēšanas metode būs atšķirīga, taču parasti tiem ir skaidri norādījumi. Vidējā cena ir no 4,99 USD līdz 9,99 USD, kas nav liela summa.
Padariet Windows 11 līdzīgu Ubuntu (DIY metode)
Jūs varat padarīt Windows 11 līdzīgu Ubuntu, netērējot neko citu kā tikai laiku. Šī metode ir paredzēta, lai sistēma Windows 11 izskatītos kā Ubuntu noklusējuma instalācija, nevis kāds no Ubuntu variantiem, piemēram, Budgie.
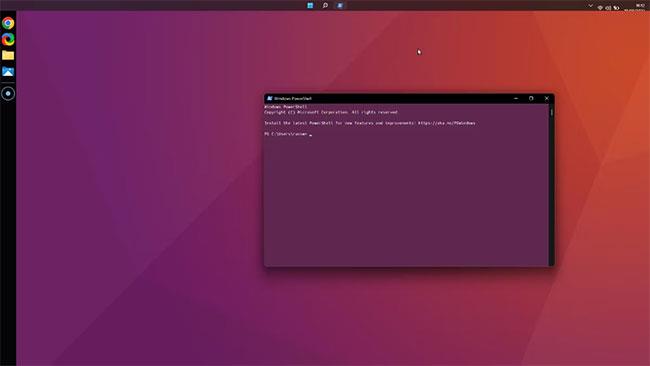
Windows ir pielāgots tā, lai tas izskatītos kā Ubuntu
1. Mainiet akcenta krāsu
Sāksim ar vienkāršākajām izmaiņām: akcenta krāsa. Ubuntu izmanto galveno krāsu komplektu, kā parādīts oficiālajā Ubuntu vietnē.
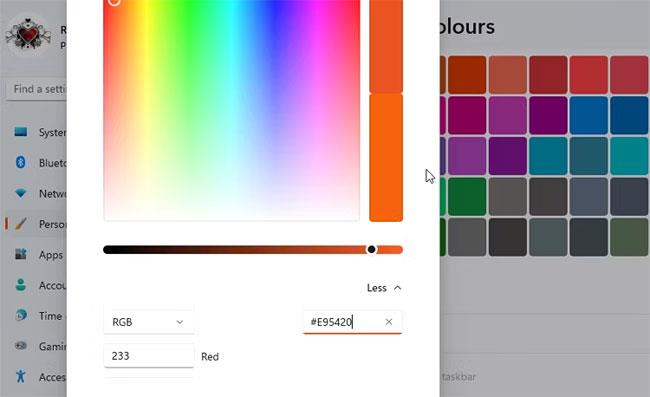
Mainiet akcenta krāsu operētājsistēmā Windows 11
Varat arī pārslēgties uz tumšo režīmu, jo tas izskatās tuvāk pašreizējās Ubuntu versijas saskarnei.
2. Paslēpiet ikonas darbvirsmā
Ubuntu darbvirsma parasti ir daudz glītāka nekā parastā Windows darbvirsma. Tam nav lietojumprogrammu un failu ikonu.
Ar peles labo pogu noklikšķiniet jebkurā ekrāna vietā un atlasiet Skatīt > Rādīt darbvirsmas ikonas . Kad šī opcija ir noņemta, jūsu ikonas pazudīs. Ja nepieciešams, varat tos atgūt, atkārtojot procesu.
3. Mainiet peles rādītāju
Peles rādītāja stils var šķist nelielas izmaiņas, taču tas palīdz sistēmai Windows 11 piešķirt Ubuntu izskatu un darbību. Lejupielādējiet Ubuntu kursoru pakotni un izņemiet failus no saspiestās mapes.
Peles kursora opcijas operētājsistēmā Windows 11
4. Pielāgojiet PowerShell fontus un krāsas
Ubuntu standarta terminālis izmanto noteiktu fontu un krāsu shēmu. Varat mainīt PowerShell stilu, lai tas izskatītos kā Ubuntu terminālis. Oficiālo fontu varat iegūt no Ubuntu vietnes . Lejupielādējiet failu un izvelciet saturu mapē.
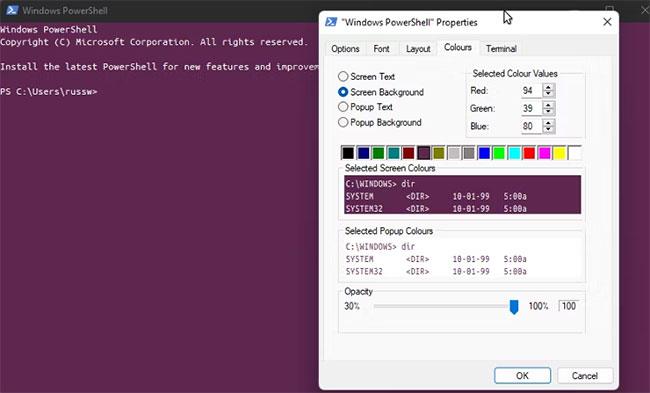
Windows PowerShell rekvizītu panelis
7. Paslēpt uzdevumjoslu
Tagad jārīkojas ar Windows uzdevumjoslu. To var izdarīt ātri un vienkārši vai izvēlēties pilnīgāku veidu.
Vienkāršākais veids ir atvērt Iestatījumi > Personalizēšana > Uzdevumjosla . Pēc tam atlasiet Automātiski paslēpt uzdevumjoslu . Tas joprojām būs pieejams, ja jums tas būs nepieciešams, taču tas netiks parādīts ekrānā un sabojās Ubuntu saskarni.
Pilnīgākam paņēmienam ir jāizmanto papildu programmatūra: Taskbar Hider .
Ja vēlaties, varat pārvietot uzdevumjoslu uz ekrāna augšdaļu, lai simulētu Ubuntu augšējo joslu. Jums būs jāizmanto tāds rīks kā Taskbar11, kas ļauj mainīt uzdevumjoslas pozīciju un izmēru. Tas arī ļauj noņemt lielāko daļu uzdevumjoslas ikonu. Tas neizskatīsies tieši tāpat, taču tas varētu būt diezgan tuvu Ubuntu stilam.
8. Pievienojiet saišu joslu
Viena no galvenajām Ubuntu funkcijām ir saišu josla. Par laimi, varat lejupielādēt līdzīgu saišu joslas rīku operētājsistēmai Windows.
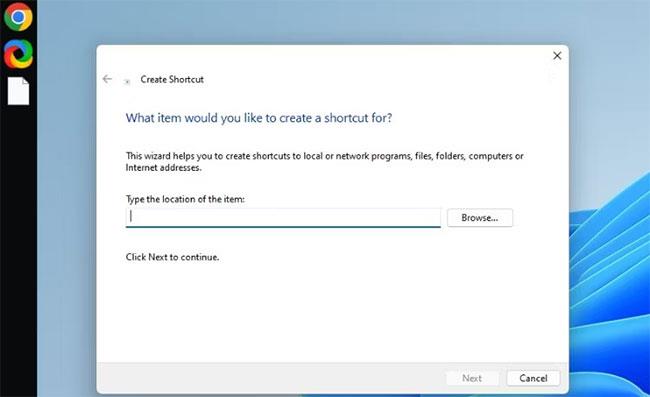
Pievienojiet saišu joslu
9. Mainiet darbvirsmas fonu
Darbvirsmas fona tapetes maiņa operētājsistēmā Windows 11 ir viens no ātrākajiem veidiem, kā padarīt to līdzīgu Ubuntu. Tiešsaistē ir pieejams daudz piemērotu fona attēlu, kas izmanto atpazīstamo purpursarkano un oranžo Ubuntu krāsu shēmu. Izlases kolekciju var atrast vietnē Wallpaper Access .
10. Instalējiet WSL un Ubuntu
Šis pēdējais solis ir pilnīgi neobligāts. Ja esat apmierināts ar paveikto, jums nekas vairāk nav jādara. Bet, lai pilnībā izmantotu Ubuntu pieredzi, jums būs nepieciešams WSL.
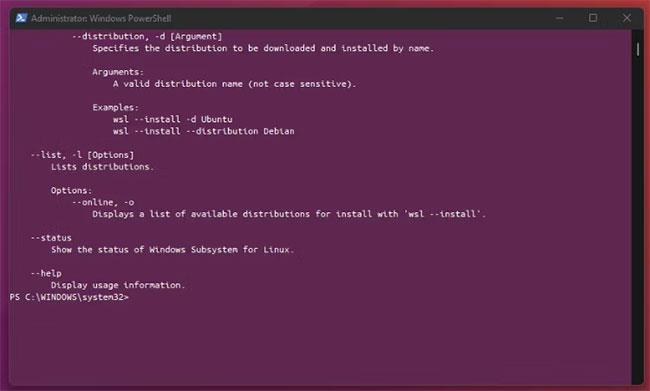
Instalējiet WSL un Ubuntu
Ja vēlaties ieviest kādu Ubuntu stilu sistēmā Windows 11, varat to izdarīt diezgan vienkārši. Iepriekš pielāgota ādas iepakojuma iegāde ir ātrākā un pilnīgākā metode. Taču, izmantojot dažas bezmaksas programmatūras un dažas vienkāršas stila izmaiņas, ikviens var padarīt Windows 11 līdzīgu Ubuntu, netērējot ne santīma.
Vai jūs kaitina situācija, kad peles rādītājs parādās teksta laukā, kamēr rakstāt?
Lai gan Discord lielāko daļu laika darbojas nevainojami, dažkārt var rasties problēma, kas izraisa galvassāpes, mēģinot izdomāt, kā to atrisināt.
Ja neizmantojat Diktoru vai vēlaties izmantot citu lietotni, varat to viegli izslēgt vai atspējot.
Sistēmā Windows ir tumšs motīvs, kas uzlabo sistēmas vispārējo estētiku. Tomēr šī iespēja ir ierobežota un var neietekmēt noteiktas lietojumprogrammas.
Gaidot, kamēr Microsoft oficiāli ieviesīs Copilot operētājsistēmā Windows 10, varat izmantot šo AI tērzēšanas robota pakalpojumu jau agri, izmantojot trešās puses rīkus, piemēram, ViveTool.
Subtitri reāllaikā palīdz ikvienam, tostarp nedzirdīgajiem vai vājdzirdīgajiem, labāk izprast audio, skatot teiktā parakstus.
Šajā rokasgrāmatā ir parādīts, kā pilnībā atiestatīt Windows atjaunināšanas komponentus un politikas pēc noklusējuma operētājsistēmā Windows 11.
Jūsu Windows 11 ziņo par kļūdu, jo nesaņem pietiekami daudz RAM, trūkst RAM, kamēr ierīces RAM joprojām ir pieejama. Šis raksts palīdzēs ātri tikt galā ar šo situāciju.
Daudziem lietotājiem ir problēmas ar Clipchamp video rediģēšanas rīka instalēšanu, izmantojot Microsoft veikalu. Ja jums ir tāda pati problēma un vēlaties instalēt un izmēģināt šo bezmaksas video rediģēšanas rīku, neuztraucieties!
Gigabyte kļūst par nākamo datoru komponentu ražotāju, kas paziņojis par mātesplates modeļu sarakstu, kas atbalsta saderību un nemanāmu jaunināšanu uz Windows 11.
Visbiežāk sastopamā problēma ir tāda, ka pēc Hyper-V iespējošanas operētājsistēmā Windows 11 nav iespējams sāknēt bloķēšanas ekrānu.
Aparatūras saziņai ar operētājsistēmu tiek izmantoti datora aparatūras ierīču draiveri.
Vietējā drošības politika ir jaudīgs līdzeklis operētājsistēmā Windows, kas ļauj kontrolēt datoru drošību lokālajā tīklā.
Paint Cocreator ir līdzeklis, kas iegults lietojumprogrammā Microsoft Paint. Tas var izveidot vairākas attēlu versijas, izmantojot DALL-E — attēlu AI sistēmu, kuras pamatā ir jūsu nodrošinātā teksta ievade.
Neatkarīgi no tā, vai vēlaties praktizēt runu, apgūt svešvalodu vai izveidot aplādi, audio ierakstīšana datorā ar Windows 11 ir vienkāršs process.
Dažās situācijās jums būs jārestartē Windows 11 dators, lai novērstu problēmas, instalētu atjauninājumus, pabeigtu instalēšanas procesu vai veiktu dažus citus nepieciešamos uzdevumus.
Pielāgota enerģijas plāna izveide var nebūt nekas neparasts, ja Windows lietojat daudzus gadus. Bet vai zinājāt, ka sistēmā Windows varat importēt un eksportēt enerģijas plānus?
Izmantojot drošības līdzekli, ko sauc par dinamisko bloķēšanu, varat viegli iestatīt datoru, lai tas droši bloķētos automātiski, kad pametat darba vietu, pilnībā neizslēdzot sistēmu.
Operētājsistēmā Windows 11 ir iekļauts uzlabots iestatījums, ko sauc par aparatūras paātrināto GPU plānošanu, kas var uzlabot spēļu un video veiktspēju, optimizējot GPU jaudu datorā.
Iedomājieties, ka atrodaties sapulcē vai telpā, kurā ir nepieciešams absolūts klusums, bet jūsu "kaitinošais" dators palaišanas laikā rada salīdzinoši skaļu skaņu, izraisot neskaitāmus neērtus skatienus no apkārtējiem cilvēkiem.
Kioska režīms operētājsistēmā Windows 10 ir režīms, kas paredzēts tikai vienas lietojumprogrammas izmantošanai vai tikai 1 vietnei ar vieslietotājiem.
Šajā rokasgrāmatā ir parādīts, kā mainīt vai atjaunot Camera Roll mapes noklusējuma atrašanās vietu operētājsistēmā Windows 10.
Ja fails nav pareizi modificēts, rediģējot saimniekdatoru failu, jūs nevarēsit piekļūt internetam. Šis raksts palīdzēs jums rediģēt saimniekdatoru failu sistēmā Windows 10.
Fotoattēlu lieluma un ietilpības samazināšana atvieglos to kopīgošanu vai nosūtīšanu ikvienam. Jo īpaši operētājsistēmā Windows 10 varat mainīt fotoattēlu lielumu, veicot dažas vienkāršas darbības.
Ja drošības vai privātuma apsvērumu dēļ jums nav jāparāda nesen apmeklētie vienumi un vietas, varat to viegli izslēgt.
Microsoft tikko ir izlaidusi Windows 10 gadadienas atjauninājumu ar daudziem uzlabojumiem un jaunām funkcijām. Šajā jaunajā atjauninājumā jūs redzēsiet daudz izmaiņu. No Windows Ink irbuļa atbalsta līdz Microsoft Edge pārlūkprogrammas paplašinājumu atbalstam ir ievērojami uzlabota arī izvēlne Sākt un Cortana.
Viena vieta, kur kontrolēt daudzas darbības tieši sistēmas teknē.
Operētājsistēmā Windows 10 varat lejupielādēt un instalēt grupas politiku veidnes, lai pārvaldītu Microsoft Edge iestatījumus, un šajā rokasgrāmatā tiks parādīts process.
Dark Mode ir tumša fona saskarne operētājsistēmā Windows 10, kas palīdz datoram taupīt akumulatora enerģiju un samazināt ietekmi uz lietotāja acīm.
Uzdevumjoslā ir ierobežota vieta, un, ja regulāri strādājat ar vairākām lietotnēm, jums var ātri pietrūkt vietas, lai piespraustu vairāk iecienītāko lietotņu.




























