Kā padarīt uzdevumjoslu caurspīdīgu operētājsistēmā Windows 11

Tāpat kā Windows 10, varat izmantot arī trešās puses programmatūru, lai padarītu Windows 11 uzdevumjoslu caurspīdīgu.

Tāpat kā operētājsistēmā Windows 10, varat izmantot arī trešās puses programmatūru, lai padarītu operētājsistēmas Windows 11 uzdevumjoslu caurspīdīgu. Apvienojumā ar jauno Windows 11 interfeisu caurspīdīgā uzdevumjosla padarīs jūsu datoru mākslinieciskāku. , pievilcīgāku.
Lietas, kas jāsagatavo
Pirms apmācības sākšanas jums būs nepieciešams:
Pielāgojiet Windows iestatījumus, lai padarītu uzdevumjoslu caurspīdīgu
Varat pielāgot savu Windows 11 uzdevumjoslu un pievienot caurspīdīguma efektus, mainot sistēmas iestatījumus. Lūk, kā to izdarīt:
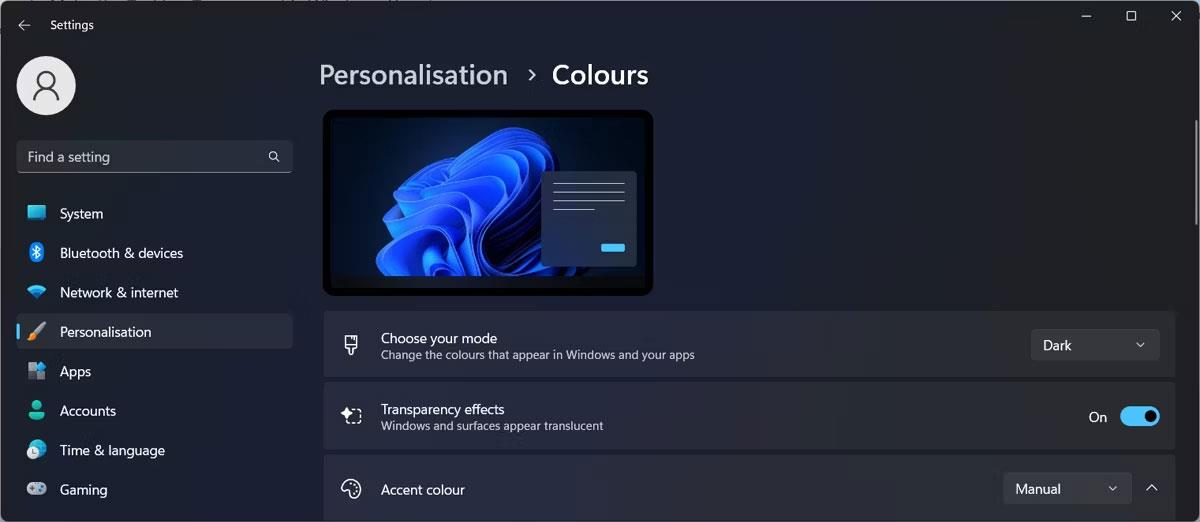
Padariet uzdevumjoslu caurspīdīgu, izmantojot Windows iestatījumus
Ja uzdevumjosla joprojām nav pilnībā caurspīdīga, jums ir jāveic vēl viena izmaiņa. Iestatījumu logā noklikšķiniet uz Pieejamība un dodieties uz Vizuālie efekti . Tur iespējojiet caurspīdīguma efektus .
Ja jūs joprojām neesat apmierināts ar šo pārredzamības līmeni, varat izmantot dažas citas metodes.
Padariet Windows 11 uzdevumjoslu caurspīdīgu, pielāgojot reģistru
Vēl viens veids, kā padarīt uzdevumjoslu caurspīdīgu operētājsistēmā Windows 11, ir rediģēt Windows reģistru. Pirms to darīt, manuāli izveidojiet atjaunošanas punktu, ja kaut kas noiet greizi un jums ir jāatjauno sistēma iepriekšējā stāvoklī.
Lai rediģētu reģistru, veiciet šīs darbības:
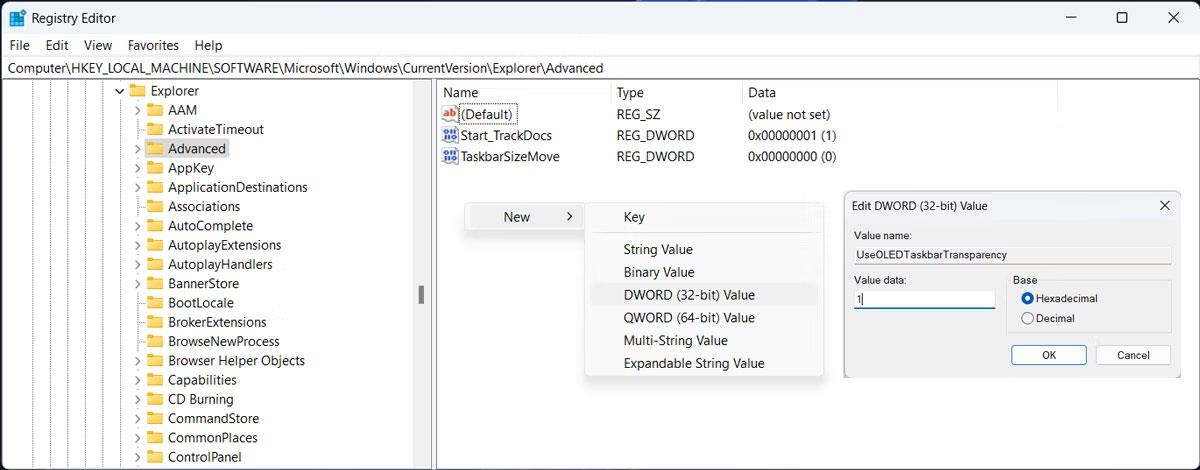
Rediģējiet reģistru, lai uzdevumjosla būtu caurspīdīga
Kā padarīt uzdevumjoslu caurspīdīgu operētājsistēmā Windows 11, izmantojot TranslucentTB
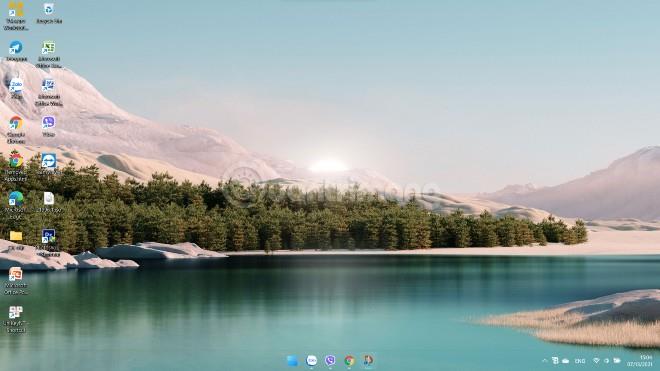
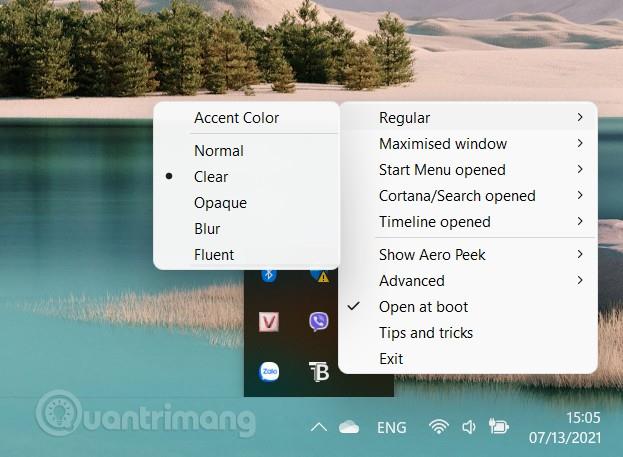
Kā padarīt uzdevumjoslu caurspīdīgu operētājsistēmā Windows 11, izmantojot TaskbarX
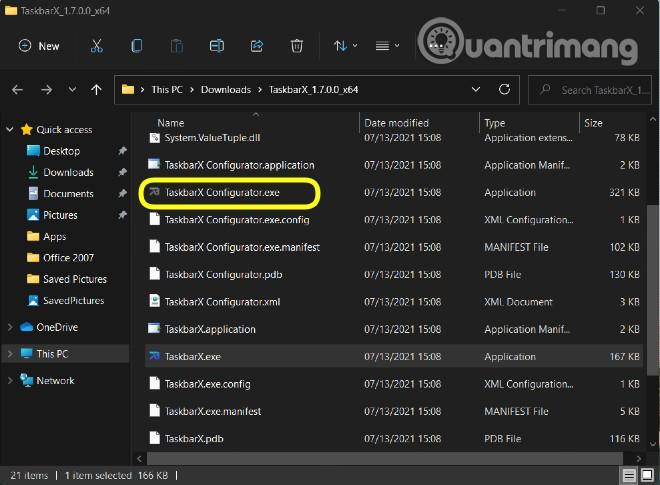
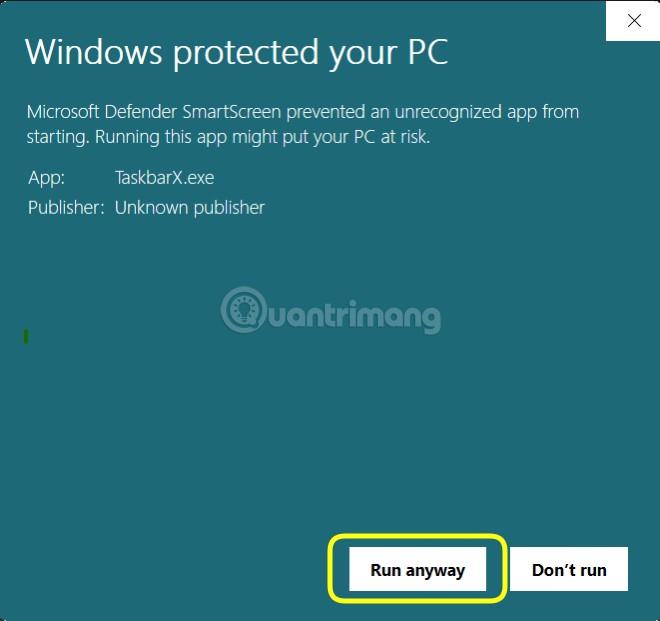
Piezīme : gan Translucent, gan TaskbarX ir citi uzdevumjoslas pielāgošanas stili, piemēram, Blur, Opaque, Acrylic... Turklāt TaskbarX rīkam ir arī daudzas citas pievilcīgas funkcijas, kuras varat izpētīt pats. Varat to izmantot arī kopā ar citiem rīkiem, piemēram, RoundedTB.
Kioska režīms operētājsistēmā Windows 10 ir režīms, kas paredzēts tikai vienas lietojumprogrammas izmantošanai vai tikai 1 vietnei ar vieslietotājiem.
Šajā rokasgrāmatā ir parādīts, kā mainīt vai atjaunot Camera Roll mapes noklusējuma atrašanās vietu operētājsistēmā Windows 10.
Ja fails nav pareizi modificēts, rediģējot saimniekdatoru failu, jūs nevarēsit piekļūt internetam. Šis raksts palīdzēs jums rediģēt saimniekdatoru failu sistēmā Windows 10.
Fotoattēlu lieluma un ietilpības samazināšana atvieglos to kopīgošanu vai nosūtīšanu ikvienam. Jo īpaši operētājsistēmā Windows 10 varat mainīt fotoattēlu lielumu, veicot dažas vienkāršas darbības.
Ja drošības vai privātuma apsvērumu dēļ jums nav jāparāda nesen apmeklētie vienumi un vietas, varat to viegli izslēgt.
Microsoft tikko ir izlaidusi Windows 10 gadadienas atjauninājumu ar daudziem uzlabojumiem un jaunām funkcijām. Šajā jaunajā atjauninājumā jūs redzēsiet daudz izmaiņu. No Windows Ink irbuļa atbalsta līdz Microsoft Edge pārlūkprogrammas paplašinājumu atbalstam ir ievērojami uzlabota arī izvēlne Sākt un Cortana.
Viena vieta, kur kontrolēt daudzas darbības tieši sistēmas teknē.
Operētājsistēmā Windows 10 varat lejupielādēt un instalēt grupas politiku veidnes, lai pārvaldītu Microsoft Edge iestatījumus, un šajā rokasgrāmatā tiks parādīts process.
Dark Mode ir tumša fona saskarne operētājsistēmā Windows 10, kas palīdz datoram taupīt akumulatora enerģiju un samazināt ietekmi uz lietotāja acīm.
Uzdevumjoslā ir ierobežota vieta, un, ja regulāri strādājat ar vairākām lietotnēm, jums var ātri pietrūkt vietas, lai piespraustu vairāk iecienītāko lietotņu.









