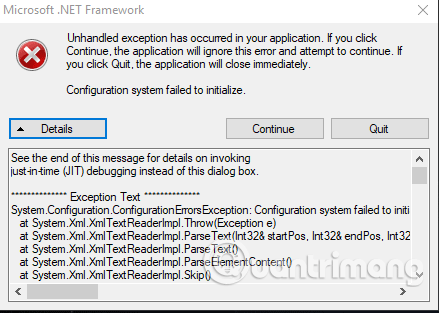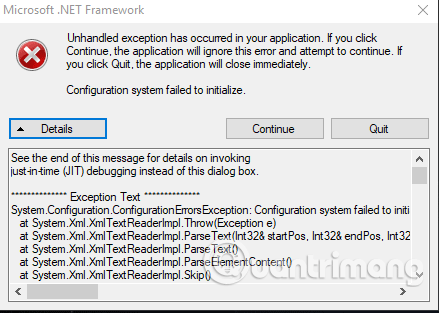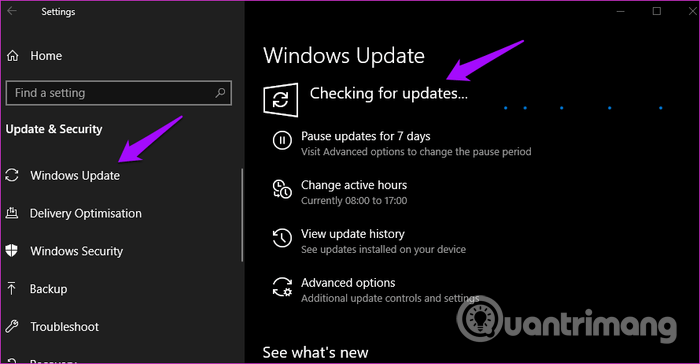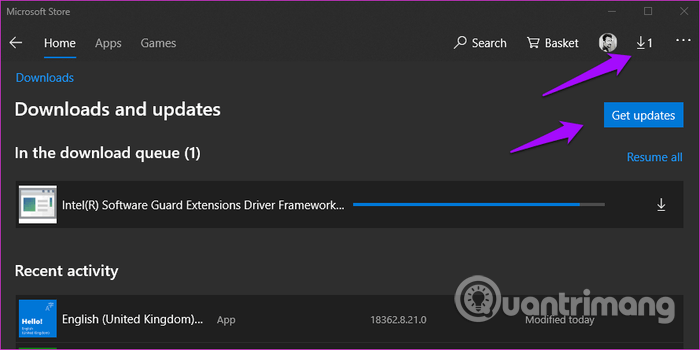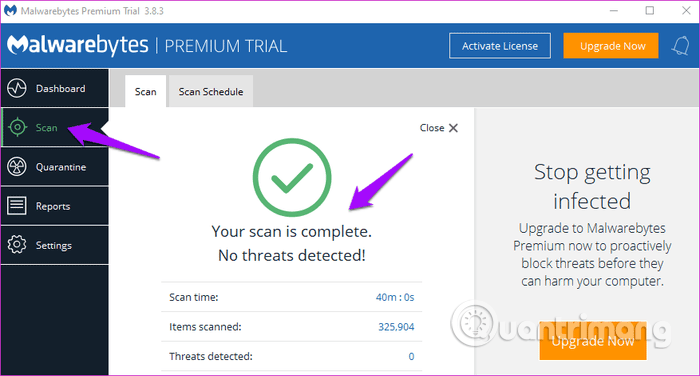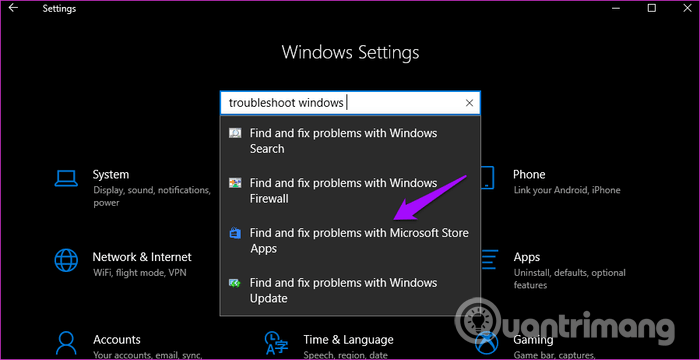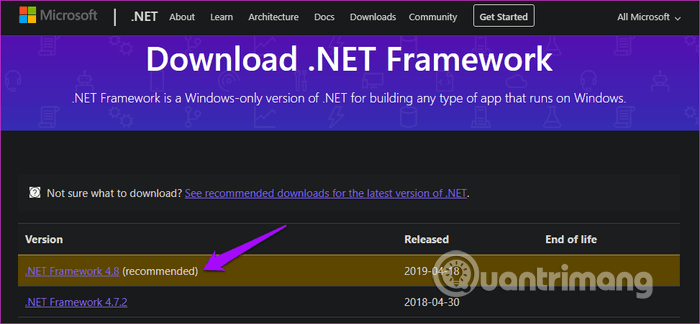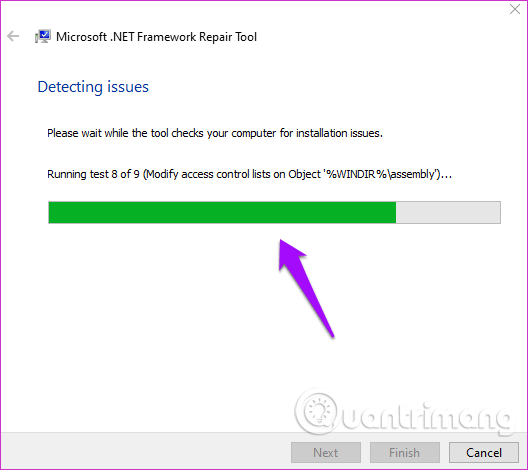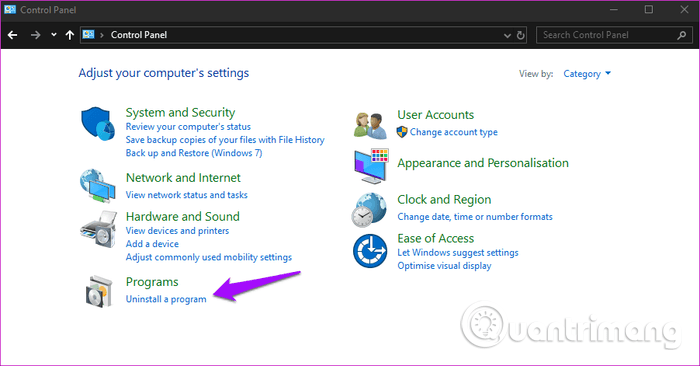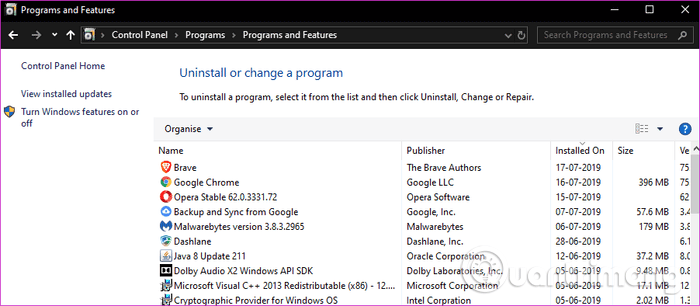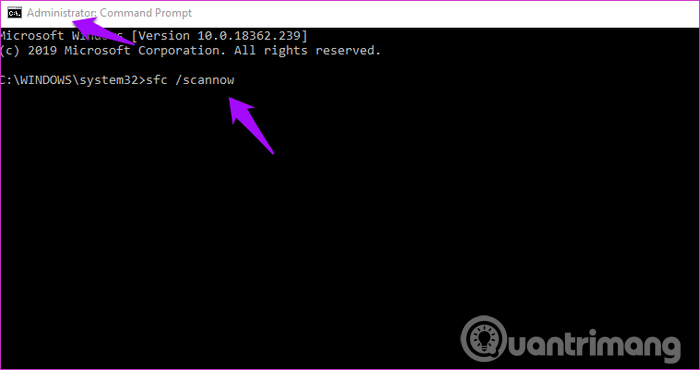Kļūda Neapstrādāts izņēmums nav saistīta ar konkrētu lietojumprogrammu, tāpēc to ir grūtāk atrisināt. Daži lietotāji arī redzēja kļūdu, norādot, ka jūsu lietojumprogrammā ir noticis neapstrādāts izņēmums . Ja noklikšķināsit uz Turpināt , lietojumprogramma ignorēs šo kļūdu un mēģinās turpināt. Ja noklikšķināsit uz Iziet , lietojumprogramma nekavējoties tiks aizvērta.
Ja redzat šo kļūdu, izmantojot konkrētu lietotni, jums ir jānovērš problēma ar šo lietotni. Bet kā? Šajā rakstā ir parādīti daži veidi, kā operētājsistēmā Windows 10 novērst kļūdu, kurā radās neapstrādāts izņēmums.
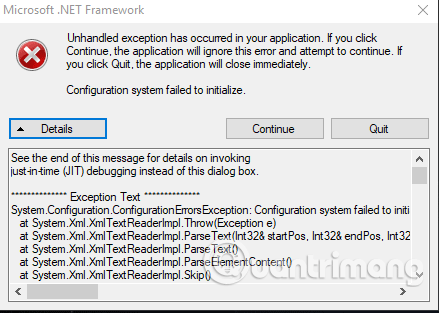
Norādījumi, kā operētājsistēmā Windows 10 novērst kļūdu, kad ir noticis neapstrādāts izņēmums
Ko nozīmē kļūda "Jūsu pieteikumā ir noticis neapstrādāts izņēmums"?
Izņēmums ir neparedzēts notikums vai situācija, kad darbojas datorprogramma. Uztveriet to kā neparedzētu problēmu vai kļūdu, kas pārtrauc jūsu darbību.
Sistēmā Windows ir iebūvēti izņēmumu apstrādes līdzekļi, ja rodas šāda kļūda. Tomēr dažkārt datorprogramma vai lietojumprogramma neatbilst izņēmumiem pareizi.
Var parādīties kļūda "Jūsu lietojumprogrammā ir apturēts neapstrādāts izņēmums". strādājot ar lietojumprogrammām vai spēlējot spēles. Šo funkciju var izmantot arī, atverot failu vai pirmo reizi startējot datoru.
Šī kļūda var rasties, ja .NET Framework ir bojāts, ir bojāti faili vai jūsu sistēmā ir ļaunprātīga programmatūra.
Kad tas notiks, datora ekrānā tiks parādīts uznirstošais Microsoft .NET Framework logs, brīdinot, ka "Jūsu lietojumprogrammā ir radusies neapstrādāta kļūda" . Kaitinoši, šis logs turpinās parādīties pat pēc tā aizvēršanas un pārtrauks parādīties tikai līdz brīdim, kad izlabosit kļūdu.
Izpētīsim, kādus labojumus varat mēģināt ātri novērst šo kļūdu un nodrošināt, lai lietotne atkal darbotos nevainojami.
Kā novērst kļūdu, kad ir noticis neapstrādāts izņēmums
1. Atjauniniet operētājsistēmu un lietojumprogrammas
Windows 10 atjaunināšana uz jaunāko versiju var novērst dažas sistēmas kļūdas. Nospiediet Win+ I, lai atvērtu iestatījumus , un noklikšķiniet uz Atjauninājumi un drošība .
Programmā Windows Update pārbaudiet, vai ir kādi atjauninājumi, un restartējiet datoru.
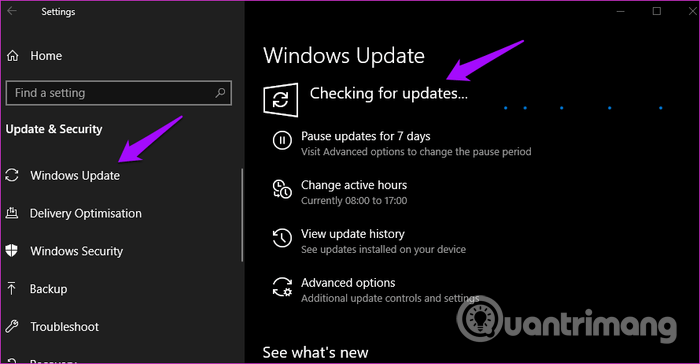
Ja šī kļūda rodas, izmantojot noteiktu lietojumprogrammu, atjauniniet šo lietojumprogrammu. Ja tā ir Windows veikala lietojumprogramma, atveriet to un noklikšķiniet uz ikonas Lejupielādēt , lai meklētu un instalētu lietojumprogrammu atjauninājumus.
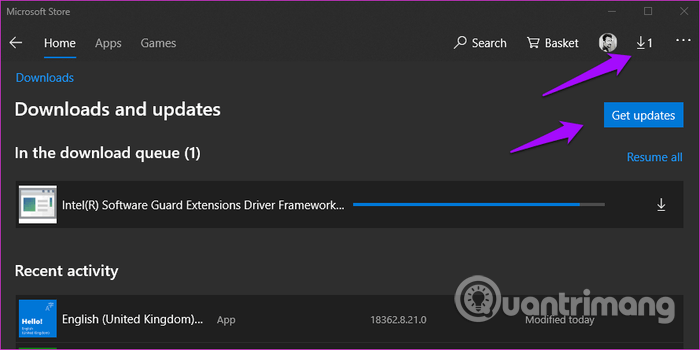
Vēlreiz restartējiet datoru un pārbaudiet, vai kļūda ir pazudusi.
2. Pārbaudiet, vai datorā nav ļaunprātīgas programmatūras
Windows Defender darbojas fonā, lai meklētu ļaunprātīgu programmatūru . Ja izmantojat trešās puses pretvīrusu vai ļaunprātīgas programmatūras programmatūru , atveriet to un veiciet pilnu sistēmas skenēšanu. Ja programmatūra kaut ko atrod, izpildiet ekrānā redzamos norādījumus.
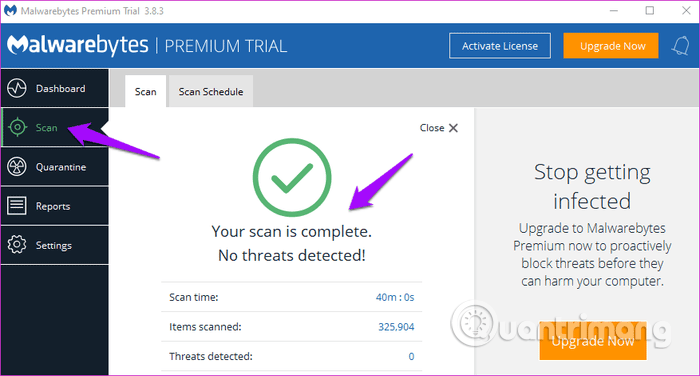
3. Problēmu novēršanas rīks
Operētājsistēmā Windows 10 ir vairākas iebūvētas problēmu novēršanas opcijas, kuras varat izmantot, lai atrastu un labotu kļūdas Windows un Microsoft lietojumprogrammās. Nospiediet Win+ I, lai atvērtu iestatījumus un meklētu problēmu novēršanas Windows veikala programmas , atlasiet Atrast un novērst problēmas ar Microsoft Store programmām .
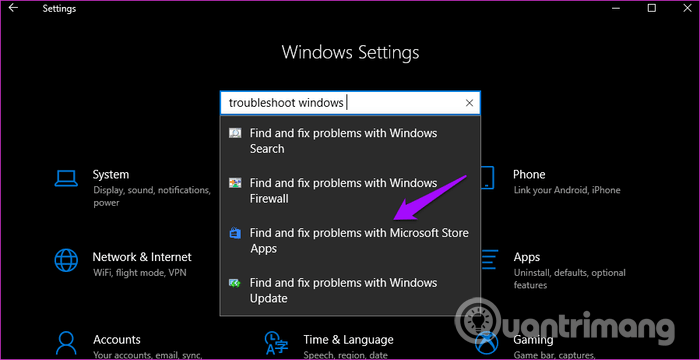
Izpildiet ekrānā redzamos norādījumus. Ja tas kaut ko atradīs, tas mēģinās to salabot vai nodrošināt risinājumu.
4. Instalējiet .NET Framework
Vai esat instalējis .NET Framework savā datorā? Šī ir bezmaksas programmatūra no Microsoft, kas apkopo un izpilda dažādās valodās rakstītas programmas. Tas nodrošina sadarbspēju starp dažādām kodēšanas valodām. Ja nē, vienkārši noklikšķiniet uz tālāk esošās saites un lejupielādējiet jaunāko versiju, pēc tam instalējiet to.
https://dotnet.microsoft.com/download/dotnet-framework
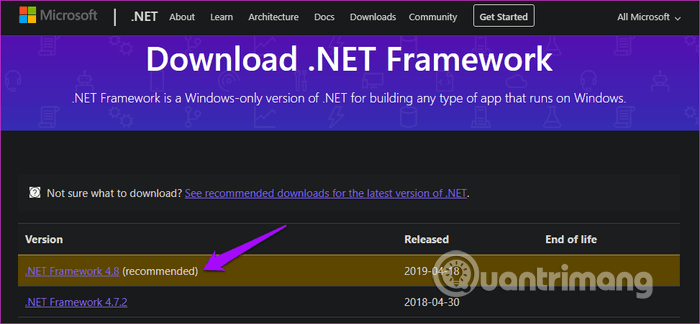
5. Palaidiet .NET Framework labošanas rīku
Lai gan ir daudz trešo pušu rīku, kas var labot .NET Framework , vispirms ir jāizmēģina Microsoft oficiālais rīks. Lejupielādējiet un instalējiet .NET Framework labošanas rīku , izmantojot tālāk norādīto saiti. Palaidiet to, lai redzētu, vai nav konstatētas problēmas. Kad esat pabeidzis, restartējiet datoru, lai vēlreiz pārbaudītu
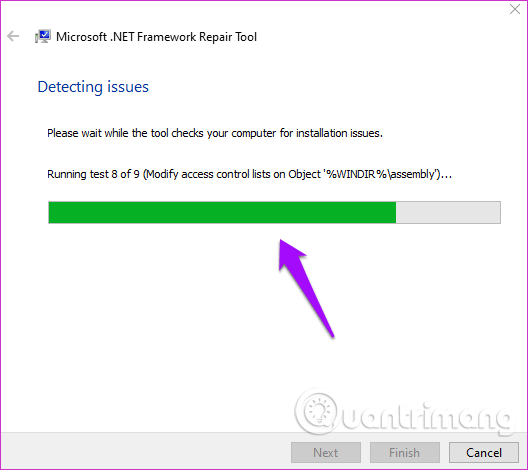
6. Atinstalējiet un atkārtoti instalējiet .NET Framework
Šī kļūda bieži ir saistīta ar .NET Framework. Faktiski šīs programmatūras sarežģītības dēļ tajā ir daudz kļūdu. Windows 8 un jaunāku versiju lietotāji izlaiž šo darbību, jo jaunākās versijās nevar atinstalēt .NET Framework.
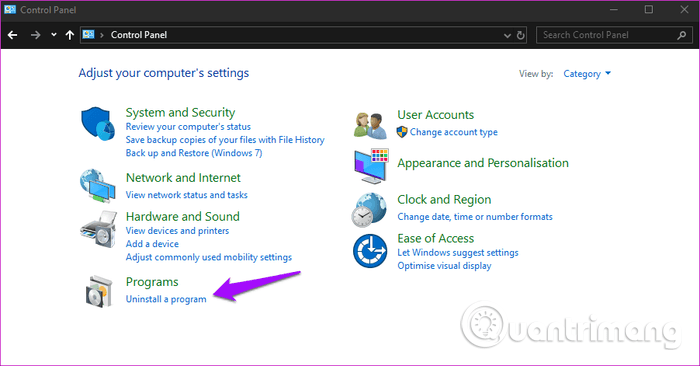
Atveriet vadības paneli un noklikšķiniet uz Atinstalēt programmu . Jūs redzēsit datorā instalēto lietojumprogrammu sarakstu. Meklējiet .NET Framework , iespējams, redzēsit vairāk nekā vienu .NET Framework, ar peles labo pogu noklikšķiniet uz tiem un atlasiet Atinstalēt .
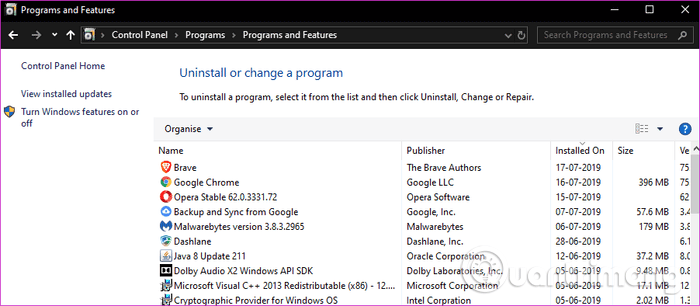
Pārinstalējiet .NET Framework, izmantojot iepriekš 4. sadaļā esošo saiti.
7. Veiciet SFC skenēšanu
Sistēmas failu skenēšana vai SFC meklēs bojātos failus un izlabos tos jūsu vietā. Ja ir noticis neapstrādāts izņēmums, kļūda rodas faila bojājuma dēļ, SFC atradīs vainīgo, kas izraisījis kļūdu. Lai veiktu SFC skenēšanu, atveriet komandu uzvedni ar administratora tiesībām un ierakstiet tālāk norādīto komandu.
sfc /scannow
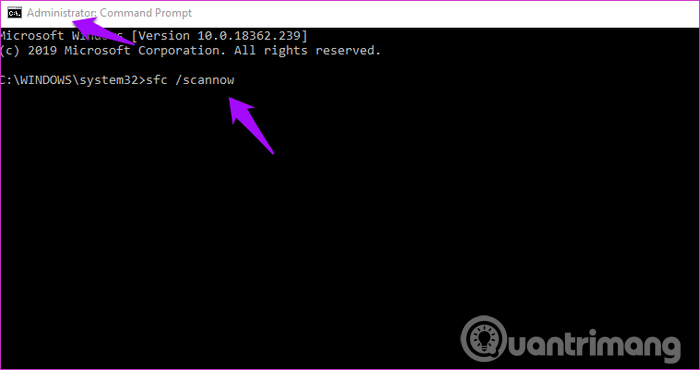
8. Veiciet tīru sāknēšanu un piekļūstiet drošajam režīmam
Izpildiet norādījumus rakstā Kā veikt tīro sāknēšanu operētājsistēmā Windows 10/8/7, lai veiktu tīro sāknēšanu, un rakstā Kā pāriet drošajā režīmā operētājsistēmā Windows 10, sākot pāriet drošajā režīmā.
Novēlam veiksmi!