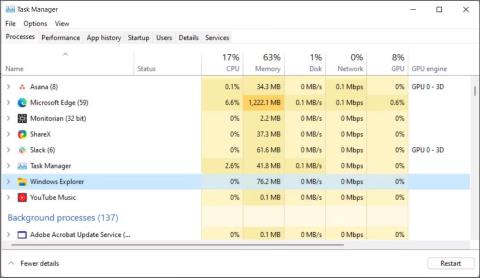Windows 11 uzdevumjosla nodrošina piekļuvi bieži izmantotajām lietojumprogrammām, virtuālajām darbvirsmām, izvēlnei Sākt un ātrajiem iestatījumiem. Ja uzdevumjosla pārstāj darboties, jums var rasties problēmas ar navigāciju datorā.
Lai ātri salabotu iesaldētu vai nereaģējošu uzdevumjoslu, atveriet uzdevumu pārvaldnieku un apturiet pakalpojumu Windows Explorer. Tomēr uzdevumjosla var arī pārstāt darboties sliktu Windows atjauninājumu, bojātu sistēmas failu un sistēmas pakalpojumu problēmu dēļ. Atkarībā no problēmas, jums būs jāizmēģina daudzi risinājumi, lai tos novērstu, kad Windows 11 uzdevumjosla pārstāj darboties vai netiek ielādēta.
1. Restartējiet programmu Windows File Explorer

Restartējiet Windows File Explorer
Windows Explorer ir atbildīgs par to, kā jūs mijiedarbojaties ar Windows 11 lietotāja interfeisu. Restartējot pakalpojumu, tiks restartēts GUI process un tiks novērstas visas pagaidu kļūdas, kuru dēļ uzdevumjosla pārstāja darboties.
Pēc Windows Explorer restartēšanas ekrāns var īslaicīgi mirgot. Jūsu uzdevumjosla sāks darboties tūlīt.
2. Instalējiet un pārreģistrējiet visas Windows lietojumprogrammas visiem kontiem

Instalējiet un pārreģistrējiet visas Windows lietojumprogrammas programmā PowerShell
Windows 11 uzdevumjosla var pārstāt darboties iebūvēto lietojumprogrammu un lietotāju kontu problēmu dēļ. Lai novērstu problēmu, varat instalēt un atkārtoti reģistrēt visas iebūvētās lietojumprogrammas, izmantojot PowerShell cmdlet. To darot, uzdevumjosla tiks atjaunota normālā darba stāvoklī.
Lai instalētu un pārreģistrētu visas Windows lietojumprogrammas:
1. Nospiediet taustiņu Win un ierakstiet powershell.
2. Ar peles labo pogu noklikšķiniet uz Windows PowerShell un atlasiet Palaist kā administratoram .

Izvēlieties ieteicamo atjaunošanas punktu
3. PowerShell logā ierakstiet šo komandu un nospiediet taustiņu Enter :
Get-AppXPackage -AllUsers | Foreach {Add-AppxPackage -DisableDevelopmentMode -Register "$($_.InstallLocation)\AppXManifest.xml"}
4. Tagad sistēma Windows mēģinās instalēt un pārreģistrēt visas iebūvētās Windows lietojumprogrammas. Jūs redzēsit sarkanu kļūdas ziņojumu, kurā teikts, ka lietotne jau pastāv un to nevar atkārtoti instalēt. Ignorējiet ziņojumu un gaidiet, līdz process tiks pabeigts, līdz tiek parādīta šāda rindiņa:
PS C:\Users\Administrator>
5. Aizveriet programmu PowerShell un restartējiet datoru. Ja nevēlaties veikt sistēmas restartēšanu, uzdevumu pārvaldniekā restartējiet programmu Windows Explorer.
3. Atinstalējiet nesen instalēto Windows atjaunināšanas versiju
Ja pēc Windows atjauninājuma instalēšanas uzdevumjosla sāk nedarboties, atinstalējiet atjauninājumu, lai redzētu, vai tas novērš problēmu. Windows funkciju atjauninājumi dažkārt var sabojāt vairāk lietu, nekā var labot.
Par laimi, jūs varat atinstalēt atjauninājumus operētājsistēmā Windows 11, izmantojot atjauninājumu vēstures funkciju. Atjauninājumu vēsturē tiek rādīti visi jaunākie operētājsistēmai Windows 11 instalētie atjauninājumi. Iespējams, jums vajadzēs nedaudz padziļināt, lai atrastu atjauninājumu, kas sakrīt ar brīdi, kad uzdevumjosla pārstāja darboties. Pēc tam atinstalējiet atjauninājumu un restartējiet datoru, lai redzētu, vai uzdevumjosla atkal darbojas.
4. Aizveriet sistēmas pakalpojumu, kas izraisa konfliktu

Aizveriet sistēmas pakalpojumus uzdevumu pārvaldniekā
Problēmas ar dažiem sistēmas pakalpojumiem, piemēram, searchhost.exe un runtimebroker.exe, var izraisīt uzdevumjoslas darbības pārtraukšanu. Lai atrisinātu problēmu, varat restartēt šos pakalpojumus uzdevumu pārvaldniekā.
Lai restartētu sistēmas pakalpojumus uzdevumu pārvaldniekā:
1. Atveriet uzdevumu pārvaldnieku.
2. Uzdevumu pārvaldniekā kreisajā rūtī atveriet cilni Details .
3. Pēc tam atrodiet tālāk norādītos pakalpojumus. Ar peles labo pogu noklikšķiniet uz katra pakalpojuma un atlasiet Beigt uzdevumu .
ShellExperienceHost.exe
SearchIndexer.exe
SearchHost.exe
RuntimeBroker.exe
4. Pēc visu pakalpojumu restartēšanas aizveriet uzdevumu pārvaldnieku un restartējiet datoru. Pēc datora restartēšanas pārbaudiet, vai uzdevumjosla darbojas.
5. Izmantojot reģistra redaktoru, izvēlnē Sākt iespējojiet XAML
Vēl viens lielisks padoms, kā novērst nedarbojošās uzdevumjoslas problēmu, ir likt izvēlnē Sākt izmantot XAML un atrisināt problēmas, kuru dēļ izvēlne var pārstāt darboties.
Šī ir alternatīva operētājsistēmai Windows 10, taču tā darbojas arī operētājsistēmā Windows 11. Tomēr šī metode ietver Windows reģistra modificēšanu. Nepareiza reģistra pārveidošana var izraisīt sistēmas avārijas. Pirms tālāk norādīto darbību veikšanas noteikti izveidojiet atjaunošanas punktu un dublējiet reģistru.
Lai iespējotu XAML izvēlnē Sākt, izmantojot reģistra redaktoru:
1. Nospiediet taustiņu kombināciju Win+R , lai atvērtu Palaist .
2. Ievadiet regedit un noklikšķiniet uz Labi . Noklikšķiniet uz Jā , ja to pieprasa lietotāja konta kontrole.
3. Reģistra redaktorā dodieties uz šo vietu. Ātrai navigācijai varat kopēt un ielīmēt reģistra ceļu:
Computer\HKEY_CURRENT_USER\Software\Microsoft\Windows\CurrentVersion\Explorer\Advanced
4. Pēc tam kreisajā rūtī ar peles labo pogu noklikšķiniet uz pogas Papildu un atlasiet Jauns > DWORD (32 bitu) vērtība .

Ar peles labo pogu noklikšķiniet uz Papildu taustiņa
5. Pārdēvējiet vērtību uz EnableXamlStartMenu.
6. Pēc tam veiciet dubultklikšķi uz jaunizveidotās EnableXamlStartMenu vērtības , lai to modificētu.

Mainiet vērtību EnableXamlStartMenu
7. Laukā Value data ievadiet 0 un noklikšķiniet uz Labi , lai saglabātu izmaiņas.
8. Aizveriet reģistra redaktoru un restartējiet datoru.
6. Palaidiet sistēmas failu pārbaudītāju un DISM
Sistēmai Windows ir vairākas sistēmas atkopšanas un labošanas komandrindas utilītas. Piemēram, sistēmas failu pārbaudītājs (SFC) var skenēt jūsu sistēmā trūkstošos vai bojātos failus un tos labot.
Turklāt varat arī izmantot utilītu Deployment Image Service Management (DISM) , lai labotu bojātu Windows sistēmas attēlu un atjaunotu sistēmu Windows, nepārinstalējot operētājsistēmu.
Ja uzdevumjosla netiek ielādēta bojātu sistēmas failu dēļ, palaidiet utilītu DISM, lai vispirms salabotu Windows attēlu. Pēc tam palaidiet sistēmas failu pārbaudītāju, lai novērstu problēmas ar aizsargātajiem sistēmas failiem. Abu procesu pabeigšana var aizņemt kādu laiku.
7. Veiciet sistēmas atjaunošanu
Varat izmantot nesenu sistēmas atjaunošanas punktu, lai atjaunotu datoru iepriekšējā punktā, kad uzdevumjosla darbojās pareizi. Atjaunošanas punkti palīdz atjaunot Windows operētājsistēmu, ja draivera, līdzekļa vai lietojumprogrammas atjauninājums sabojā sistēmu.
Lai izmantotu atjaunošanas punktus, pārliecinieties, vai dators ir iestatīts automātiskai atjaunošanas punktu izveidei. Atjaunošanas punkti ietekmē sistēmas un lietojumprogrammu failus, bet jūsu dati netiks ietekmēti procesa laikā.
Kamēr notiek sistēmas atjaunošana, jūsu sistēma var atsāknēties dažas reizes. Atstājiet sistēmu gaidstāves režīmā un gaidiet, līdz process tiks pabeigts. Kad sistēma tiks restartēta, jūs redzēsit veiksmes ziņojumu. Ja nē, mēģiniet vēlreiz ar to pašu atjaunošanas punktu vai citu atjaunošanas punktu, ja tas ir pieejams.
8. Izveidojiet jaunu lietotāja kontu
Bojāts lietotāja profils var izraisīt dažu sistēmas funkciju pārtraukšanu. Lai novērstu problēmu, izveidojiet jaunu lietotāja kontu un mēģiniet piekļūt uzdevumjoslai.
Varat izveidot jaunus lietotāju kontus operētājsistēmā Windows 11 sadaļā Iestatījumi, izmantojot dialoglodziņus Lietotāju konti, Komandu uzvedne un Vietējie lietotāji un grupas . Pēc tam piesakieties savā jaunajā lietotāja kontā un pārbaudiet, vai uzdevumjosla darbojas.